 文章正文
文章正文
# 文件编辑指南:怎么样高效修改文字内容及相关技巧解析
在当今数字化时代文件(Adobe Illustrator文件)已成为设计师们不可或缺的工具之一。本文将为您提供一份详细的文件编辑指南教您怎样高效修改文字内容及相关技巧助您轻松应对各种编辑需求。
## 一、文件修改文字内容的基本步骤
### 1. 打开文件
保障您已安装Adobe Illustrator软件。 打开需要修改的文件。在菜单栏中选择“文件”>“打开”找到并打开目标文件。
### 2. 选中需要修改的文字
在工具栏中选择“文字工具”(快捷键:T)。将鼠标光标放在需要修改的文字上单击鼠标键即可选中文字。若需选中整文字,可以双击文字或拖动鼠标实选择。
### 3. 修改文字内容
在选中文字后,直接输入新的文字内容即可替换原有文字。若需对文字实其他操作,如复制、粘贴、删除等,可以采用快捷键或右键菜单实行操作。
## 二、怎样修改文件中的文字内容颜色
### 1. 选中文字
依照上述步骤,采用“文字工具”选中需要修改颜色的文字。
### 2. 打开颜色面板
在菜单栏中,选择“窗口”>“颜色”打开颜色面板。或是说采用快捷键(Windows:Ctrl C,Mac:Cmd C)快速打开颜色面板。
### 3. 修改文字颜色
在颜色面板中,您可通过以下几种途径修改文字颜色:
- 直接在颜色拾取器中选择颜色;
- 输入颜色代码(如#FFFFFF表示白色);
- 调整颜色块,调整颜色亮度、饱和度和色调。
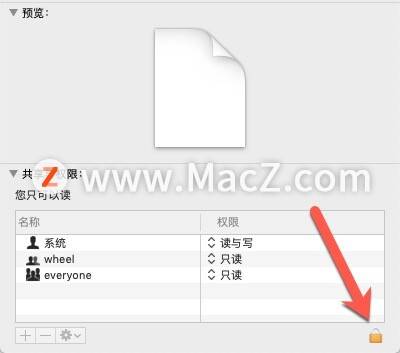
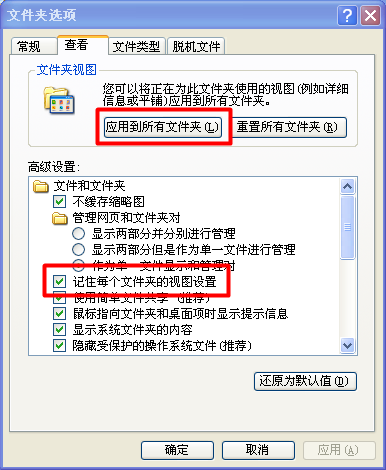
### 4. 应用颜色
修改完颜色后,单击颜色面板上的“确定”按,即可将新颜色应用到选中的文字上。
## 三、怎么样修改文件中的文字样式
### 1. 选中文字
利用“文字工具”选中需要修改样式的文字。
### 2. 打开字面板
在菜单栏中,选择“窗口”>“字”打开字面板。或利用快捷键(Windows:Ctrl T,Mac:Cmd T)快速打开字面板。
### 3. 修改文字样式
在字面板中,您可修改以下文字样式:
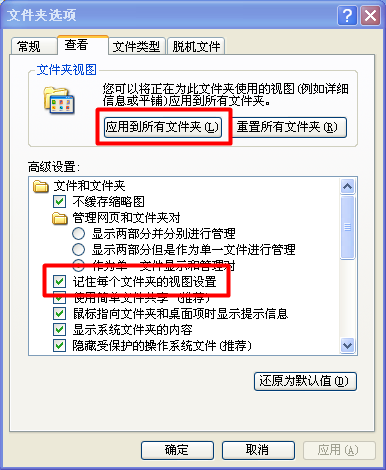
- 字体:选择合适的字体;
- 字号:调整文字大小;
- 行距:调整行与行之间的距离;
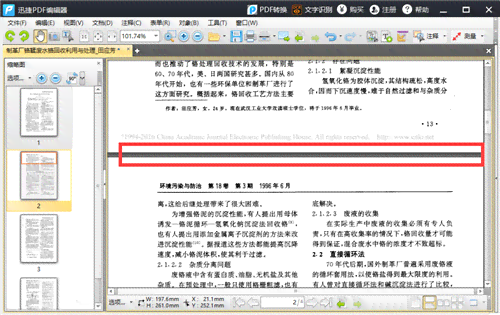
- 字间距:调整字与字之间的距离;
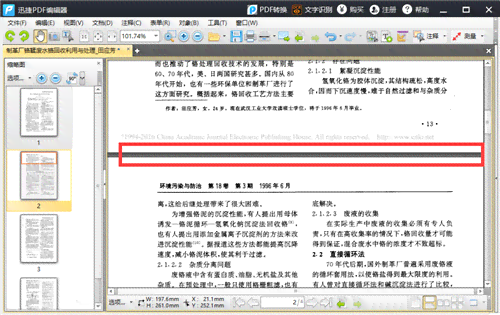
- 文字效果:如斜体、下划线、删除线等。
### 4. 应用样式
修改完样式后,单击字面板上的“确定”按,即可将新样式应用到选中的文字上。
## 四、怎样修改文件中的已有文字
### 1. 选中文字
利用“文字工具”选中需要修改的已有文字。
### 2. 修改文字内容
直接输入新的文字内容,替换原有文字。
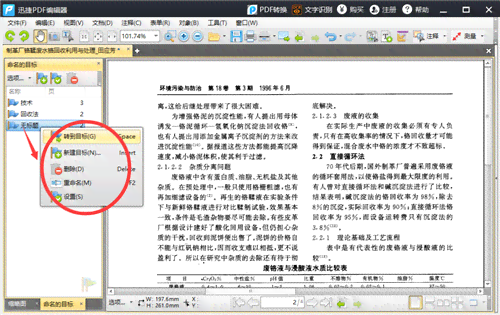
### 3. 保留原有样式
在修改文字内容时,原有样式(如字体、字号、颜色等)将被保留。若需修改样式,可参考上述“怎样去修改文件中的文字样式”部分实操作。
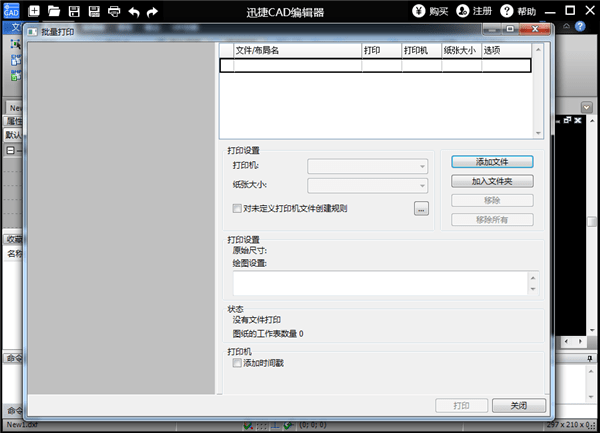
## 五、文件修改文字技巧解析
### 1. 快速查找和替换文字
在菜单栏中选择“编辑”>“查找和替换”,打开查找和替换对话框。在对话框中,输入需要查找的文字和替换的文字,单击“查找下一个”或“替换”按实行操作。
### 2. 利用文字框
在中,您能够利用文字框来创建和编辑文字。选中“文字工具”,在画布上单击并拖动鼠标,创建一个文字框。在文字框中输入文字,可方便地实编辑和排版。
### 3. 利用文本样式
在中,您可创建和保存文本样式,以便在多个文件或同一文件的不同部分中重复采用。在字面板中,单击“创建新文本样式”按,设置样式后保存。在需要应用样式的文字上单击“应用文本样式”按即可。
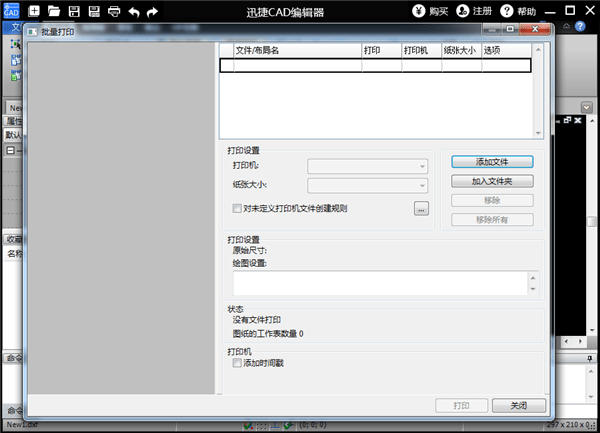
### 4. 导入和导出文字
在中,您可将文字导入和导出,以便在其他软件中实编辑。选择“文件”>“导入”或“导出”,在弹出的对话框中选择相应的格式实行操作。
### 5. 采用插件和扩展
Adobe Illustrator提供了丰富的插件和扩展,可帮助您更高效地编辑文字。例如,利用“文字排版”插件能够自动排版文字利用“文字特效”扩展能够为文字添加各种特效。
## 六、总结
掌握文件编辑技巧,能够让您在应对文字内容时更加得心应手。本文介绍了怎样修改文件中的文字内容、颜色、