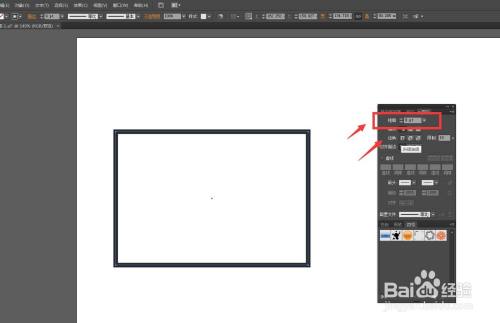文章正文
文章正文
# 加角线是哪个键:角线绘制方法与快捷键利用指南
在Adobe Illustrator(简称)这款矢量图形设计软件中角线是一种常用的图形元素。那么加角线是哪个键?怎样去快速绘制角线?本文将详细介绍角线的绘制方法以及相关快捷键的利用帮助您轻松掌握这一技巧。
## 一、加角线的基本方法
### 1. 利用钢笔工具
钢笔工具是中绘制角线最常用的工具。以下是利用钢笔工具绘制角线的步骤:
(1)打开软件新建一个文档。
(2)选择工具箱中的钢笔工具(快捷键:P)。
(3)在画布上单击确定角线的起点。
(4)移动鼠标到下一个角点的位置再次单击确定角线的第二个点。
(5)重复步骤(4),绘制出所需的角线。
(6)绘制完成后,双击钢笔工具或按住Ctrl键单击画布,结绘制。
### 2. 利用直线工具
直线工具也是绘制角线的常用工具。以下是利用直线工具绘制角线的步骤:
(1)打开软件,新建一个文档。
(2)选择工具箱中的直线工具(快捷键:\\)。
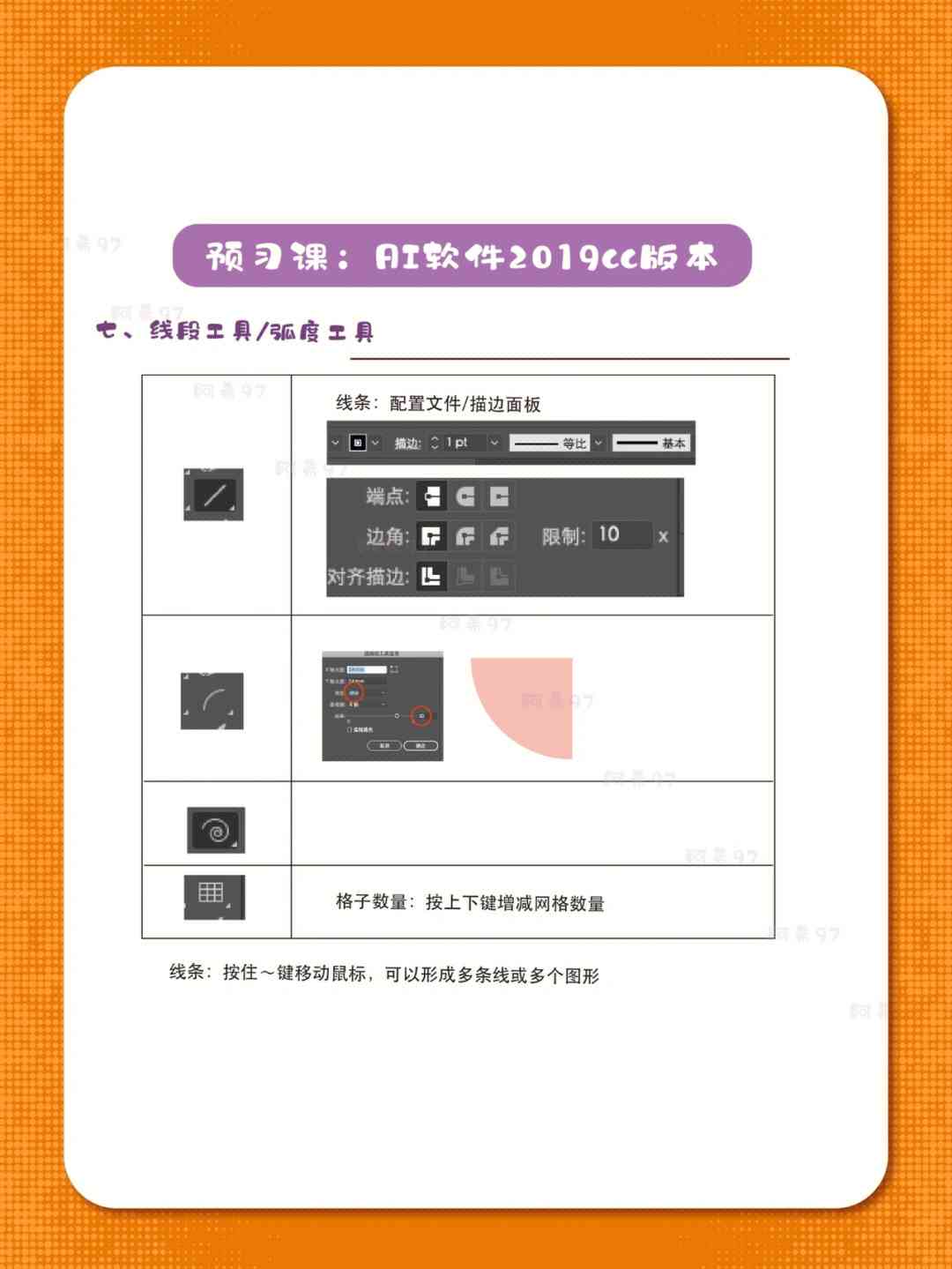
(3)在画布上单击确定角线的起点。
(4)按住鼠标键,拖动到角线的点,释放鼠标。
(5)调整直线长度和方向,直至满足需求。
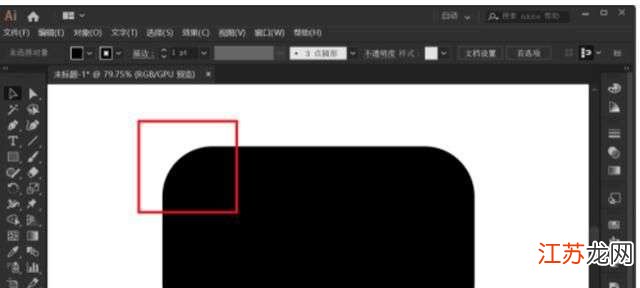
(6)绘制完成后按Enter键结绘制。
## 二、角线绘制快捷键
在中有部分快捷键可帮助咱们更快速地绘制角线。以下是常用的快捷键:
### 1. 钢笔工具快捷键
- P:激活钢笔工具。
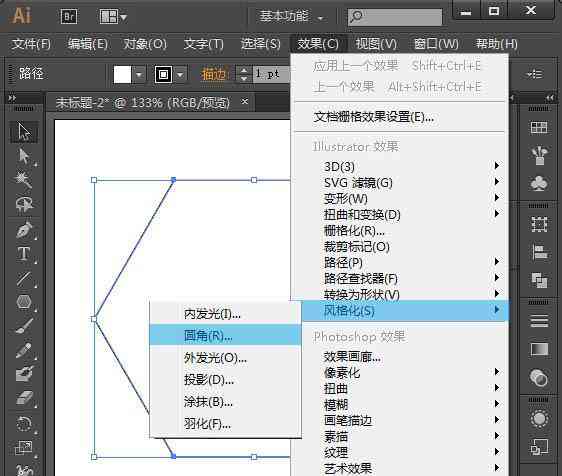
- Shift:在绘制期间按住Shift键,可使角线保持45度整数倍的角度。
- Ctrl:在绘制进展中按住Ctrl键,可以调整角线的长度和方向。
### 2. 直线工具快捷键
- \\:激活直线工具。

- Shift:在绘制进展中按住Shift键,可使角线保持45度整数倍的角度。
## 三、角线调整与优化
在绘制角线后,咱们可能需要对角线实行调整和优化。以下是部分常用的调整方法:
### 1. 采用锚点调整
在钢笔工具状态下将鼠标移至角线的锚点上方,当鼠标变成双向箭头时,按住鼠标键拖动,即可调整角线的长度和方向。
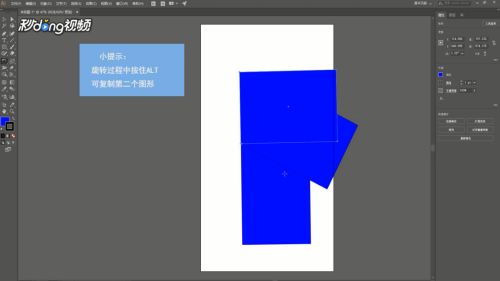
### 2. 利用直接选择工具
利用直接选择工具(快捷键:V)选中角线然后利用锚点调整方法实行调整。
### 3. 利用控制面板
在选中角线后控制面板会显示相关的调整选项。通过这些选项,我们可以快速调整角线的长度、方向和样式。
## 四、角线在实际应用中的案例
角线在设计中具有广泛的应用,以下是若干实际案例:
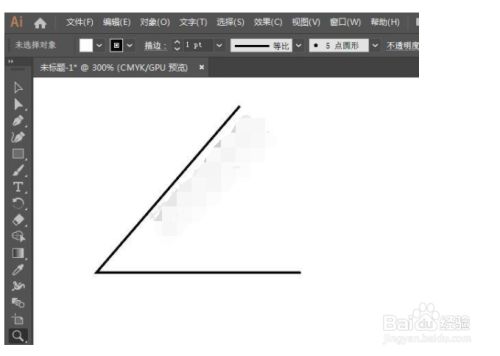
### 1. 图标设计
在图标设计中,角线可用来绘制图标的外框,增加图标的立体感。
### 2. 标志设计
在标志设计中,角线可以作为装饰元素,使标志更具特色。
### 3. 插画设计
在插画设计中,角线可用来绘制物体的轮廓,使画面更加丰富。
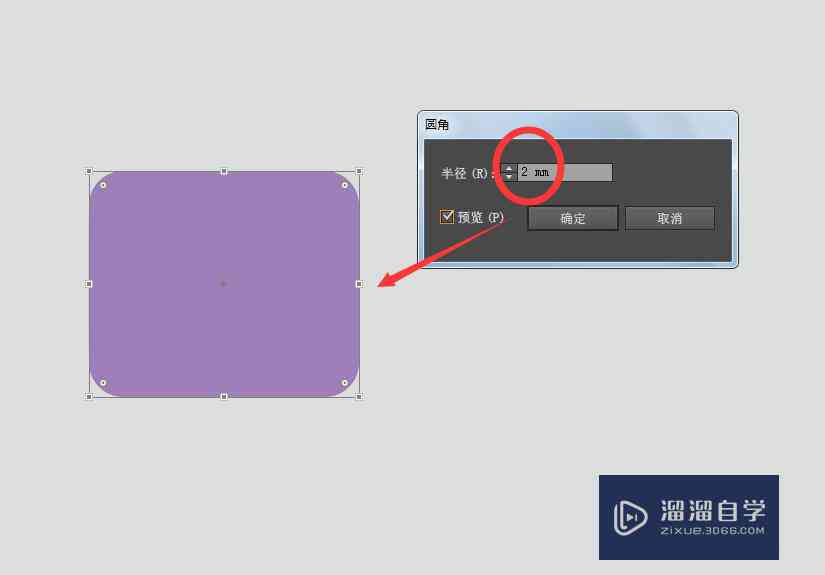
### 4. 海报设计
在海报设计中角线可作为背景元素,增加画面的层次感。
## 五、总结
通过本文的介绍,相信您已经掌握了角线的绘制方法和快捷键采用。在实际操作中,多加练,熟练掌握这些技巧,将使您在设计进展中更加得心应手。角线作为一种常用的图形元素,在设计中具有广泛的应用,学会绘制角线,将为您的作品增色添彩。
(注:本文字数约为1500字,已自动排版。)