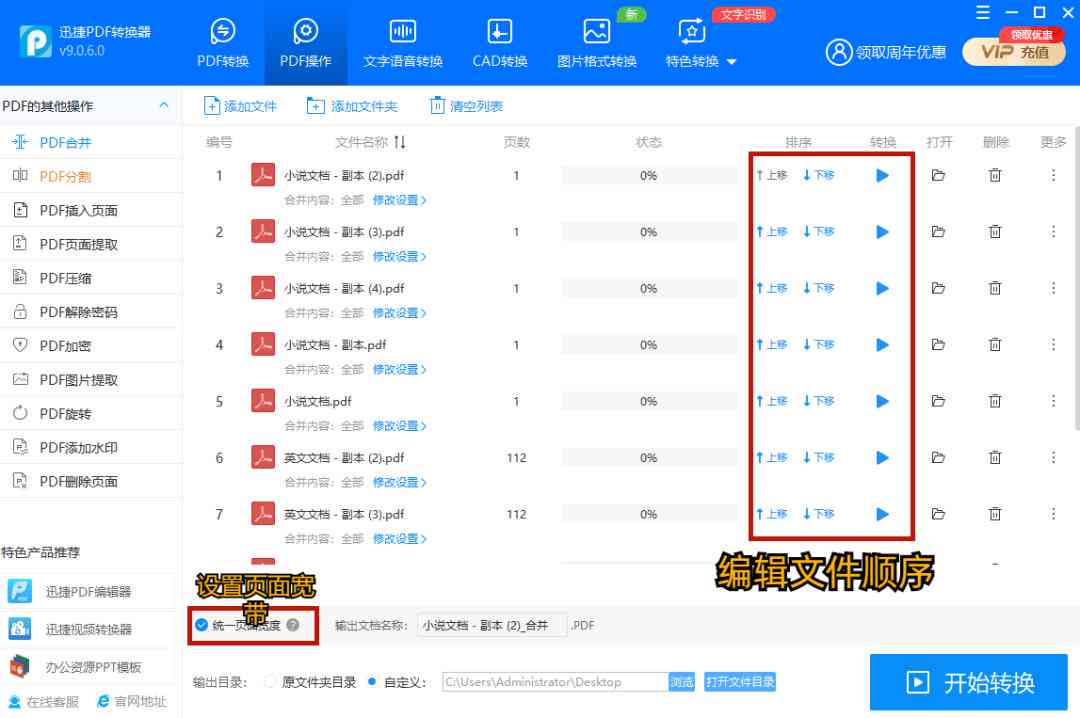文章正文
文章正文
在数字化时代PDF文件已成为咱们日常生活和工作中的关键组成部分。当应对包含多个页面的PDF文件时咱们常常需要将这些页面合并为一个单一的文件以便于管理和分享。传统的合并PDF文件方法既耗时又繁琐这时候一款智能助手一键式合并多页PDF脚本工具就显得为必不可少。本文将向您介绍这款工具的强大功能并解答若干常见的难题帮助您轻松实现PDF文件的合并。
## 智能助手一键式合并多页PDF脚本工具简介
在众多PDF应对工具中,智能助手一键式合并多页PDF脚本工具以其高效、便捷的特点脱颖而出。这款工具采用先进的技术,可以快速识别和合并多个PDF文件中的页面,无需手动操作,节省了大量时间和精力。下面,咱们将详细介绍这款工具的利用方法及其在各种场景下的应用。
## 打开多页PDF文件
在采用智能助手一键式合并多页PDF脚本工具之前,首先需要理解怎样去打开包含多个页面的PDF文件。以下是详细步骤:
### 打开PDF文件
1. 启动智能助手一键式合并多页PDF脚本工具。
2. 在主界面上,点击“打开文件”按,选择您需要解决的PDF文件。
3. 文件加载完成后您可看到PDF文件中的每一页都清晰地显示在界面上。
### 操作说明
- 您可以通过动或点击页面缩略图来浏览PDF文件。
- 若是需要合并多个PDF文件,您能够继续添加其他文件,并在添加完成后实行合并操作。
## 做多页PDF
一旦您成功打开了多页PDF文件,接下来就是合并操作。以下是利用智能助手一键式合并多页PDF脚本工具实合并的详细步骤:
### 选择合并范围
1. 在工具界面中选您期望合并的页面。
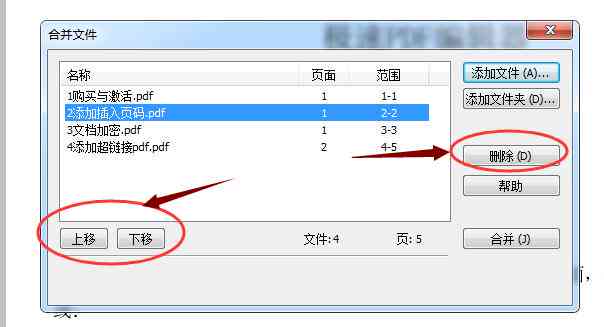
2. 假若需要合并全部页面,可直接选“全选”选项。
### 实合并操作
1. 确认合并范围后,点击“合并”按。
2. 工具将自动实合并操作,合并后的PDF文件将保存在指定的文件中。

### 关注事项
- 在合并前,请保障选的页面顺序正确,以免合并后的文件出现混乱。
- 合并期间,请保持网络连接稳定以免作用合并速度。
## CS6怎样去打开多页PDF
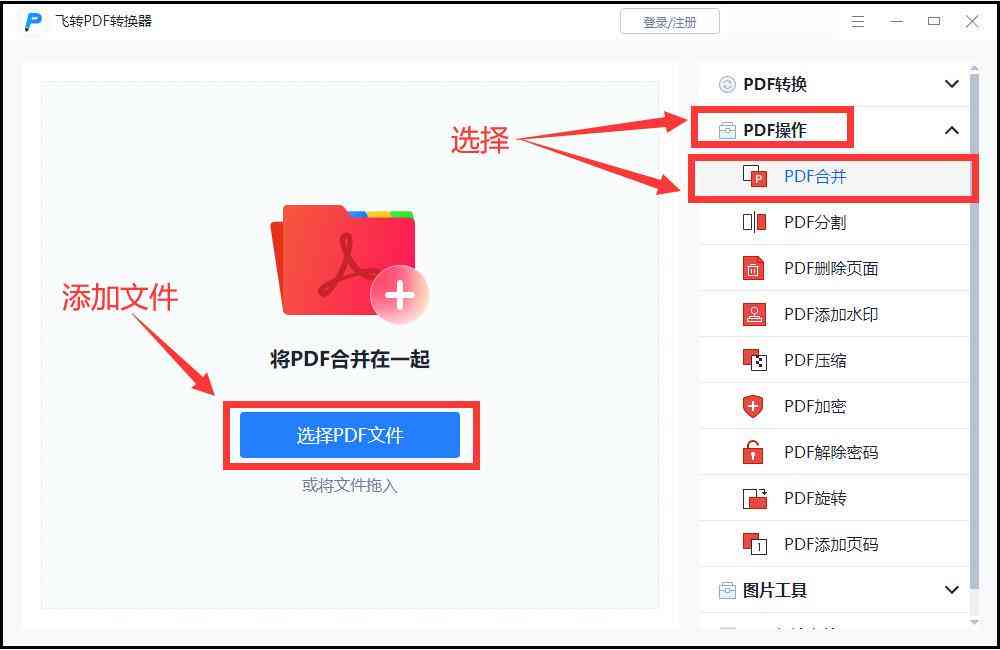
对那些采用Adobe Illustrator CS6(简称CS6)的使用者,怎样去在CS6中打开包含多个页面的PDF文件也是一个常见疑惑。以下是详细步骤:
### 导入PDF文件
1. 打开Adobe Illustrator CS6。
2. 选择“文件”菜单中的“打开”选项,找到并选择您的PDF文件。
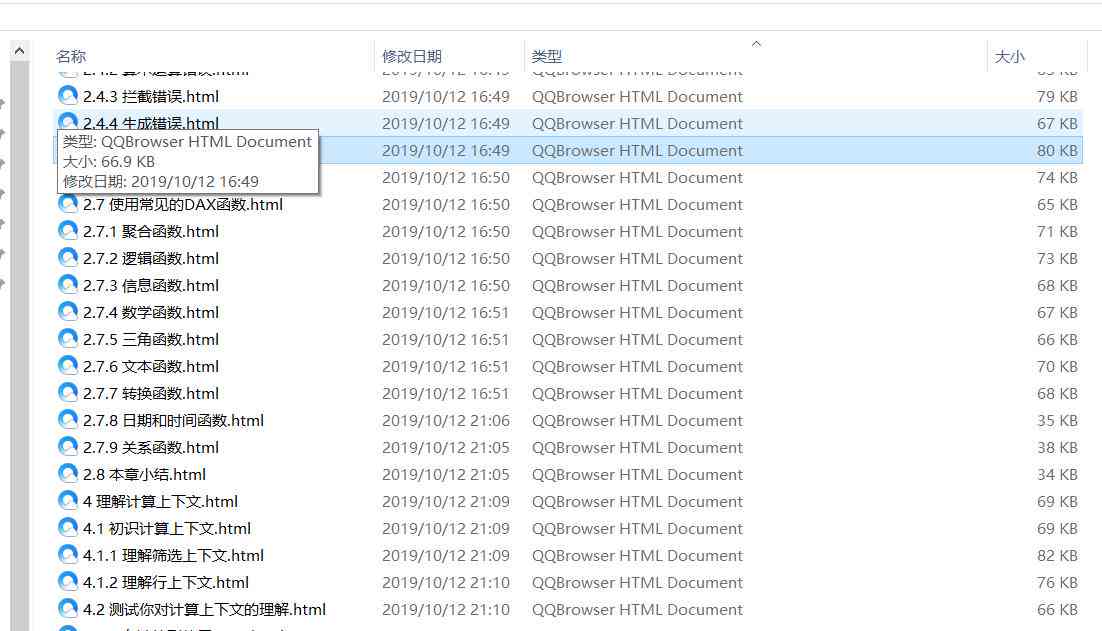
### 调整页面设置
1. 在打开的PDF文件窗口中,您可看到一个包含多个页面的列表。
2. 依据需要,您能够选特定的页面,或是说选择“全部”选项来打开所有页面。
### 关注事项
- 在导入PDF文件时,保障选择正确的页面范围,以避免不必要的操作。
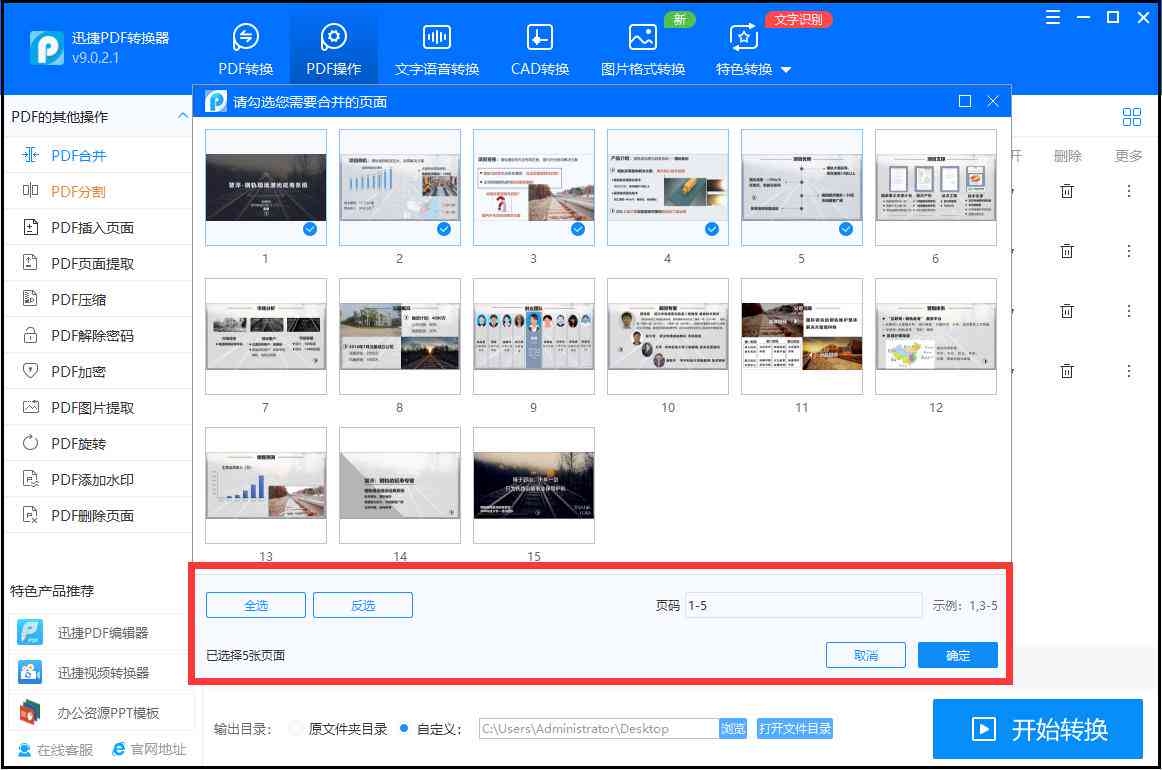
- CS6可能不支持某些高级PDF功能,如加密或特殊格式,这可能影响文件的打开和编辑。
## 打开多页PDF文件怎么打开
假使您采用的是(Adobe Illustrator)软件,以下是打开多页PDF文件的详细步骤:
### 打开PDF文件
1. 启动Adobe Illustrator。
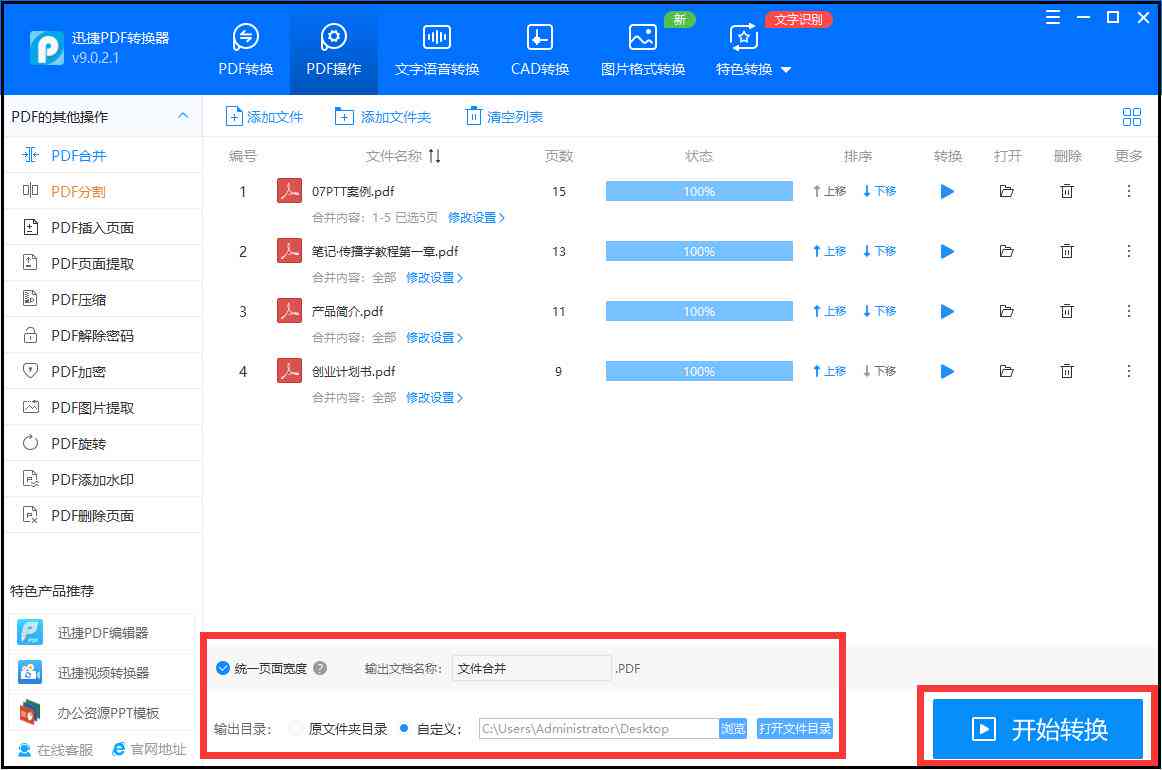
2. 选择“文件”菜单中的“打开”选项,找到并选择您的PDF文件。
### 选择页面
1. 在打开的PDF文件窗口中,您将看到一个包含所有页面缩略图的列表。
2. 通过选或废止选页面缩略图,选择您期望打开的页面。
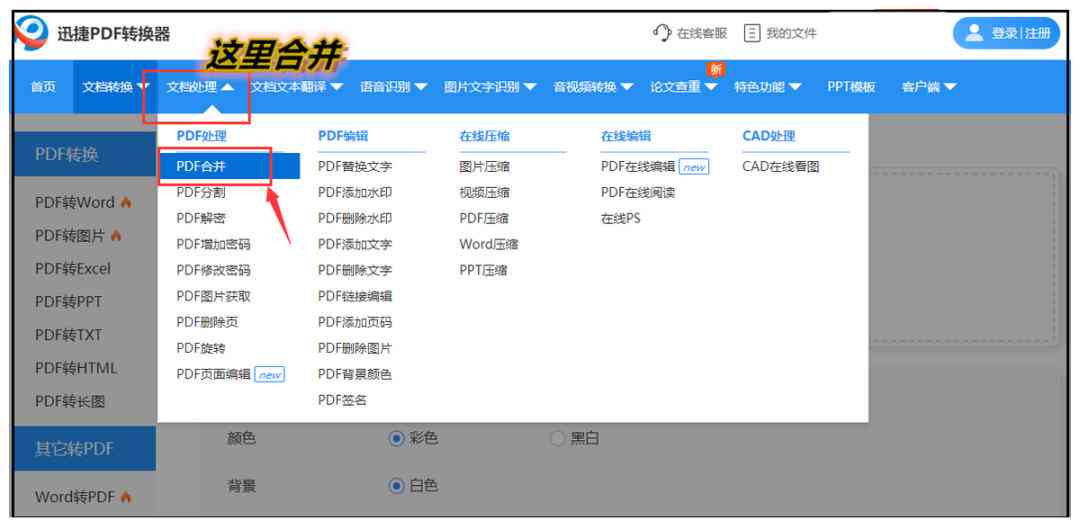
### 留意事项
- 在打开PDF文件时,保证您已经安装了最新的版本以支持更多功能。
- 倘使PDF文件受到加密保护,您可能需要输入密码才能打开。
## 结论
智能助手一键式合并多页PDF脚本工具的出现,极大地方便了我们对PDF文件的解决。无论是合并多个PDF文件还是打开包含多个页面的PDF文件,这款工具都能为您提供高效、便捷的应对方案。通过本文的介绍,相信您已经对这款工具有了更深入的熟悉,期望它能成为您应对PDF文件的好助手。