 文章正文
文章正文
在当今设计领域矢量图形因其无限放大而不失真的特性成为了设计师们的首选工具。而在矢量图形设计中渐变填充技巧的应用不仅可以丰富视觉效果,还能提升作品的艺术性。Adobe Illustrator(简称)作为矢量图形设计的佼佼者提供了强大的渐变工具,帮助设计师轻松实现各种渐变效果。本文将深入解析渐变工具的采用方法,带你探索矢量图形渐变填充的无限可能。
一、渐变工具的采用教程
### 渐变工具的采用方法
渐变工具在设计中占据着举足轻重的地位,它能创造出丰富多样的视觉效果。下面,咱们就来详细理解渐变工具的利用方法。
#### 1. 选择渐变工具
在工具箱中找到“渐变”工具,它位于“颜色”工具组的下方。点击该工具,即可激活渐变功能。
#### 2. 应用渐变效果
选择需要填充渐变的对象,然后在“颜色”面板中,选择“渐变”选项。在“渐变”面板中,你可看到多种渐变类型,如线性渐变、径向渐变等。依照设计需求,选择合适的渐变类型。
#### 3. 调整渐变参数
在“渐变”面板中你能够调整渐变的颜色、方向、位置等参数。通过拖动渐变块,能够改变颜色的过渡效果;通过旋转渐变角度,能够调整渐变的方向。
二、渐变工具的利用方法和操作步骤
### 渐变工具采用方法
掌握渐变工具的利用方法,可帮助你更加灵活地运用渐变效果,以下是详细的采用步骤:
#### 1. 创建渐变对象
采用中的绘图工具创建一个矢量图形。 在工具箱中选择“渐变”工具。
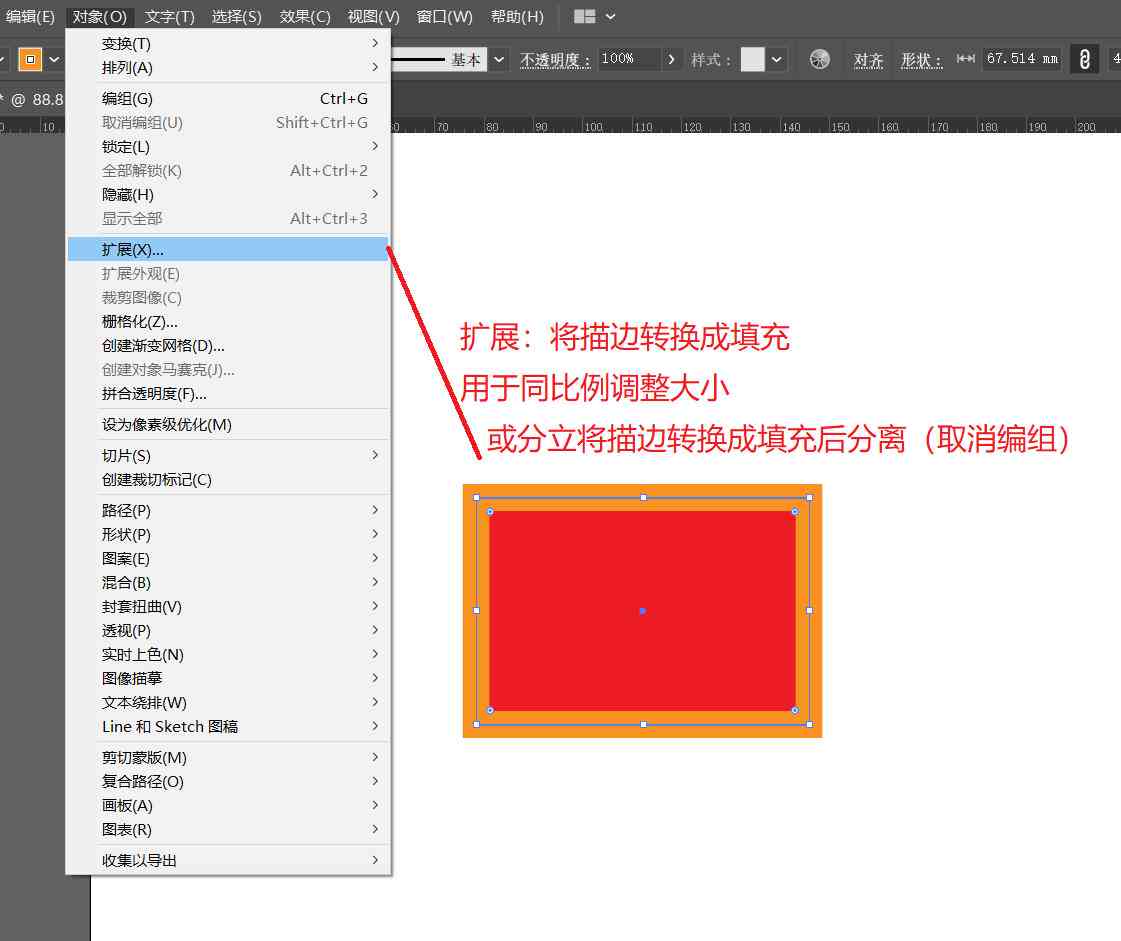
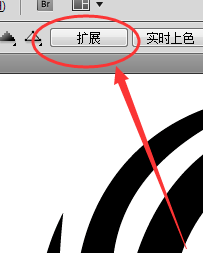
#### 2. 设置渐变类型
在“渐变”面板中选择你需要的渐变类型如线性渐变、径向渐变或自由渐变。每种渐变类型都有其独到的视觉效果,能够依照设计需求实选择。
#### 3. 调整渐变颜色
在“渐变”面板中你能够通过添加颜色块来设置渐变的颜色。点击渐变条下方,添加新的颜色块,然后选择颜色。你可调整颜色块的位置,以改变颜色的过渡效果。
#### 4. 调整渐变方向和角度
在“渐变”面板中你能够通过拖动渐变块或输入数值来调整渐变的方向和角度。这样可更好地控制渐变效果。
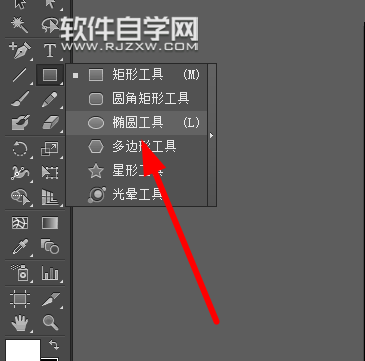
#### 5. 应用渐变效果
设置好渐变参数后,点击“确定”按,渐变效果就会应用到所选对象上。你能够按照需要,对渐变效果实微调,以达到的设计效果。
三、渐变工具采用技巧
### 渐变工具怎么用
下面,咱们将详细介绍渐变工具的利用技巧,帮助你更好地掌握这一工具。
#### 1. 利用渐变网格
中的渐变网格功能,可让渐变效果更加细腻和自然。通过创建渐变网格,你能够对渐变效果实行局部调整,实现更加丰富的视觉效果。
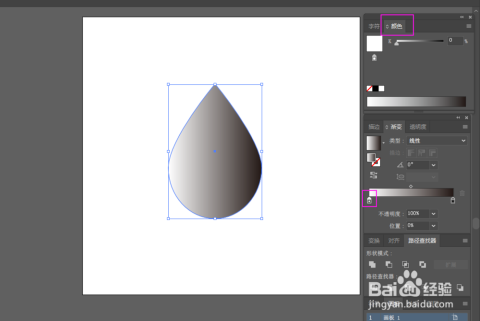
#### 2. 采用渐变预设
提供了多种渐变预设,你能够直接利用这些预设,快速创建出专业的渐变效果。在“渐变”面板中,点击右侧的三角按即可展开预设选项。
#### 3. 自定义渐变效果
若是你对预设的渐变效果不满意,能够自定义渐变效果。在“渐变”面板中,你可调整渐变的颜色、方向、位置等参数以创建出独一无二的渐变效果。

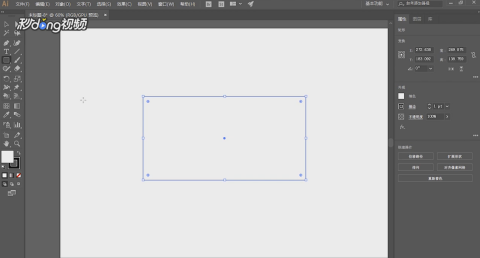
四、渐变工具的快捷键
### 渐变工具快捷键
在中采用渐变工具时,掌握若干快捷键能够大大升级工作效率。以下是渐变工具的常用快捷键:
- G:激活渐变工具。
- Shift G:切换到渐变工具的另一种模式。
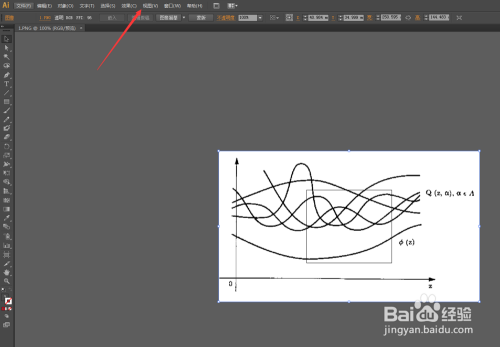
- Alt G:打开“渐变”面板。
- Ctrl Shift G:撤销渐变对象的编组。
通过掌握这些快捷键,你能够更加快速地利用渐变工具,提升设计效率。
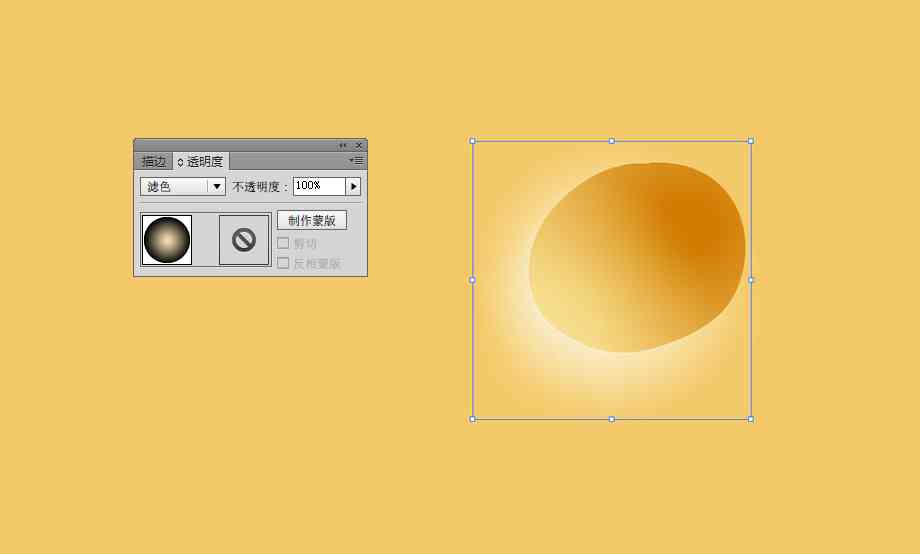
渐变工具是矢量图形设计中的利器,通过灵活运用这一工具,你可创造出丰富多彩的视觉效果。期待本文的内容,能够帮助你更好地掌握渐变工具,为你的设计之路增添更多光彩。