 文章正文
文章正文
图像调色快捷键大全:一键掌握色彩调整高效技巧与实用指南
随着科技的发展人工智能在图像解决领域的应用日益广泛。图像调色功能便是其中一项要紧的技术。本文将为您详细介绍图像调色的各种快捷键帮助您快速掌握色彩调整的高效技巧与实用指南。
一、快速调色
1. 快速调色功能
快速调色是指通过预设的调色方案一键实现图像色彩的改变。在软件中您可以通过以下步骤利用快速调色功能:
(1)打开软件导入需要调整的图像。
(2)点击“图像”菜单,选择“调整”选项。
(3)在“调整”选项中,选择“快速调色”。
(4)在弹出的快速调色面板中,选择您喜欢的调色方案。
2. 快速调色快捷键
按下“Ctrl Alt Shift X”(Windows)或“Command Option Shift X”(Mac),即可快速调出快速调色面板。
二、调色阶
1. 调色阶功能
调色阶是指通过调整图像的亮度、对比度和饱和度,实现对图像色彩的改变。在软件中,您可以通过以下步骤实调色阶:
(1)打开软件,导入需要调整的图像。
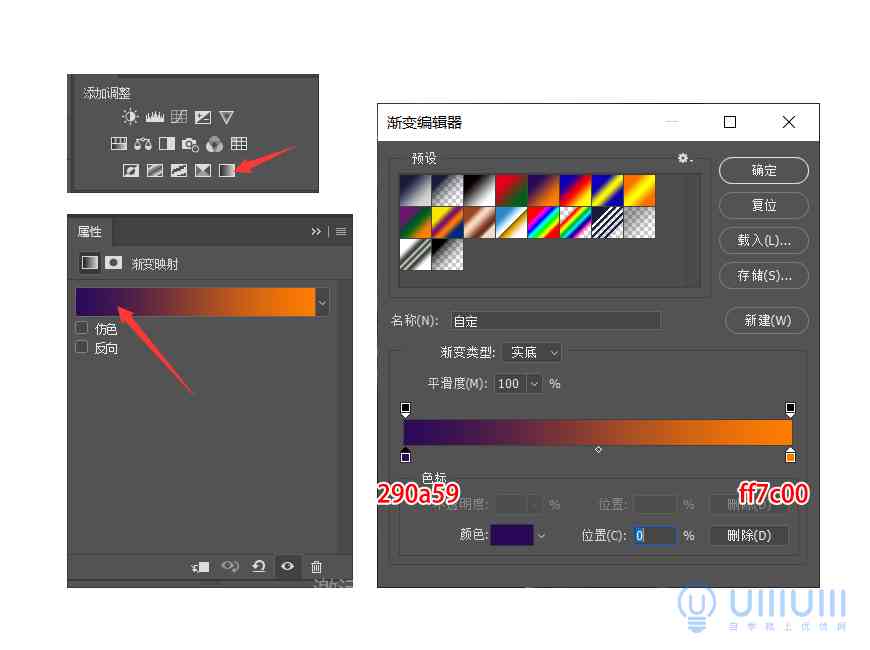
(2)点击“图像”菜单选择“调整”选项。
(3)在“调整”选项”中,选择“调色阶”。
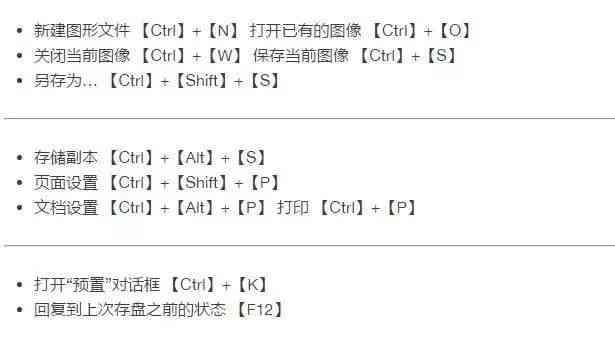
(4)在弹出的调色阶面板中,通过调整块或输入数值改变图像的亮度、对比度和饱和度。
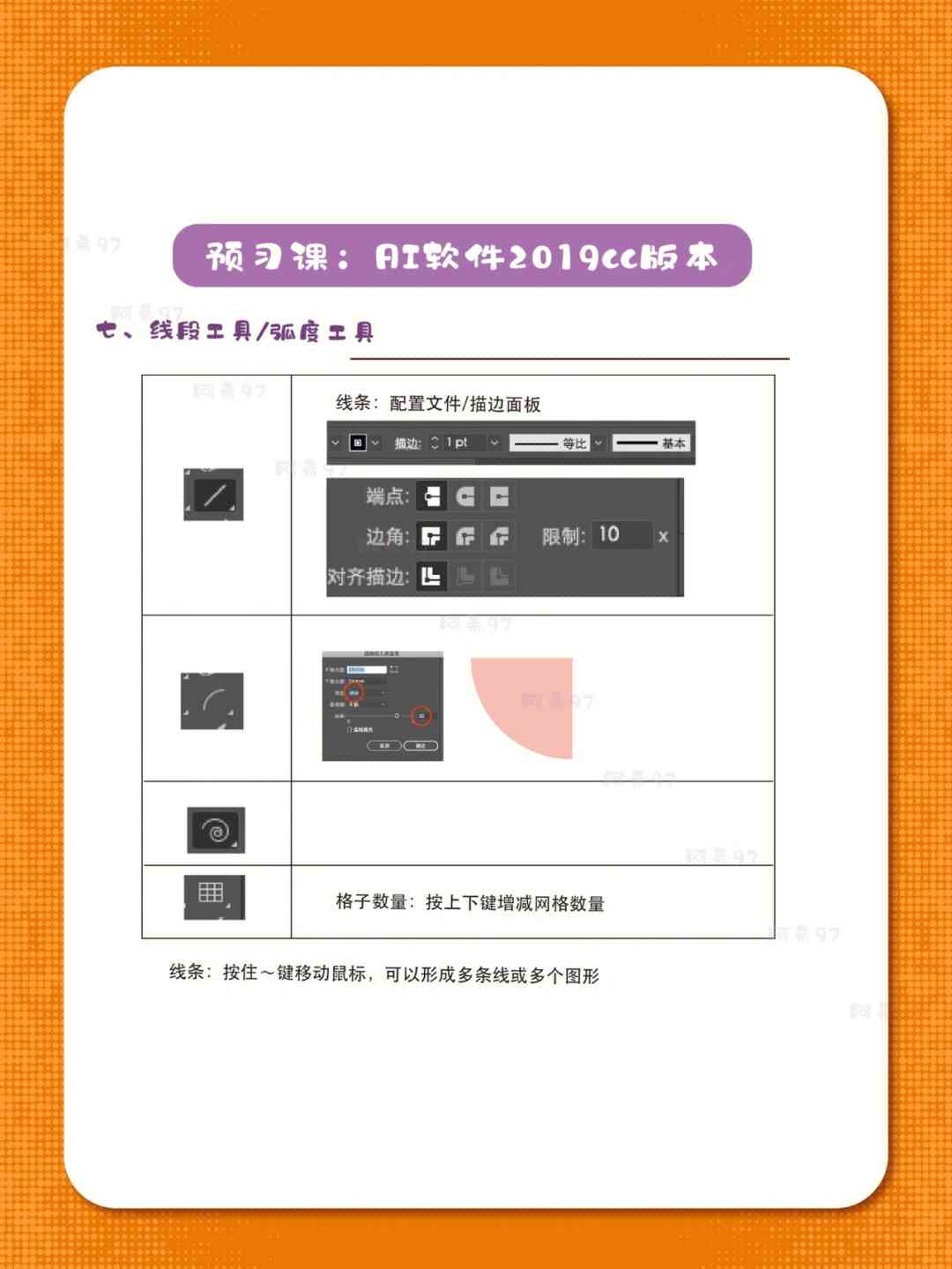
2. 调色阶快捷键
按下“Ctrl L”(Windows)或“Command L”(Mac),即可快速调出调色阶面板。
三、调颜色
1. 调颜色功能
调颜色是指通过调整图像中的颜色成分实现对图像色彩的改变。在软件中,您可以通过以下步骤实调颜色:
(1)打开软件,导入需要调整的图像。
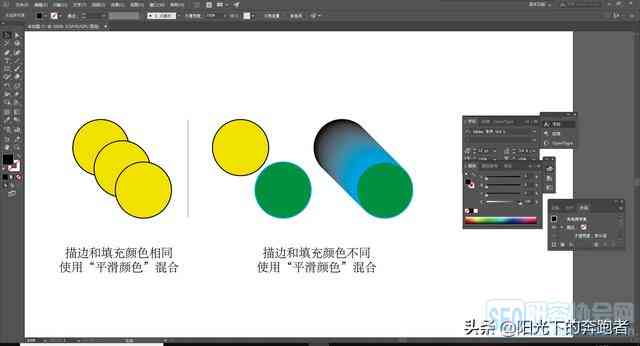
(2)点击“图像”菜单,选择“调整”选项。
(3)在“调整”选项中,选择“调颜色”。
(4)在弹出的调颜色面板中,通过调整颜色块或输入数值,改变图像中的颜色成分。
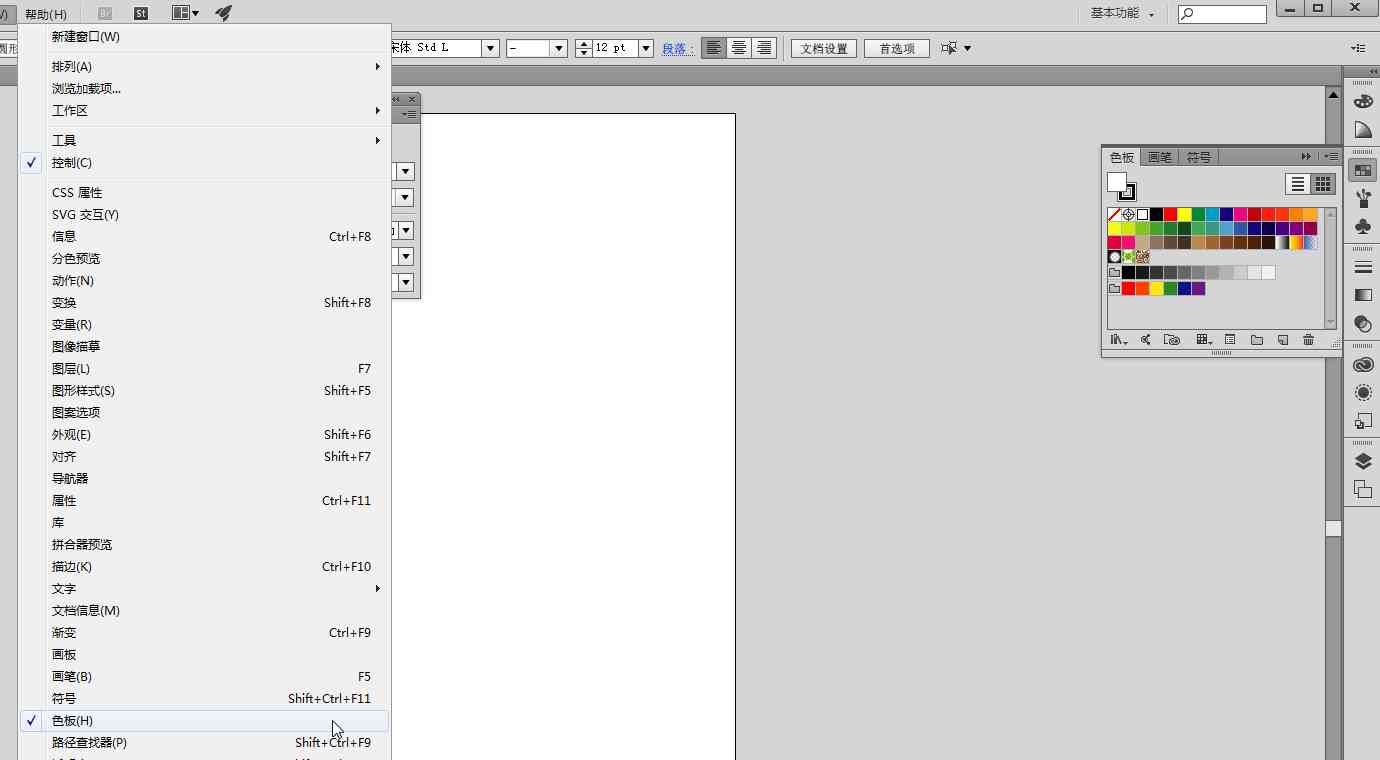
2. 调颜色快捷键
按下“Ctrl U”(Windows)或“Command U”(Mac),即可快速调出调颜色面板。
四、调色面板
1. 调色面板位置
在软件中,调色面板位于“窗口”菜单下的“颜色”选项中。您能够通过以下步骤打开调色面板:
(1)点击“窗口”菜单。
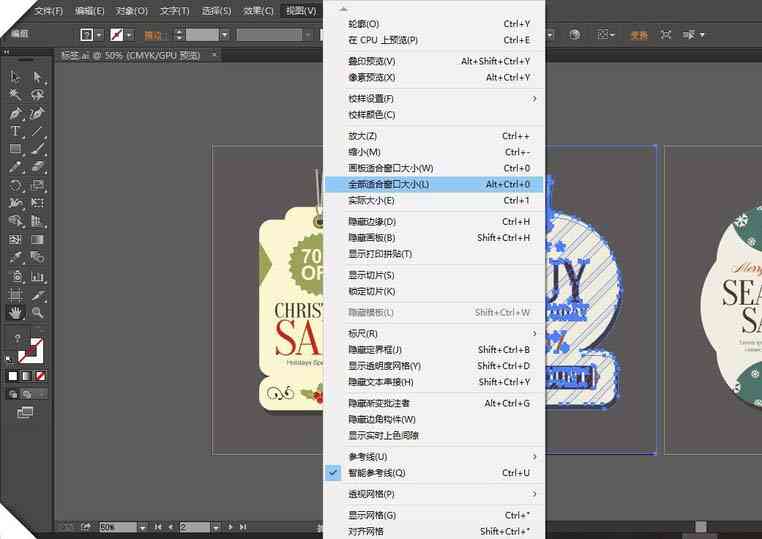
(2)选择“颜色”。
2. 调出颜色面板的快捷键
按下“F6”(Windows)或“Command F6”(Mac),即可快速调出颜色面板。
五、实用指南
1. 调整顺序
在实行图像调色时,建议先实调色阶,再实行调颜色。这样可更好地把握图像的亮度、对比度和饱和度,从而实现更准确的色彩调整。
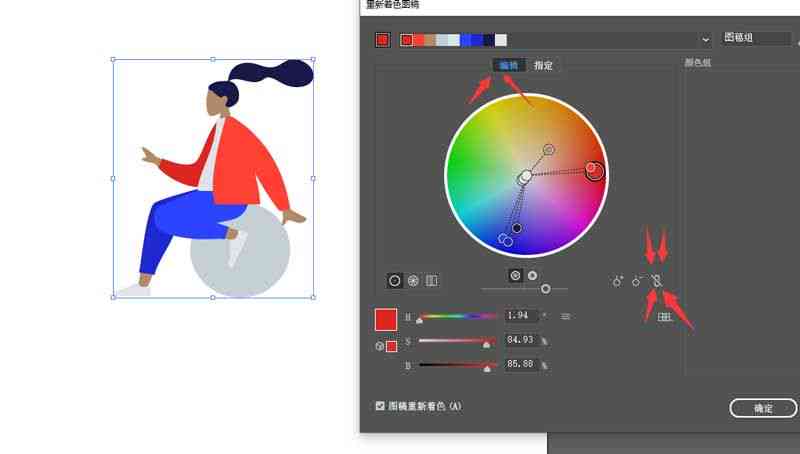
2. 调整幅度
在实调色操作时,留意不要过度调整。过大的调整幅度可能引起图像失真作用视觉效果。
3. 调整层次
在调整图像色彩时,能够尝试利用多个调整图层。这样能够在不作用原图的基础上,对图像实行多次调整,实现更丰富的色彩效果。
4. 预览效果
在调整期间,及时查看预览效果。这样能够及时发现疑问,实行调整。
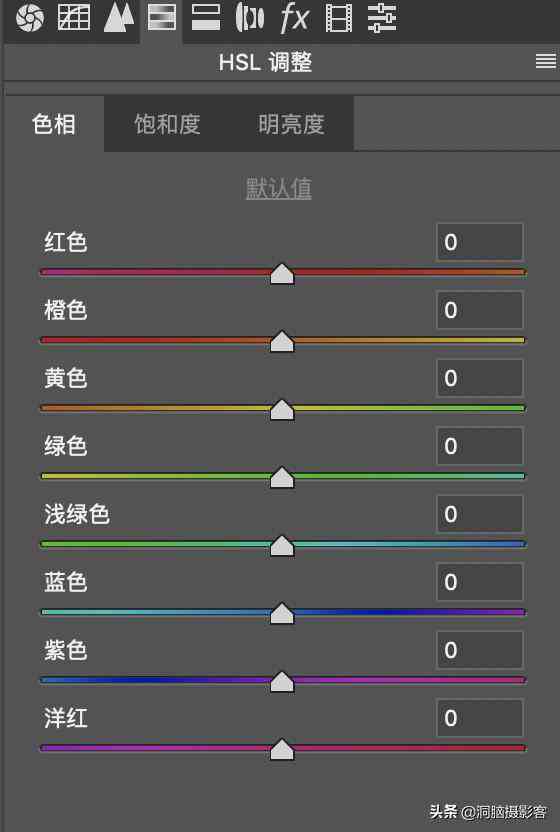
本文为您介绍了图像调色的各种快捷键,以及调色操作的高效技巧与实用指南。通过掌握这些快捷键和技巧,您能够更加轻松地调整图像色彩,实现理想的视觉效果。在实际操作中还需多加练,不断积累经验,才能更好地运用图像调色功能。