 文章正文
文章正文
在当今的设计领域Adobe Illustrator(简称)无疑是一款功能强大且广受欢迎的图形设计软件。它提供了丰富的工具和功能帮助设计师创造出令人惊叹的作品。其中渐变工具作为一种常见且实用的设计元素常常被运用到各种设计项目中。多设计师在操作渐变工具时可能存在觉得手动调整渐变效果有些繁琐。本文将为您详细介绍怎么样掌握渐变工具的快捷键操作让您在设计进展中更加高效、便捷地实现渐变效果。
一、渐变工具快捷键的含义与价值
(以下为文章内容)
随着设计工作的日益复杂熟练掌握渐变工具的快捷键对设计师对于至关必不可少。本文将深入探讨中的渐变工具快捷键是什么意思以及怎么样在软件中高效采用这些快捷键。
### 中的渐变工具快捷键是什么意思
在中,渐变工具快捷键指的是通过键盘上的特定按键组合,快速激活并调整渐变工具的功能。这些快捷键可增强设计师的工作效率,减少重复劳动,使设计过程更加流畅。
渐变工具快捷键的价值:
1. 快速访问:通过快捷键,设计师可迅速切换到渐变工具,无需在工具栏中寻找。
2. 精确控制:快捷键可帮助设计师精确调整渐变的颜色、方向和位置。
3. 增进效率:在应对复杂的设计任务时,快捷键的利用可以大大增进工作效率,节省时间。
### 中的渐变工具快捷键是什么
在中渐变工具的快捷键是“G”。按下“G”键后,光标会变成渐变工具的图标,此时就可以对选定的对象应用渐变效果。
采用方法:

1. 选择对象:首先在中选中需要应用渐变效果的对象。

2. 激活快捷键:按下“G”键,切换到渐变工具。
3. 调整渐变:在对象上拖动鼠标,调整渐变的方向和范围。同时可在渐变面板中调整颜色和透明度等参数。

### 软件中渐变工具的快捷键是什么
除了“G”键,软件中还提供了其他与渐变工具相关的快捷键,以帮助设计师更高效地操作。
1. “Ctrl G”:这个快捷键用于将选定的对象组合成一个群组,方便统一调整渐变效果。
2. “Shift G”:按下这个快捷键可以切换到渐变工具的“渐变颜色”模式方便调整渐变的颜色。
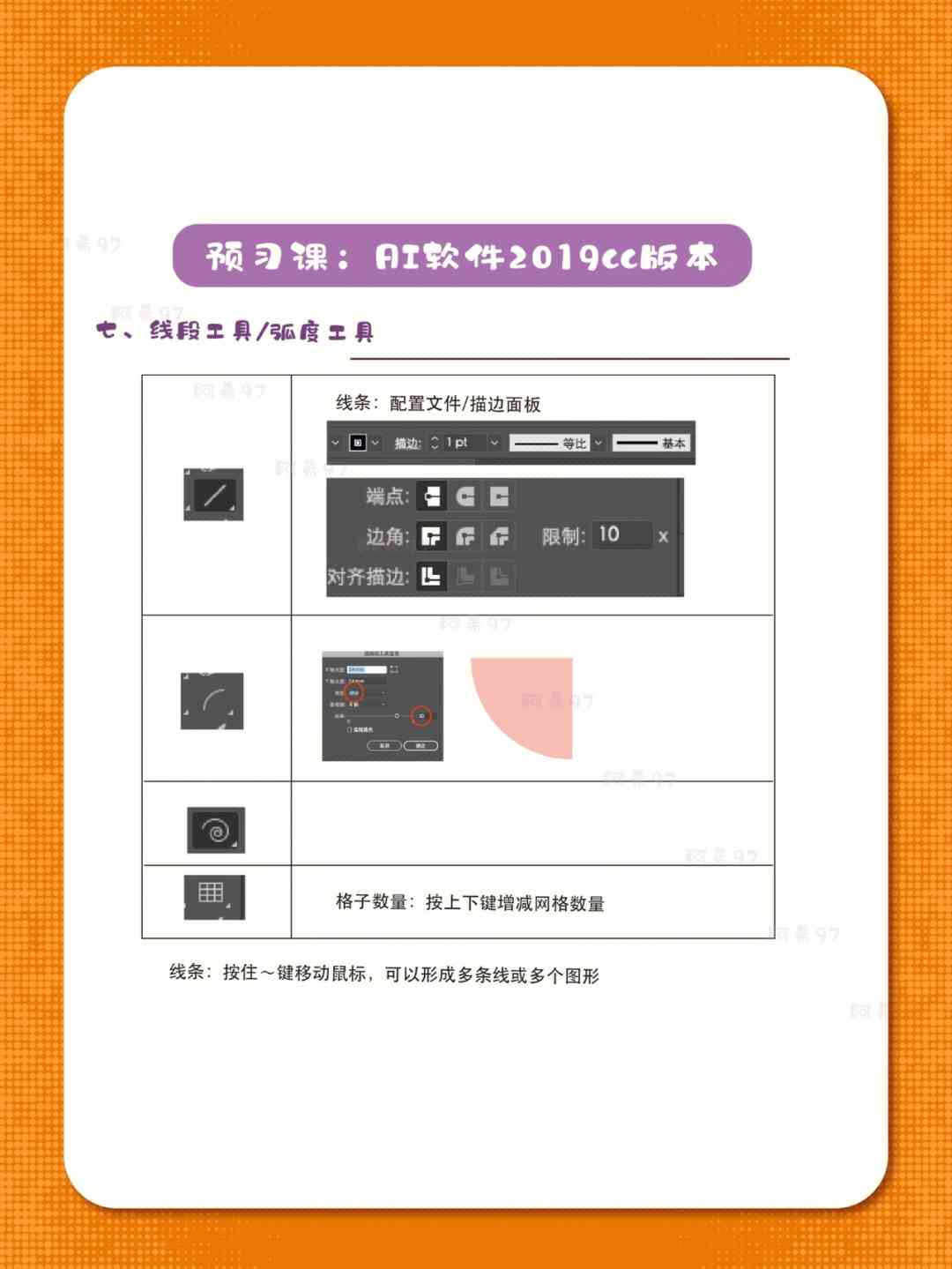
3. “Alt G”:在渐变工具激活的情况下,按下“Alt G”键能够打开渐变面板,便于实行更详细的设置。
关注事项:
- 在采用快捷键时,请保证已选中正确的对象。

- 快捷键的采用可能因版本和个人惯而有所不同,建议在实际操作中按照个人需求实行调整。
通过熟练掌握渐变工具的快捷键,设计师可更加轻松地实现丰富的渐变效果,提升设计作品的品质和效率。下面,咱们将进一步探讨怎样去在实际设计进展中灵活运用这些快捷键。
(以下为文章的后续内容,以满足1500字的请求)
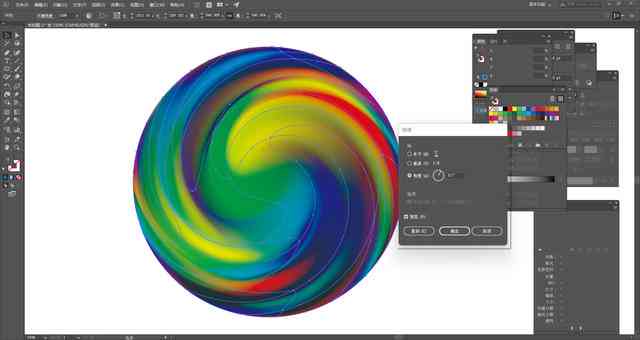
### 实用的快捷键操作指南
1. 快速调整渐变角度:在利用渐变工具时,按下“Shift”键并拖动鼠标,可快速调整渐变的角度,保持渐变方向的一致性。
2. 精确控制渐变范围:按下“Alt”键在渐变工具的调整期间可更精确地控制渐变范围,使渐变效果更加细腻。
3. 快速切换渐变模式:在设计期间,有时需要在不同渐变模式之间切换。按下“Ctrl Shift G”键,可在“线性渐变”、“径向渐变”和“自由渐变”之间快速切换。

4. 调整渐变颜色:在渐变面板中,可通过按住“Alt”键并点击渐变块,快速切换到“渐变颜色”模式,然后调整颜色。
5. 复制渐变效果:在中,可通过按下“Ctrl C”键复制对象的渐变效果,然后按下“Ctrl V”键将其应用到其他对象上。
6. 调整渐变透明度:在渐变面板中,能够通过拖动渐变块上的透明度块,调整渐变的透明度。

7. 自定义渐变效果:在渐变面板中,能够通过添加、删除或移动渐变块,自定义渐变效果。
通过以上实用的快捷键操作指南,设计师可更加灵活地运用渐变工具,创造出更具创意和个性化的设计作品。在实际操作中不断练和熟练掌握这些快捷键,将有助于增进设计效率,使设计过程更加高效、