 文章正文
文章正文
绘图样式填充功能位置详解
随着人工智能技术的不断发展,绘图工具已经成为了设计师和艺术创作者的得力助手。在这些工具中,样式填充功能无疑是一个极具特色的亮点,它可帮助使用者轻松实现各种绘图效果的填充。本文将详细介绍绘图样式填充功能的位置及利用方法,帮助读者更好地掌握这一实用功能。
一、绘图样式填充功能概述
绘图样式填充功能,是指通过人工智能技术将使用者选择的样式自动应用到绘图作品中,实现丰富的视觉效果。这一功能不仅包含了传统的颜色填充还涵了纹理、图案、渐变等多种填充方法大大增进了绘图创作的灵活性。
二、绘图样式填充功能位置详解
1. 软件界面布局
在大多数绘图工具中,样式填充功能都位于软件界面的上方工具栏或侧工具箱中。以下以常见的绘图软件为例,详细介绍样式填充功能的位置。
(1)Adobe Illustrator
在Adobe Illustrator中,样式填充功能位于工具箱中的“填充”选项。客户可点击“填充”按,然后在弹出的下拉菜单中选择“样式填充”选项。客户还可以通过右侧的“颜色”面板实行样式填充。
(2)CorelDRAW
在CorelDRAW中,样式填充功能位于工具箱中的“填充工具”按。点击该按后,在弹出的菜单中选择“样式填充”选项即可。
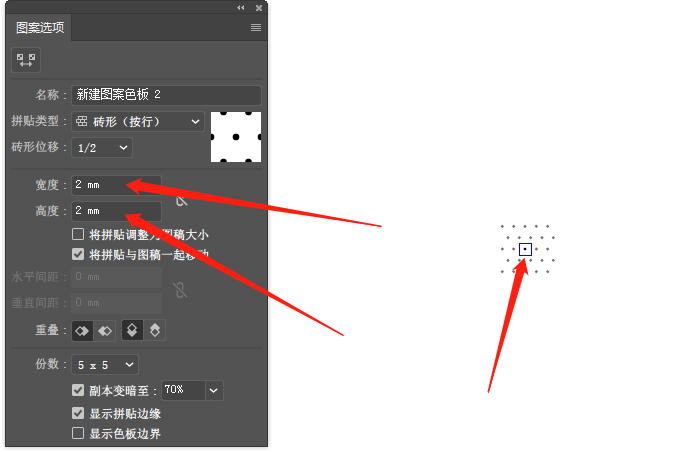
(3)Sketch
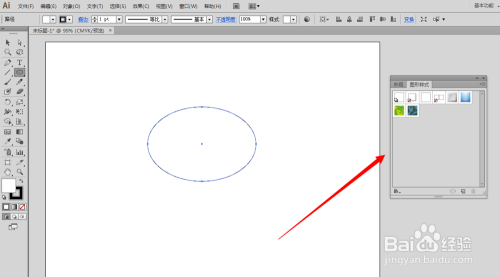
在Sketch中样式填充功能位于工具箱中的“填充”选项。使用者可点击“填充”按,然后在弹出的菜单中选择“样式填充”选项。
2. 样式填充功能操作步骤
以下以Adobe Illustrator为例详细介绍样式填充功能的操作步骤:
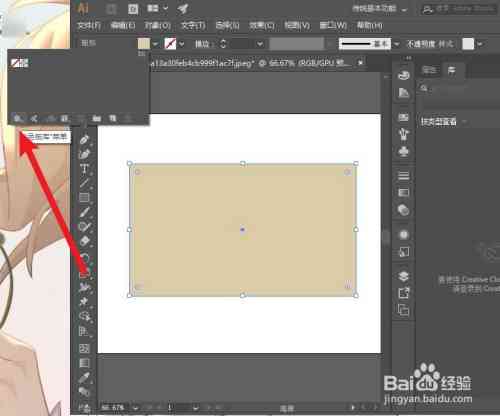
(1)打开Adobe Illustrator,新建一个绘图文件。
(2)利用绘图工具绘制一个图形。
(3)点击工具箱中的“填充”按,然后在弹出的下拉菜单中选择“样式填充”选项。
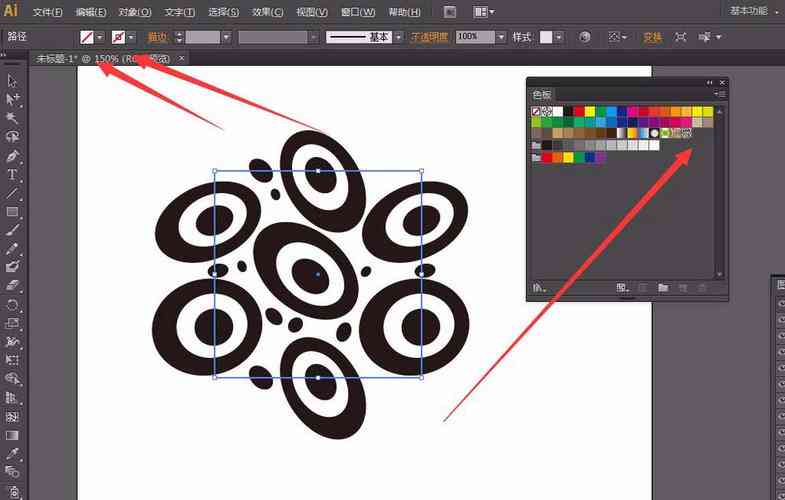
(4)在弹出的“样式填充”面板中,客户能够看到多种样式选项,如颜色、纹理、图案、渐变等。
(5)选择合适的样式后,点击“确定”按,即可将样式应用到绘图作品中。
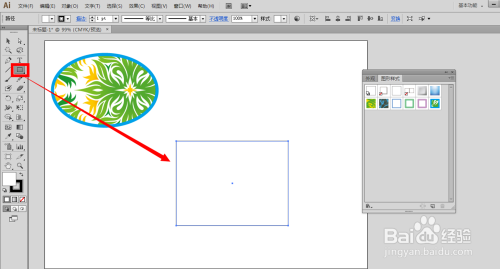
(6)客户还可通过调整样式参数,如颜色、纹理大小等,以满足不同绘图需求。

三、绘图样式填充功能应用实例
以下是几个绘图样式填充功能的应用实例供读者参考:
1. 制作渐变背景
利用绘图工具,绘制一个矩形,然后通过样式填充功能,选择渐变样式为矩形添加渐变背景。
2. 制作纹理效果
绘制一个图形,通过样式填充功能,选择纹理样式,为图形添加独有的纹理效果。
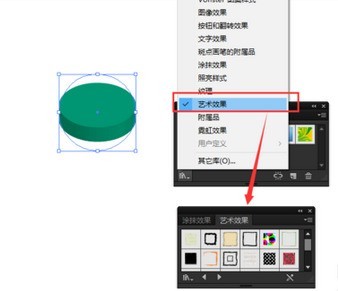
3. 制作图案填充
绘制一个图形通过样式填充功能,选择图案样式,为图形添加个性化的图案填充。
四、总结
绘图样式填充功能是绘图工具中的一项关键功能,它为使用者提供了丰富的绘图效果,大大增强了创作效率。通过本文的详细介绍,相信读者已经掌握了绘图样式填充功能的位置及采用方法。在实际创作中灵活运用这一功能,可为作品增色不少。在未来的发展中咱们期待绘图工具带来更多惊喜和便利。