 文章正文
文章正文
# 导出与置入:多页导入PDF脚本实现翻页与编辑功能
在当今数字化时代PDF文件已经成为办公和学术交流中不可或缺的格式。当解决包含多页内容的PDF文件时怎么样在Adobe Illustrator()中实现高效的翻页和编辑功能成为多设计师和办公人员的痛点。本文将围绕多页导入PDF的导出与置入技巧以及怎样去通过脚本实现翻页与编辑功能实行探讨。
## 一、多页导出PDF文件
### 1.1 PDF文件的导出流程
在中将多页文档导出为PDF文件是一项基础操作。以下是导出PDF文件的详细步骤:
1. 打开,选择“文件”菜单下的“打开”命令,导入需要导出的多页文档。
2. 确认文档的每一页都已经正确设置,涵页面大小、分辨率等。
3. 选择“文件”菜单下的“导出”命令,然后选择“Adobe PDF”格式。
4. 在弹出的“导出Adobe PDF”对话框中,设置PDF文件的保存位置和文件名。
5. 按照需要,设置PDF文件的压缩选项、兼容性等参数。
6. 点击“导出”按,完成PDF文件的导出操作。
### 1.2 优化PDF导出品质
为了确信导出的PDF文件品质,以下是若干优化建议:
- 选择合适的分辨率:按照实际需求选择合适的分辨率,过高的分辨率会增加文件大小,而过低的分辨率会作用打印品质。
- 选择合适的压缩选项:依据文件用途选择合适的压缩选项,以平文件大小和图像品质。
- 检查页面设置:保障每一页的页面大小、边距等设置正确,以避免打印时出现错误。
## 二、置入多页PDF文件
### 2.1 PDF文件的置入流程
将多页PDF文件置入中,可方便地实行编辑和排版。以下是置入PDF文件的详细步骤:
1. 打开,选择“文件”菜单下的“置入”命令。
2. 在弹出的“置入”对话框中,选择需要置入的PDF文件。
3. 在“置入PDF”对话框中,选择置入的页面范围。可选择置入全部页面或指定页面。
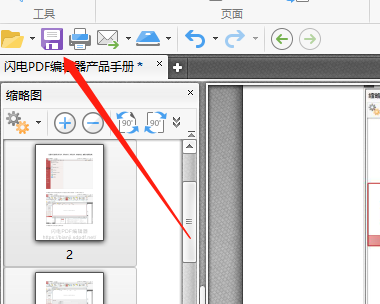
4. 设置置入后的页面排列形式,如“水平排列”或“垂直排列”。
5. 点击“置入”按,完成PDF文件的置入操作。
### 2.2 优化PDF置入效果
为了确信置入的PDF文件效果,以下是若干建议:
- 调整页面大小:置入后,依据需要调整页面大小,以适应设计需求。

- 调整分辨率:倘若PDF文件中的图像品质较低可尝试调整分辨率以增强图像品质。
- 检查颜色模式:确信PDF文件的颜色模式与文档的颜色模式一致,以避免颜色失真。
## 三、多页PDF脚本实现翻页与编辑功能
### 3.1 脚本编写与安装
为了在中实现多页PDF的翻页与编辑功能,需要编写一个JavaScript脚本。以下是脚本的基本结构和安装方法:
1. 打开选择“窗口”菜单下的“脚本”命令,打开脚本窗口。
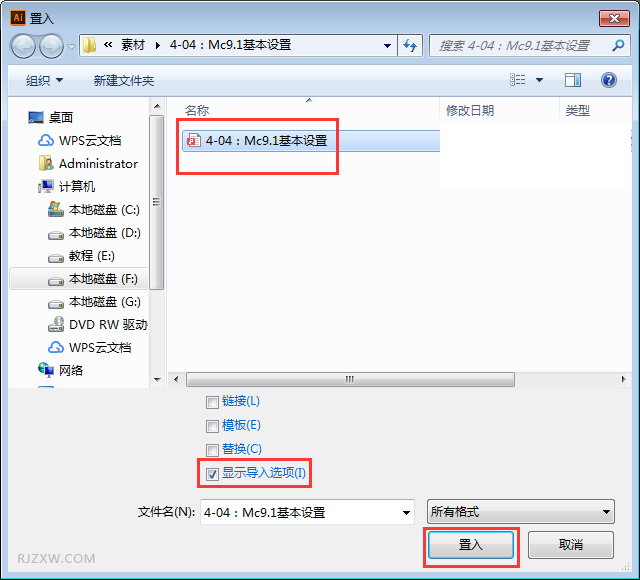
2. 在脚本窗口中编写以下JavaScript代码:
```javascript
function flipPdfPages() {
var doc = .activeDocument;
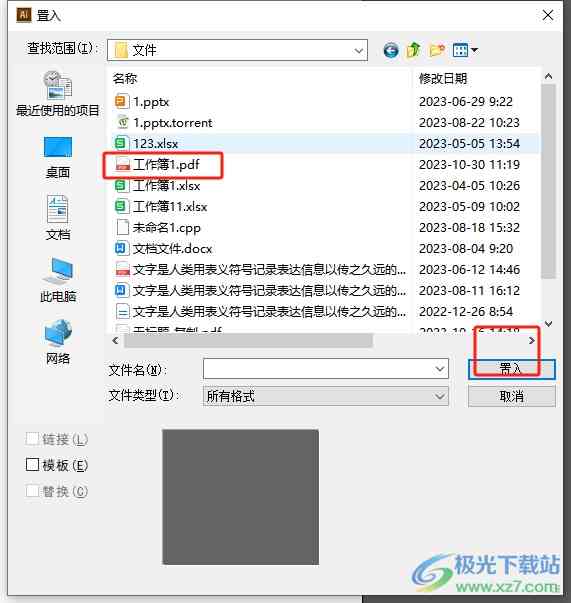
var pdfLayers = doc.layers;
var curren = pdfLayers[0];
// 获取当前页面索引
var currenIndex = curren.index;
// 计算下一页面的索引
var nexIndex = currenIndex 1;

if (nexIndex >= pdfLayers.length) {
// 若是已经是最后一页跳转到之一页
nexIndex = 0;
}
// 设置当前页面为下一页
curren = pdfLayers[nexIndex];
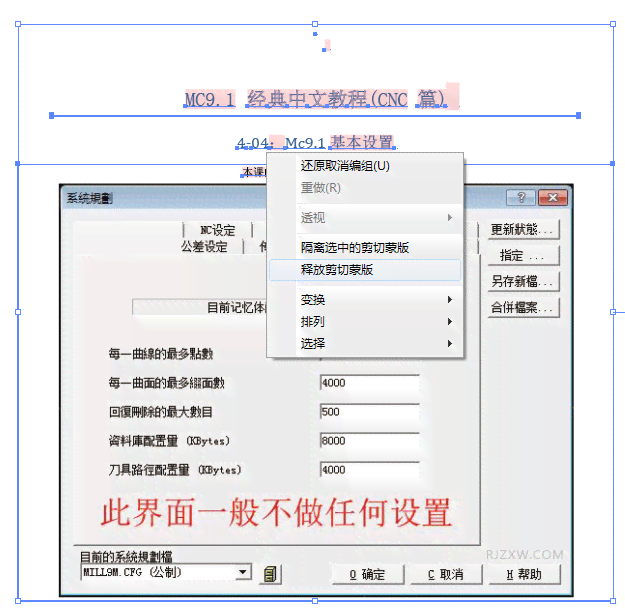
// 更新页面显示
doc.activeLayer = curren;
}
```
3. 保存脚本文件为“flipPdfPages.js”,并放置在的脚本文件中。
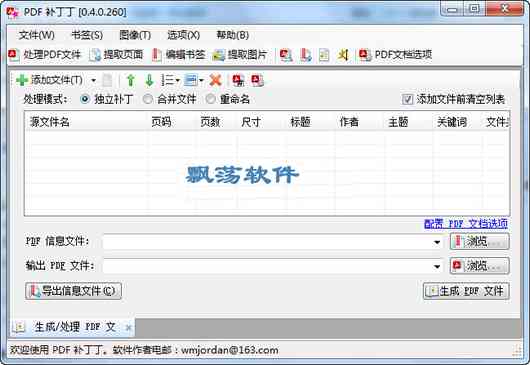
### 3.2 脚本利用与翻页
编写并安装好脚本后,以下是怎么样利用脚本实行翻页的操作:
1. 打开,导入需要翻页的多页PDF文件。
2. 选择“窗口”菜单下的“脚本”命令,打开脚本窗口。
3. 在脚本窗口中找到并运行“flipPdfPages.js”脚本。

4. 脚本会自动跳转到下一页,要是已经是最后一页,则会跳转到之一页。
### 3.3 扩展编辑功能
除了翻页功能,脚本还可以扩展其他编辑功能,如:
- 添加文字注释:通过脚本,可以在指定位置添加文字注释。