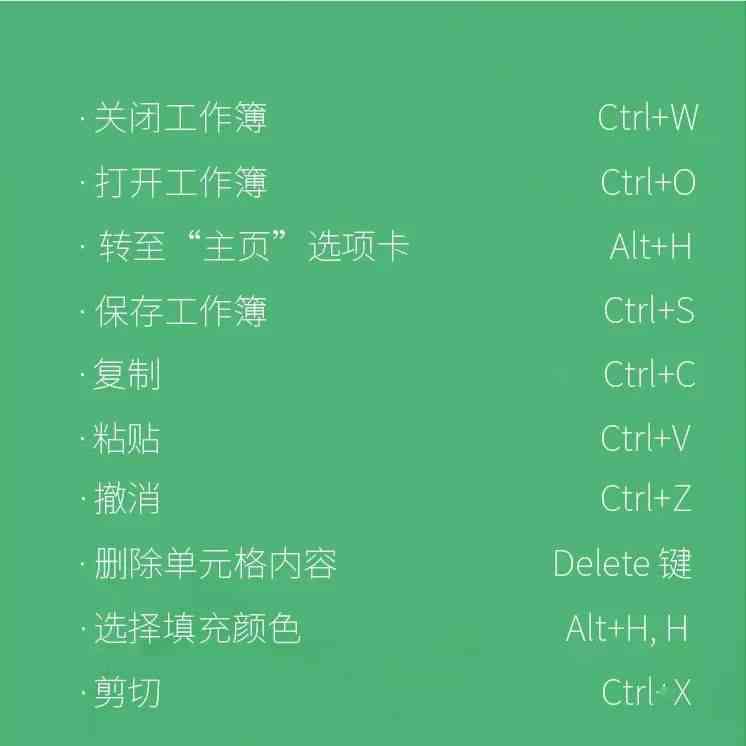文章正文
文章正文
快捷键利用指南:全面掌握快捷操作与效率提升技巧
随着科技的不断发展人工智能()软件已经成为了多设计师和创作者的得力助手。Adobe Illustrator(简称)作为一款专业的图形设计软件为广大使用者提供了丰富的功能和便捷的操作体验。而快捷键作为增进工作效率的必不可少手更是让的利用更加得心应手。本文将为您详细讲解快捷键的设置、导入方法以及怎么样自定义快捷键帮助您全面掌握快捷操作与效率提升技巧。
一、快捷键的设置与导入
1. 快捷键的设置
在中快捷键的设置分为两类:默认快捷键和自定义快捷键。默认快捷键是软件自带的快捷键适用于大部分使用者。自定义快捷键则是使用者按照个人惯和需求对快捷键实行修改和设置。
要设置快捷键首先需要打开软件,然后点击菜单栏中的“编辑”(Edit)菜单,选择“键盘快捷键”(Keyboard Shortcuts)选项。在弹出的“键盘快捷键和菜单”对话框中,您可看到的所有快捷键分类和对应的功能。
2. 快捷键的导入
倘若您已经拥有一个快捷键设置文件,可通过导入功能将其应用到软件中。以下是导入快捷键的步骤:
(1)打开软件,点击菜单栏中的“编辑”(Edit)菜单,选择“键盘快捷键”(Keyboard Shortcuts)选项。
(2)在弹出的“键盘快捷键和菜单”对话框中,点击“导入”(Import)按。
(3)在打开的对话框中,找到并选中您要导入的快捷键设置文件(后缀名为.kys),然后点击“打开”按。
(4)稍等片刻,导入成功后,您可看到新的快捷键设置已经应用到软件中。
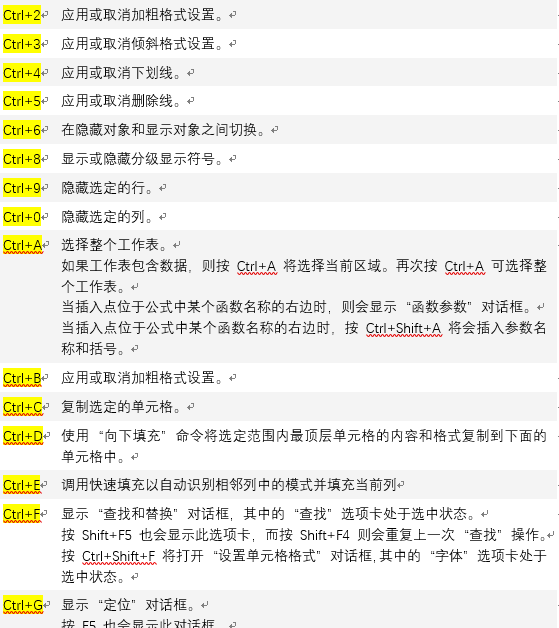
二、怎样去导入文件
在中,导入文件有多种办法,以下是常用的几种:

1. 直接拖拽:将文件直接从文件拖拽到软件的界面中,即可打开该文件。
2. 打开命令:点击菜单栏中的“文件”(File)菜单,选择“打开”(Open)选项,然后在打开的对话框中找到并选中文件点击“打开”按。
3. 导入命令:点击菜单栏中的“文件”(File)菜单,选择“导入”(Import)选项,然后在子菜单中选择“”(Adobe Illustrator)格式。在打开的对话框中找到并选中文件,点击“打开”按。
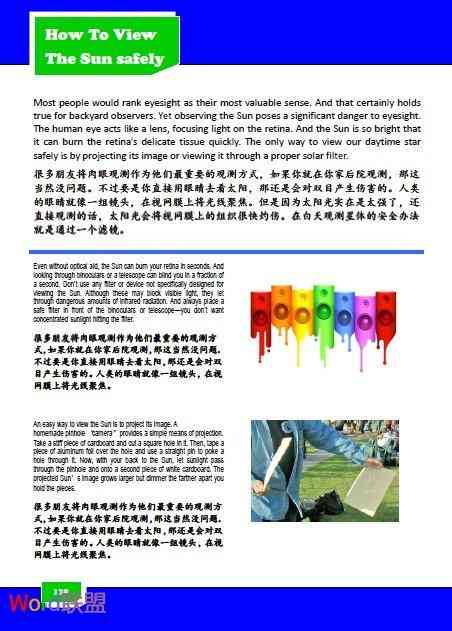
4. 快捷键导入:在软件中,按下快捷键“Ctrl O”(Windows)或“Command O”(Mac OS),然后在打开的对话框中找到并选中文件,点击“打开”按。
三、自定义快捷键的导入
1. 自定义快捷键的设置
在软件中您可以依照个人需求自定义快捷键。以下是自定义快捷键的步骤:
(1)打开软件,点击菜单栏中的“编辑”(Edit)菜单,选择“键盘快捷键”(Keyboard Shortcuts)选项。
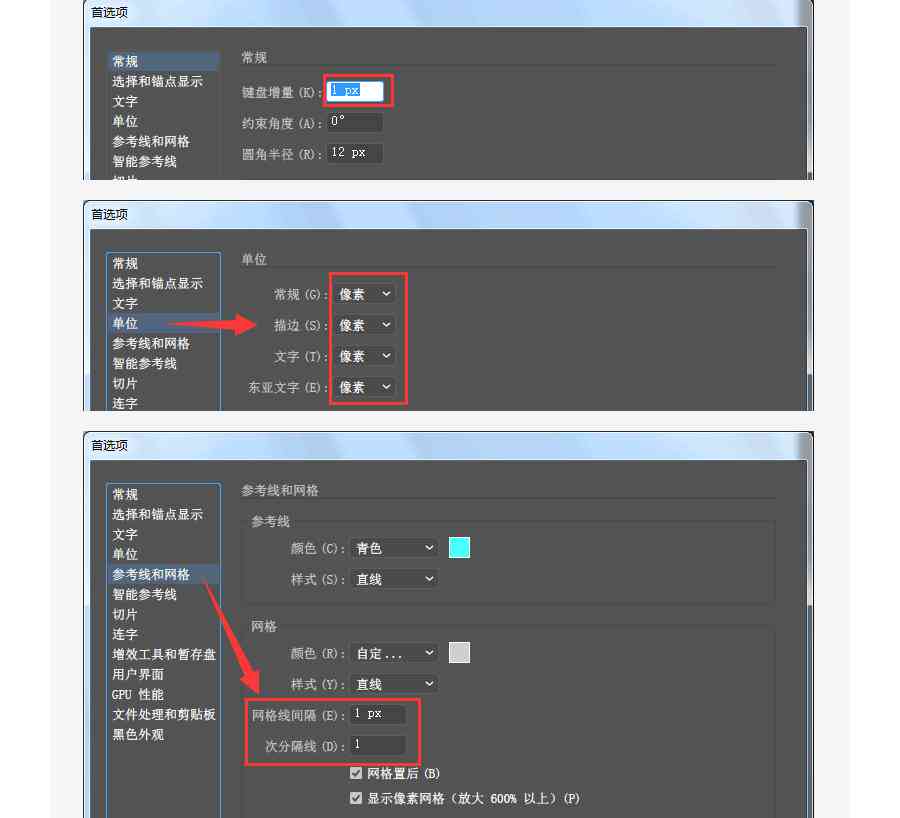
(2)在弹出的“键盘快捷键和菜单”对话框中,找到“自定义”(Custom)选项卡。
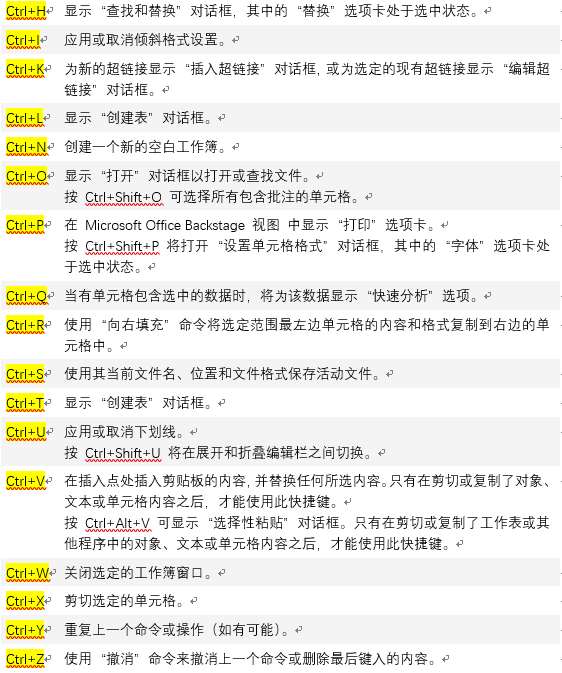
(3)在自定义选项卡中,您能够看到当前软件中所有的快捷键分类。点击“添加”(Add)按,能够添加新的快捷键;点击“修改”(Modify)按,能够修改现有快捷键。
(4)设置完成后,点击“确定”按,保存自定义快捷键设置。
2. 自定义快捷键的导入
将自定义快捷键设置导出为文件后可轻松地将其导入到其他软件中。以下是自定义快捷键的导入步骤:
(1)打开软件,点击菜单栏中的“编辑”(Edit)菜单,选择“键盘快捷键”(Keyboard Shortcuts)选项。
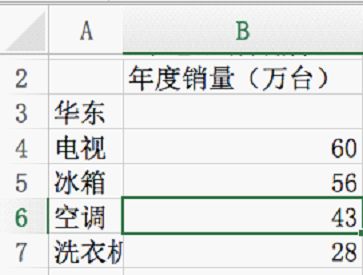
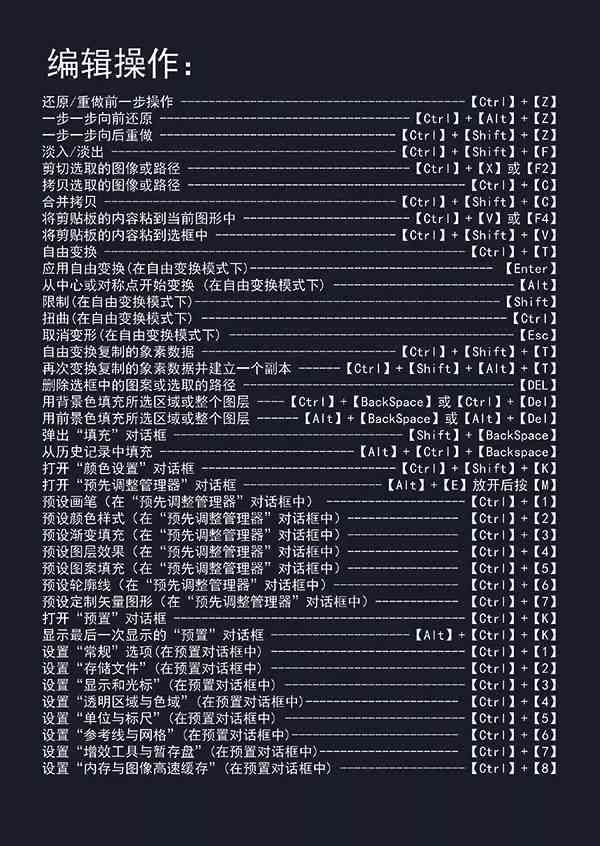
(2)在弹出的“键盘快捷键和菜单”对话框中,点击“导入”(Import)按。
(3)在打开的对话框中找到并选中您要导入的自定义快捷键设置文件(后缀名为.kys),然后点击“打开”按。
(4)稍等片刻,导入成功后,您可看到新的自定义快捷键设置已经应用到软件中。
四、结语
掌握快捷键的采用,能够让您在设计和创作进展中事半功倍。通过本文的介绍,相信您已经对快捷键的设置、导入以及自定义方法有了更深入的理解。在实际操作中,不妨尝试运用这些技巧,加强工作效率,让您的创意更加流畅地呈现出来。您在利用软件的进展中,创作愉快!