 文章正文
文章正文
怎样去填充文本框:底色、内容及其内部颜色填充方法
一、引言
在当今数字化时代技术已广泛应用于各种领域。本文将详细介绍怎样去填充文本框包含底色、内容以及内部颜色的填充方法。咱们将从以下几个方面实行阐述:
1. 怎么样填充文本框底色
2. 怎么样填充文本框内容
3. 怎样填充文本框内的颜色
二、怎样去填充文本框底色(1)
1. 采用颜色填充工具
在(Adobe Illustrator)中我们可采用“颜色填充”工具来填充文本框底色。具体操作如下:
(1)打开软件创建一个新的文档。
(2)利用“文字”工具(T)创建一个文本框。
(3)在工具栏中,选择“颜色填充”工具(G)。
(4)在颜色面板中选择合适的颜色。
(5)点击文本框,即可填充底色。
2. 采用渐变填充
还支持渐变填充,让文本框底色更加丰富。操作步骤如下:
(1)创建文本框。
(2)选择“渐变填充”工具(G)。
(3)在渐变面板中设置渐变颜色和类型。
(4)点击文本框,填充渐变底色。
三、怎么样填充文本框内容(2)
1. 采用文字工具
在中,我们可采用文字工具来填充文本框内容。具体操作如下:
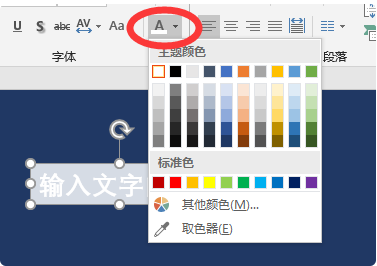
(1)选择“文字”工具(T)。
(2)在文本框中单击输入需要的内容。
(3)调整字体、大小、颜色等参数,以满足设计需求。
2. 导入文本
假使文本内容较长,我们可以将其从外部文件导入到中。操作步骤如下:
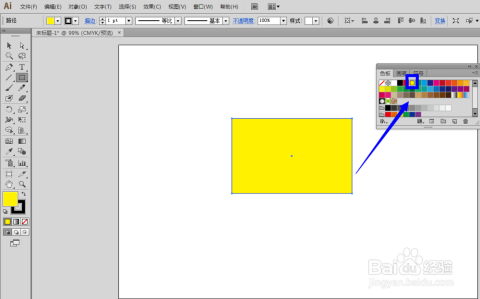
(1)创建文本框。
(2)选择“文件”菜单中的“置入”命令导入外部文本文件。
(3)调整文本格式,使其合设计需求。
四、怎么样填充文本框内的颜色(3)
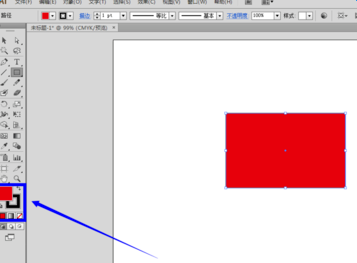
1. 利用内部填充工具
提供了一个专门的内部填充工具,用于填充文本框内的颜色。具体操作如下:
(1)创建文本框。
(2)选择“内部填充”工具(G)。
(3)在颜色面板中选择合适的颜色。
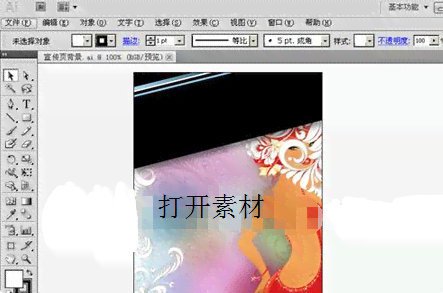
(4)点击文本框内部,填充颜色。
2. 采用混合模式
混合模式是中一个强大的功能,可以用来填充文本框内的颜色。操作步骤如下:
(1)创建文本框。
(2)选择“对象”菜单中的“混合”命令。
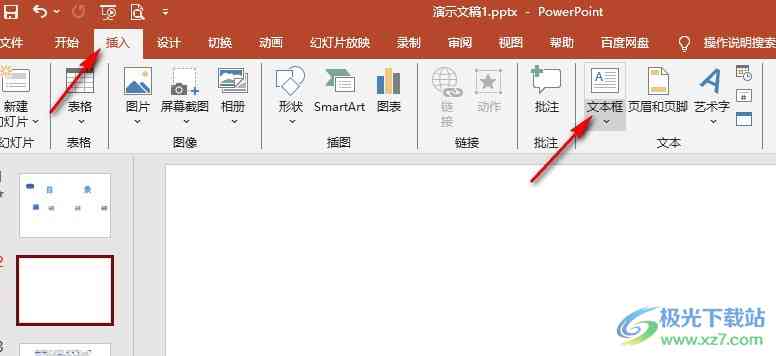
(3)设置混合模式,如“正片叠底”、“颜色加深”等。
(4)调整混合参数,填充文本框内的颜色。
五、怎样去填充文本框底色和内部颜色(4)
在实际设计进展中,我们可能需要同时填充文本框的底色和内部颜色。以下是一种操作方法:
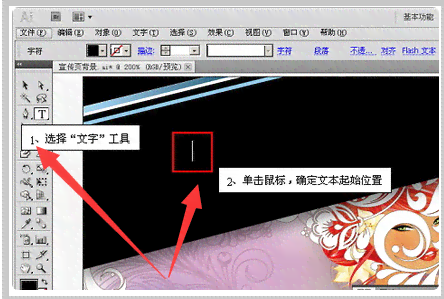
1. 创建文本框。
2. 采用“颜色填充”工具填充文本框底色。
3. 采用“内部填充”工具填充文本框内部颜色。
4. 调整混合模式,使底色和内部颜色融合。
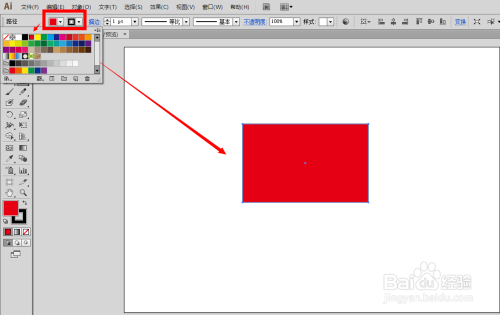
六、总结
本文详细介绍了怎样去填充文本框的底色、内容以及内部颜色的填充方法。通过掌握这些方法,我们可轻松地在中创建出丰富多彩的文本框效果。在实际设计期间,灵活运用这些技巧,将为我们的作品增色添彩。
1. 怎么样填充文本框底色:利用颜色填充工具、渐变填充等。
2. 怎么样填充文本框内容:采用文字工具、导入文本等。
3. 怎么样填充文本框内的颜色:采用内部填充工具、混合模式等。
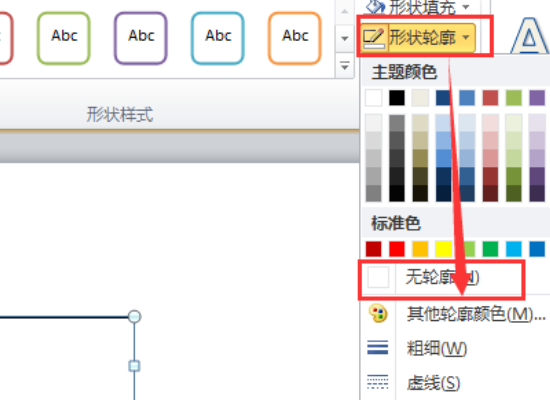
4. 怎样填充文本框底色和内部颜色:同时采用颜色填充工具和内部填充工具,调整混合模式。
通过本文的学,相信大家对填充文本框的方法有了更深入的理解。在实际应用中不断探索和实践,将使我们的设计水平得到增进。