 文章正文
文章正文
在当今的设计领域,角线作为一种要紧的元素,常常被用于增强视觉效果的层次感和立体感。随着Adobe Illustrator(简称)的广泛应用,掌握角线制作技巧成为设计师必备的技能。本文将从入门到精通,为您全面解析角线制作的相关疑问与技巧帮助您轻松应对设计中的各种挑战。
### 内容简介或引语
角线在平面设计中的应用广泛,它们可增加设计的动态感、平感和视觉冲击力。怎么样利用高效地制作出完美的角线,却是一个让多设计师头疼的疑惑。本文将为您详细介绍角线制作的全过程,从基本的绘制方法到高级的技巧应用,让您轻松驾驭角线的绘制与调整。无论您是设计新手还是资深设计师,都能在这里找到应对疑惑的关键。
以下是针对几个关键疑惑的详细解答:
### 怎样画角线
在中绘制角线相对简单但需要掌握一定的技巧。以下是绘制角线的步骤:
1. 选择工具:在的工具箱中选择“钢笔工具”(Pen Tool)。
2. 设置起点:在画布上点击确定角线的起点。
3. 绘制角线:按住Shift键,点击确定角线的点。这样可以保证角线与水平线或垂直线保持45度角。
4. 调整曲线:假若需要,可以利用“直接选择工具”(Direct Selection Tool)调整角线的曲线。
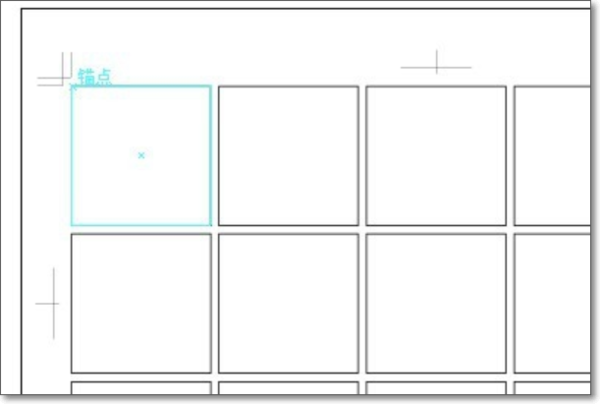
绘制角线的关键在于控制点的位置和曲线的调整,这样可制作出各种不同形状和效果的角线。

### 角线插件
的插件市场提供了多专门用于绘制角线的插件这些插件可大大提升绘制的效率和精度。以下是若干常用的角线插件:
1. VectorScribe:这款插件提供了强大的角线绘制和编辑功能可帮助使用者轻松创建复杂的角线效果。

2. Astute Graphics:这个插件集成了多种绘图工具,其中涵专门用于绘制角线的工具。
3. DrawScribe:这款插件同样提供了丰富的角线绘制功能,涵自动角线连接和角线样式预设。
采用这些插件时,您只需依照插件的指引操作,即可快速完成角线的绘制。

### 加角线是哪个键
在中,木有专门的快捷键用于添加角线。一般,咱们利用“钢笔工具”或“直线工具”来绘制角线。要是您需要快速添加角线,可尝试以下方法:
1. 利用“直线工具”:在工具箱中选择“直线工具”按住Shift键绘制直线,然后采用“直接选择工具”调整直线的角度和长度使其成为角线。
2. 采用“钢笔工具”:利用“钢笔工具”绘制角线的起点和点,然后调整曲线,使其成为角线。

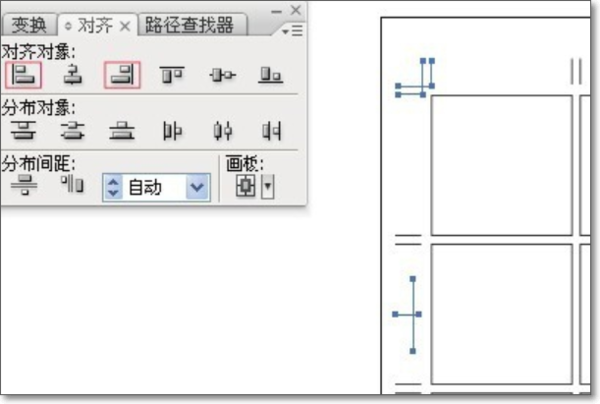
虽然未有直接的快捷键,但通过上述方法,您仍然可快速地添加角线。
### 画直角线
在中绘制直角线相对简单,以下是具体步骤:
1. 选择工具:在工具箱中选择“直线工具”(Line Tool)。
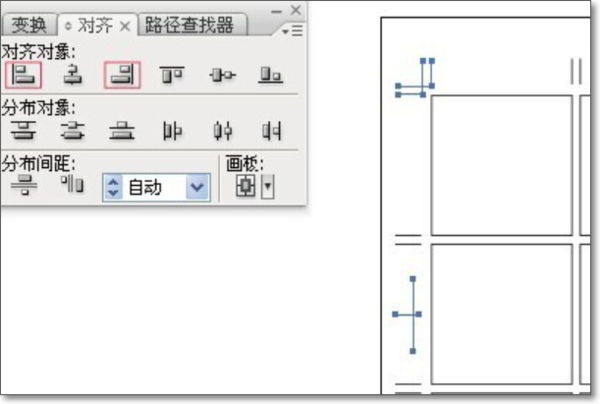
2. 设置起点:在画布上点击确定直角线的起点。
3. 绘制直角线:按住Shift键,点击确定直角线的点。这样可保证直角线与水平线或垂直线保持90度角。
4. 调整样式:在“描边”面板中您可调整直角线的宽度、颜色和样式。
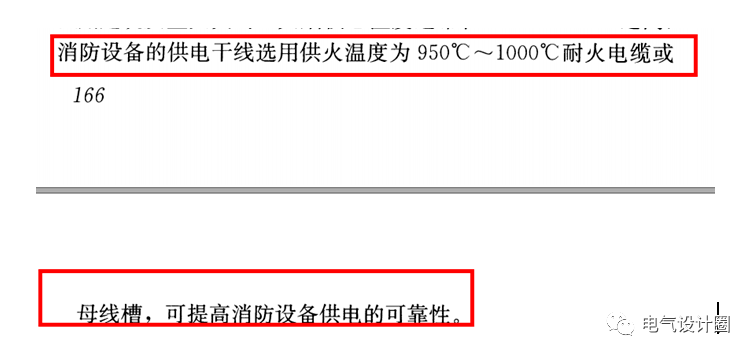
绘制直角线的关键在于保持角度的准确性采用Shift键可以帮助您轻松实现这一点。
通过以上几个方面的详细解答相信您已经对角线制作有了更深入的理解。无论是绘制基本的角线,还是利用插件提升效率,甚至是快速添加角线和绘制直角线,这些技巧都将为您的平面设计带来更多可能性。掌握这些技巧您将能够轻松应对各种设计挑战,创作出令人眼前一亮的作品。