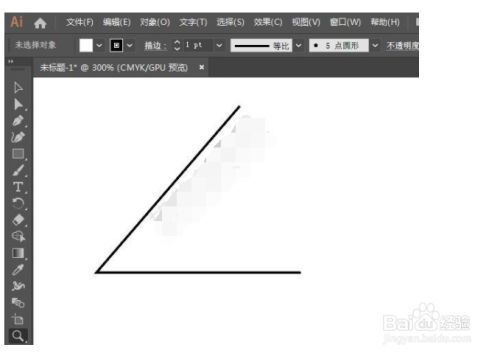文章正文
文章正文
一、引言
在(Adobe Illustrator)设计中角线是一种常见的元素,用于连接图形或文字起到点缀和美化的作用。本文将为您详细介绍中怎样去添加角线以及绘制角线的相关方法与快捷键,帮助您轻松掌握这一技巧。
二、加角线是哪个键?
1. 角线工具
在的工具箱中,并不存在专门的“角线工具”,但咱们可利用“钢笔工具”(Pen Tool)来绘制角线。按下“P”键,即可快速选中“钢笔工具”。
2. 快捷键
在绘制角线时,有若干快捷键可以帮助咱们更高效地完成操作:
(1)按住“Shift”键:能够使角线保持45度角的倍数。
(2)按住“Alt”键:可切换到“转换锚点工具”方便调整角线的形状。
(3)按住“Ctrl”键:能够切换到“直接选择工具”,方便调整角线的位置。
三、角线绘制方法
1. 采用钢笔工具绘制角线
(1)打开,新建一个文档。
(2)按下“P”键,选中“钢笔工具”。
(3)在画布上单击,设置角线的起点。
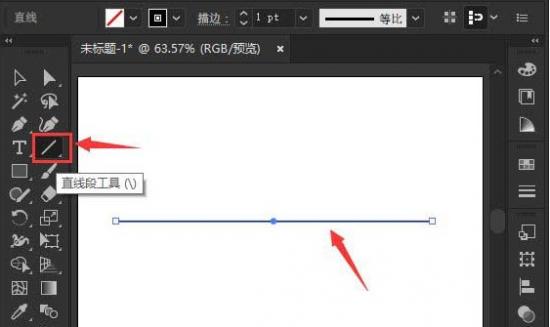
(4)按住“Shift”键,将鼠标移至角线的点位置单击设置点。
(5)松开“Shift”键,继续利用“钢笔工具”绘制角线的其他部分。
(6)完成角线绘制后,按下“Ctrl Enter”键,结绘制。
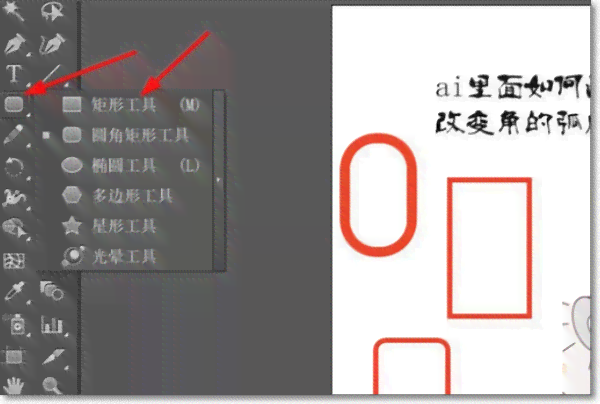
2. 利用快捷键绘制角线
(1)打开,新建一个文档。
(2)按下“P”键选中“钢笔工具”。
(3)在画布上单击,设置角线的起点。

(4)按住“Shift Alt”键,将鼠标移至角线的点位置,单击设置点。
(5)松开“Shift Alt”键,继续利用“钢笔工具”绘制角线的其他部分。
(6)完成角线绘制后,按下“Ctrl Enter”键,结绘制。
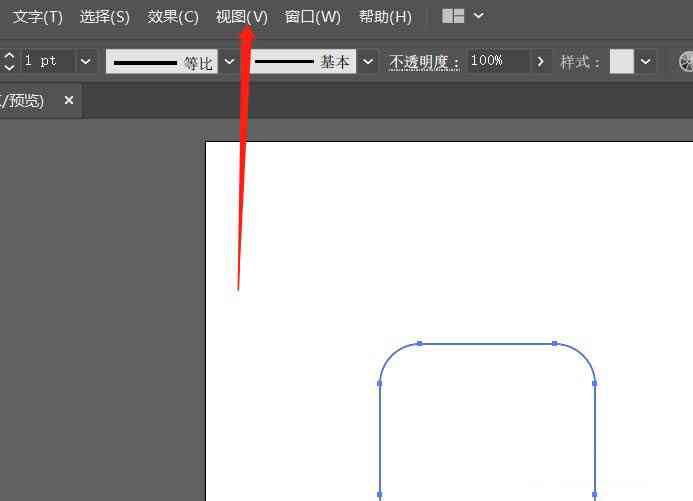
3. 调整角线形状
(1)在角线绘制完成后按下“Ctrl”键,切换到“直接选择工具”。
(2)选中角线,拖动锚点或调整手柄改变角线的形状。
(3)调整完成后,松开“Ctrl”键,回到“钢笔工具”状态。
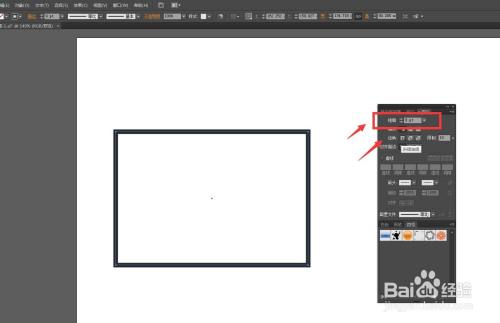
四、角线绘制技巧
1. 保持角线简洁
在绘制角线时,尽量保持线条简洁,避免过于复杂的形状。这样可使得整个设计更加美观、易读。
2. 角线粗细适中
角线的粗细要依照整体设计来确定既要突出角线的作用,又不能过于突兀。一般对于角线的粗细应与文字的大小相匹配。
3. 角线颜色搭配
在绘制角线时,要考虑与整体设计的颜色搭配。能够选择与文字颜色相近的颜色,或是说采用对比色来突出角线。
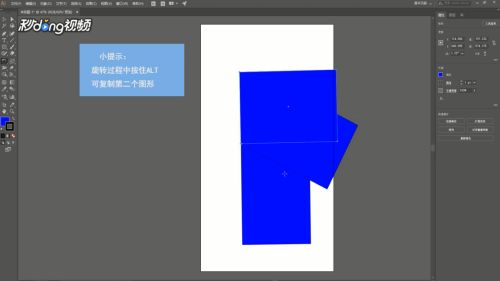
4. 角线样式多样化
在中,我们可为角线添加各种样式,如实线、虚线、箭头等。依照实际需要选择合适的角线样式可使设计更具特色。
五、总结
本文详细介绍了中怎样添加角线以及绘制角线的方法与快捷键。通过掌握这些技巧您能够更加高效地完成角线的绘制,为设计作品增色添彩。在实际操作中,还需不断练,积累经验,才能更好地运用角线这一设计元素。
(1)加角线采用“钢笔工具”。
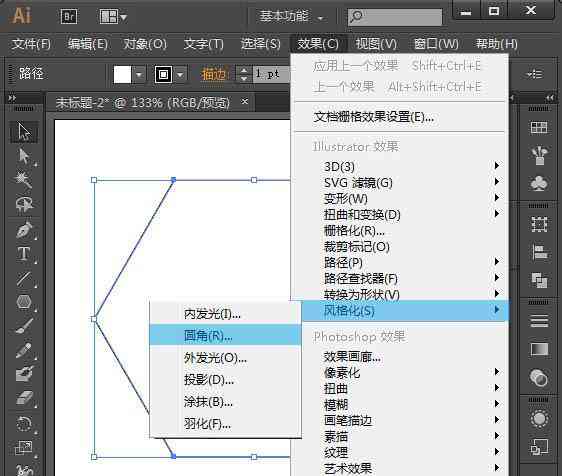
(2)角线绘制方法有利用钢笔工具绘制、利用快捷键绘制等。
(3)角线绘制技巧涵保持简洁、粗细适中、颜色搭配和样式多样化。
(4)不断练,积累经验,增强角线绘制水平。