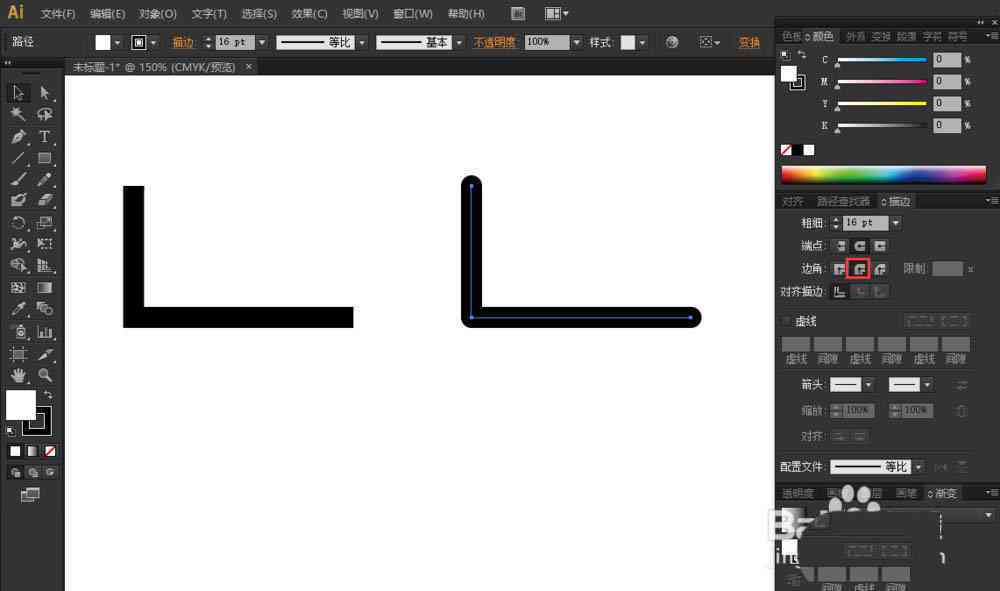文章正文
文章正文
在当今的设计领域Adobe Illustrator(简称)无疑是一款强大的图形设计工具它以其高效、灵活的设计功能赢得了无数设计师的青睐。角线设置是中一个常用的功能它可让设计作品更具层次感和立体感。多设计师在设置角线时往往会遇到各种疑问如怎么样设置双角线、套板色、画角线、设置边角以及线的圆角等。本文将为您详细解析角线设置的相关技巧助您轻松应对常见疑问。
一、角线设置常见疑问与详细步骤解析
1. 角线怎么设置双角线
在设计中双角线可以增加作品的层次感和立体感下面咱们将介绍怎样去在中设置双角线。
2. 角线怎么设置套板色
套板色是指在角线中填充不同的颜色使角线更具视觉效果。下面我们将介绍怎样在中设置套板色。
3. 角线怎么画
画角线是中的基本操作但多设计师在利用期间仍会遇到疑问。下面我们将详细讲解角线的画法。
4. 边角怎么设置
在设计中,合理的边角设置可以使作品更加美观。下面我们将介绍怎样在中设置边角。
5. 线怎么设置圆角
圆角线可使设计作品更加柔和,下面我们将介绍怎么样在中设置圆角线。
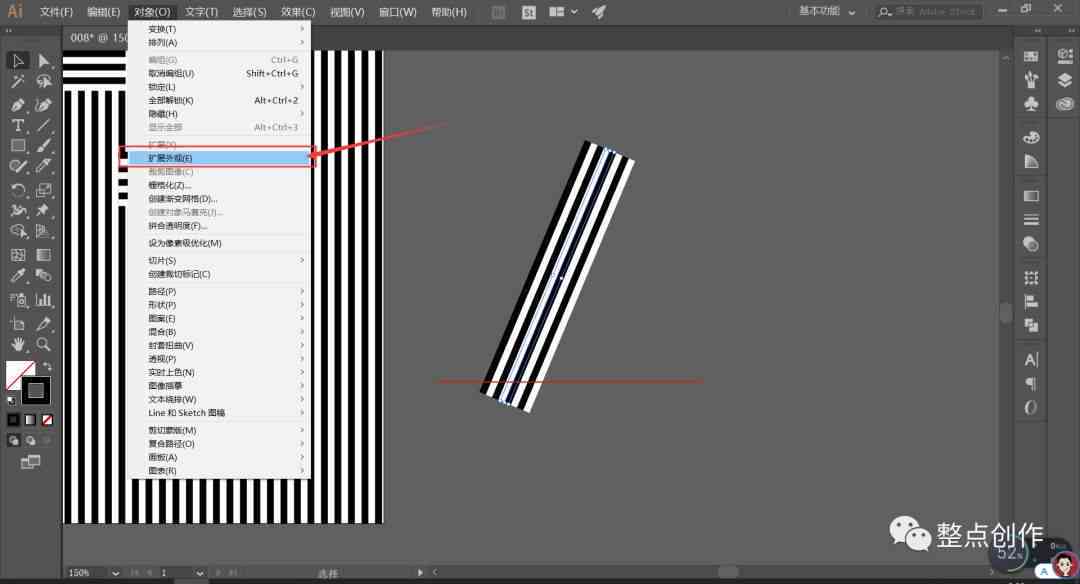
以下为各个小标题的详细解答:
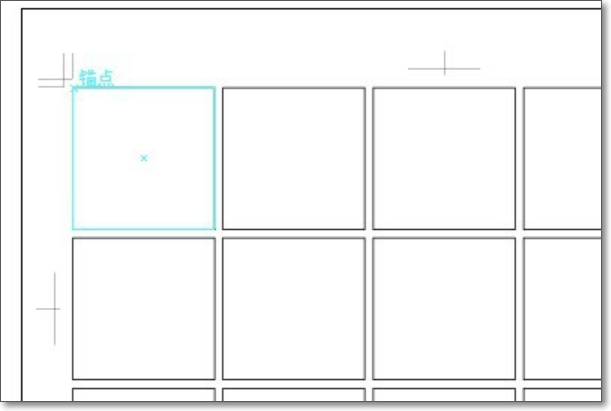
### 角线怎么设置双角线
在中设置双角线,首先需要创建一个角线对象。选择“钢笔工具”或“直线工具”绘制一条线,然后行“窗口”>“属性”命令,打开属性面板。在属性面板中,找到“角线”选项,点击“双角线”按,即可设置双角线。此时,您可以调整双角线的宽度、颜色等参数,以满足设计需求。
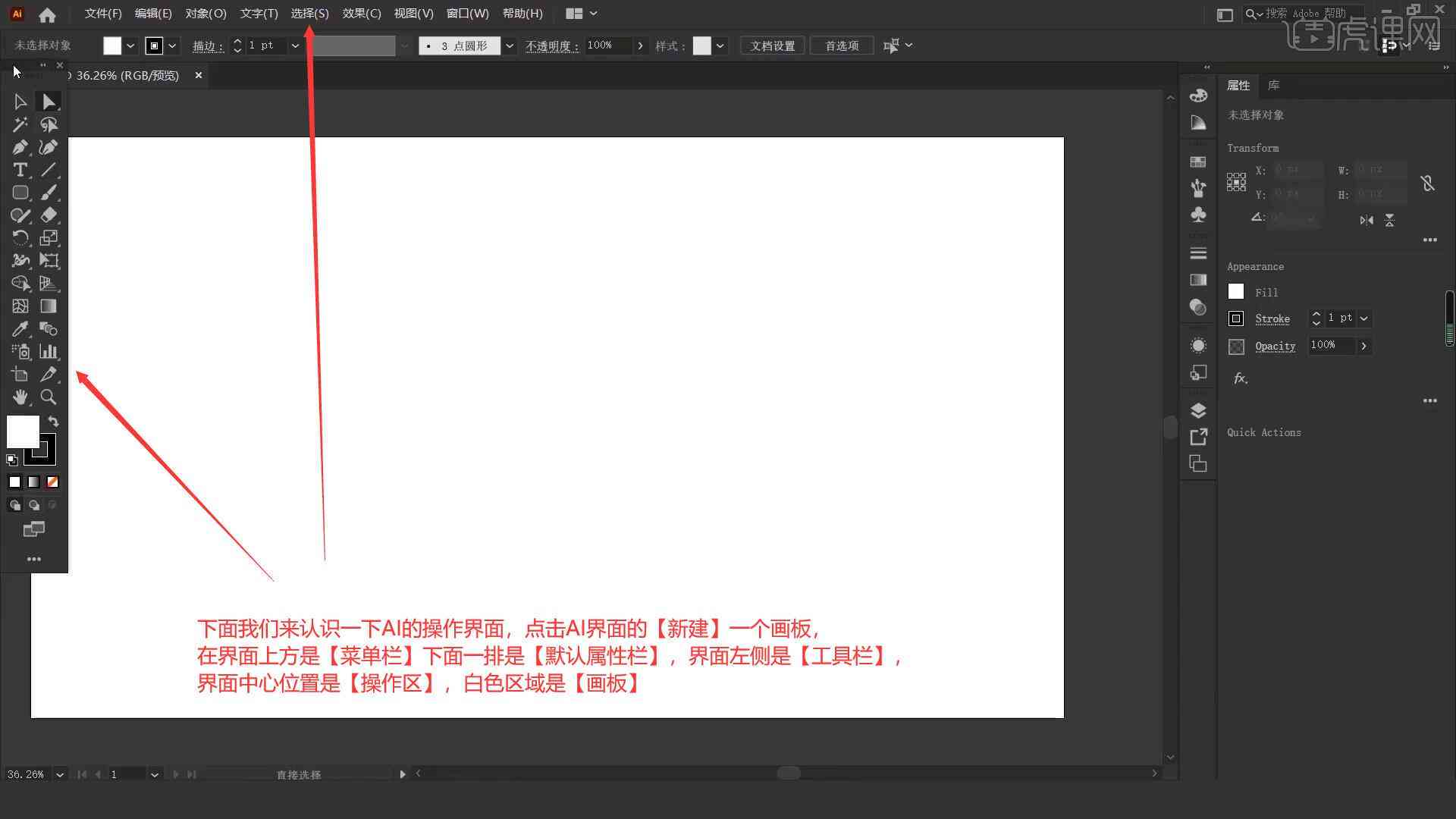
### 角线怎么设置套板色
在中设置套板色,首先同样需要创建一个角线对象。绘制线后,在属性面板中找到“角线”选项,点击“填充”按,然后在弹出的颜色选择器中选择需要的颜色。此时,角线将自动填充为您选择的颜色。假使需要设置多种颜色,可再次点击“填充”按,选择“渐变填充”,然后在渐变选项中设置多种颜色。
### 角线怎么画
在中画角线,能够采用“钢笔工具”或“直线工具”。以下为利用“钢笔工具”画角线的步骤:
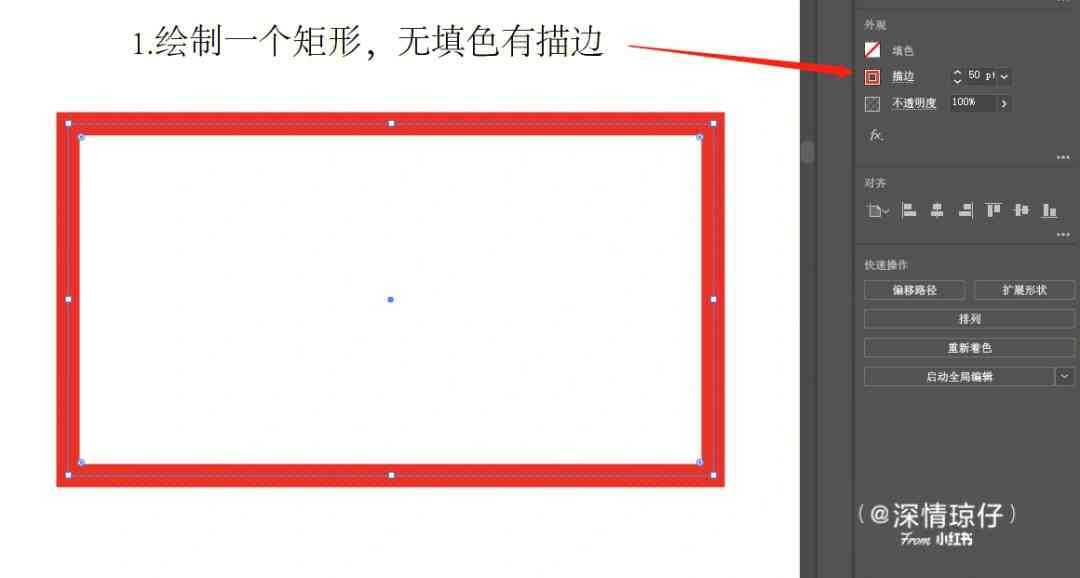
1. 选择“钢笔工具”。
2. 在画布上点击确定角线的起点。
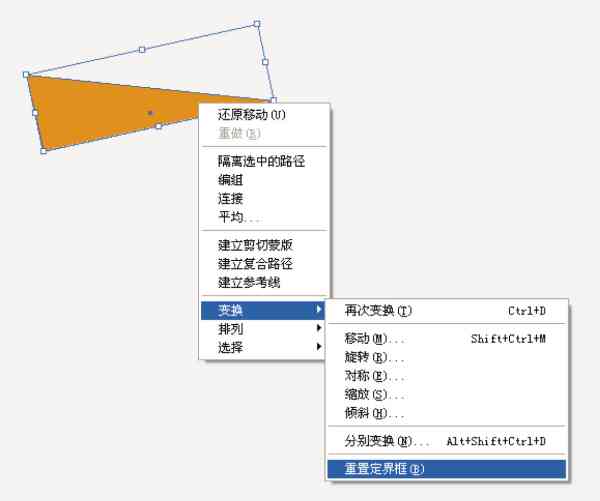
3. 按住鼠标键,拖动出角线的方向和长度。
4. 松开鼠标键,点击确定角线的点。
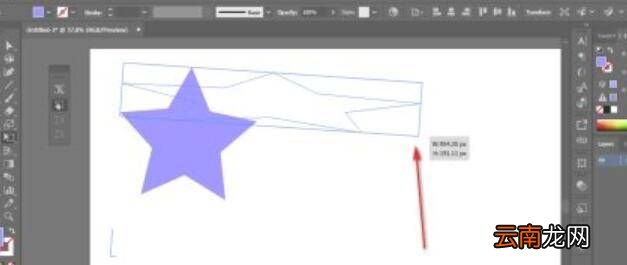
要是需要调整角线的形状,可选中角线,然后在属性面板中找到“角线”选项,调整其中的参数。
### 边角怎么设置
在中设置边角,首先需要选中需要设置边角的图形对象。 实“窗口”>“属性”命令,打开属性面板。在属性面板中,找到“边角”选项,点击“设置”按,然后在弹出的菜单中选择需要的边角样式,如直角、圆角等。此时,您可调整边角的半径大小,以满足设计需求。
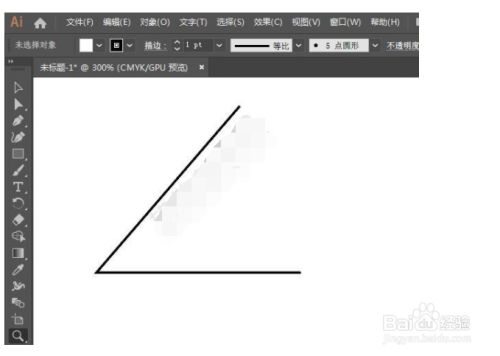
### 线怎么设置圆角
在中设置圆角线,首先需要选中需要设置圆角的线。 实行“窗口”>“属性”命令,打开属性面板。在属性面板中,找到“线”选项点击“圆角”按,即可设置圆角线。此时,您能够调整圆角的大小,以满足设计需求。
通过本文的详细解析,相信您已经掌握了角线设置的技巧。在实际设计期间,灵活运用这些技巧,将使您的作品更具层次感和立体感,从而提升设计水平。您设计愉快!