 文章正文
文章正文
在当今这个数字化的时代技术已经渗透到咱们生活的方方面面其是在图像解决和设计领域。Adobe Illustrator(简称)作为一款专业的矢量图形设计软件其功能之强大不言而。对多设计师而言怎样在中快速唤出旋转控制面板实精确调整仍然是一个令人困扰的疑惑。本文将详细介绍怎么样高效地操作旋转控制面板,帮助设计师们更好地掌握这一技巧,提升工作效率。
### 怎样去快速唤出旋转控制面板实精确调整
在图形设计中精确的旋转控制是不可或缺的。旋转控制面板可以让咱们轻松调整对象的角度,实现更加精细的设计效果。那么怎样在中快速唤出旋转控制面板,实精确调整呢?以下是部分实用的方法和技巧。
## 旋转的控制面板怎么调出来啊
在Adobe Illustrator中,旋转控制面板的调用形式有多种,以下是若干常用的方法:
### 方法一:通过菜单栏调用
1. 打开软件,选中需要旋转的对象。
2. 点击菜单栏中的“窗口”选项。
3. 在下拉菜单中找到“变换”选项,点击它。
4. 在“变换”面板中,你可以看到“旋转”相关的选项,通过这些选项能够调整对象的角度。
### 方法二:通过快捷键调用
1. 选中需要旋转的对象。
2. 按下键盘上的“R”键这时鼠标光标会变成一个旋转的箭头。
3. 在画布上单击鼠标,输入你想要旋转的角度,然后按回车键确认。
### 方法三:通过右键菜单调用
1. 选中需要旋转的对象。
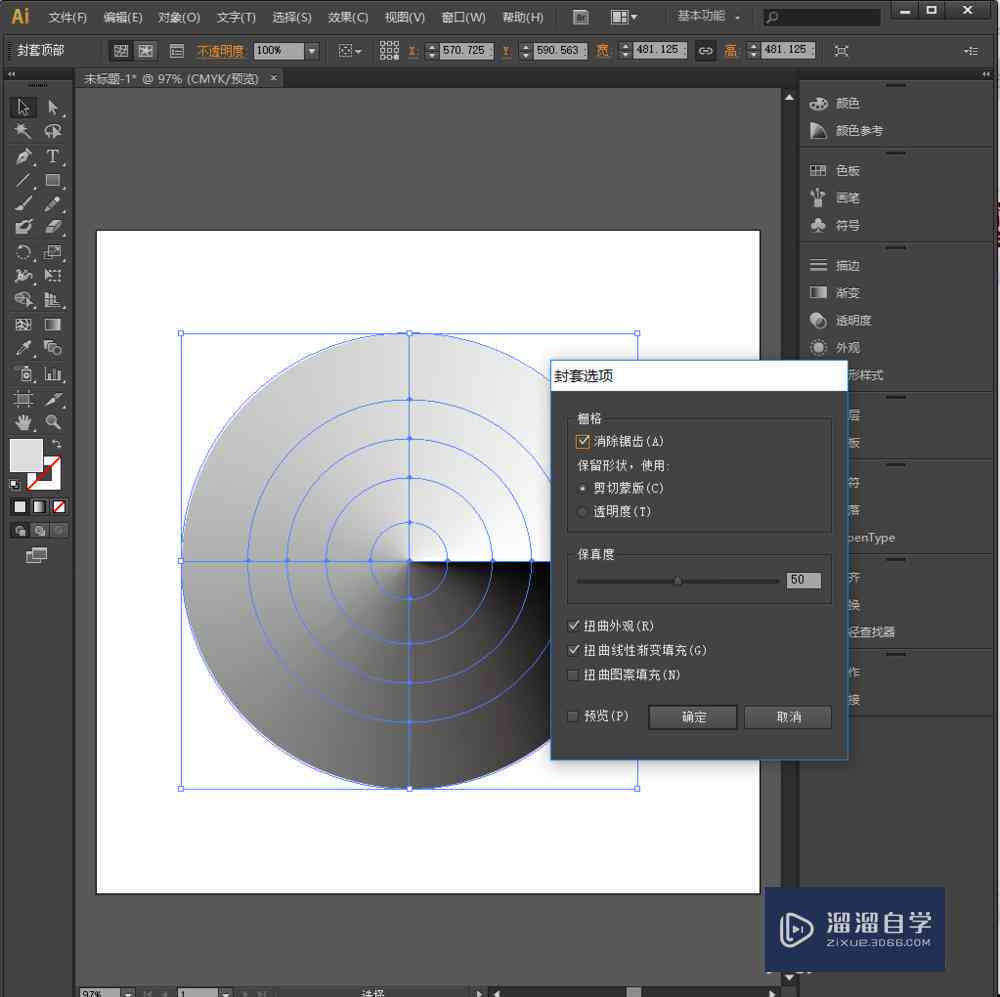
2. 右键单击,在弹出的菜单中选择“变换”选项。
3. 在子菜单中选择“旋转”,即可调出旋转控制面板。
## 旋转的控制面板怎么调出来快捷键
采用快捷键是加强工作效率的有效办法。在中,调用旋转控制面板的快捷键非常简单:
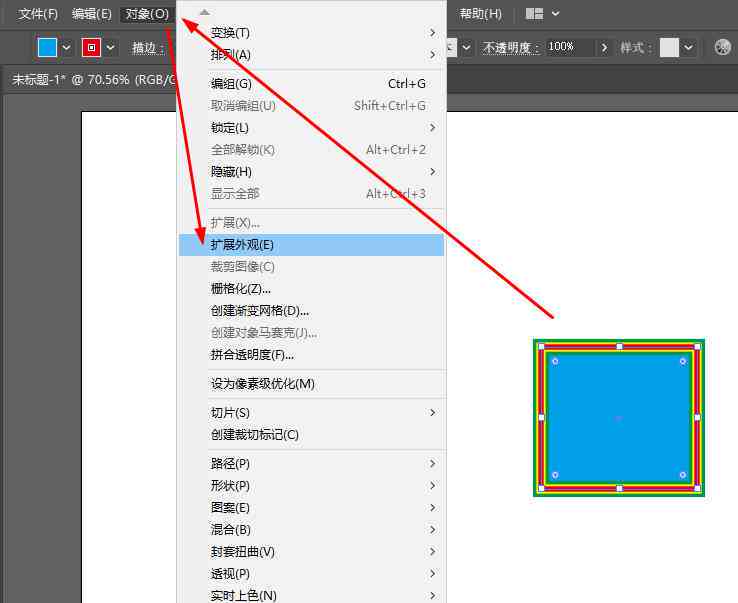
1. 选中需要旋转的对象。
2. 按下键盘上的“R”键,这时鼠标光标会变成一个旋转的箭头。
3. 移动鼠标到对象上,单击并拖动鼠标,即可实行旋转操作。
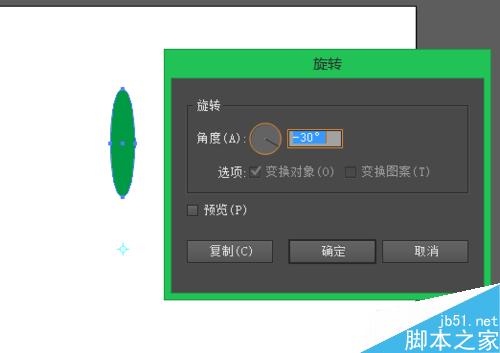
4. 要是需要输入精确的角度值,可在旋转状态下按住“Shift”键,然后输入角度值,按回车键确认。
这类方法不仅快捷,而且可让你更加精确地控制旋转角度。
## 怎么控制旋转角度
在中,控制旋转角度有几种不同的方法,以下是几种常用的形式:
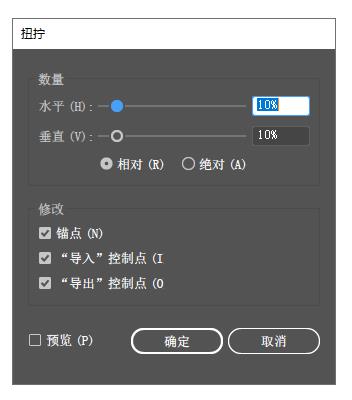
### 方法一:通过输入角度值控制
1. 选中需要旋转的对象。
2. 调出旋转控制面板(通过菜单栏、快捷键或右键菜单)。
3. 在角度输入框中输入你想要旋转的角度值。
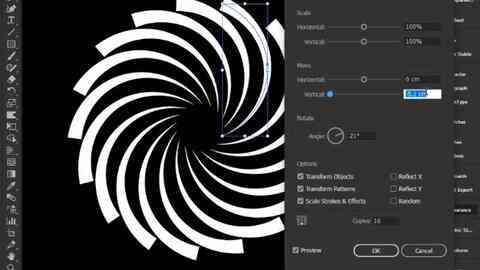
4. 点击“确定”或按回车键确认。
### 方法二:通过拖动控制
1. 选中需要旋转的对象。
2. 按下键盘上的“R”键,使鼠标光标变成旋转箭头。
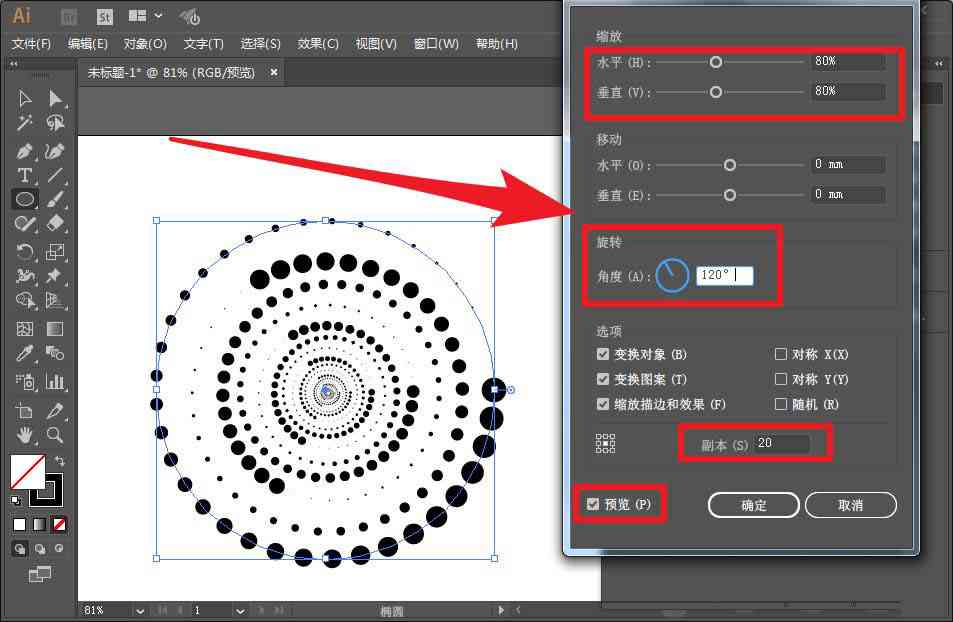
3. 将鼠标移动到对象上,单击并拖动鼠标,直到达到满意的角度。
4. 松开鼠标,完成旋转操作。
### 方法三:通过复制和粘贴控制
1. 选中需要旋转的对象。
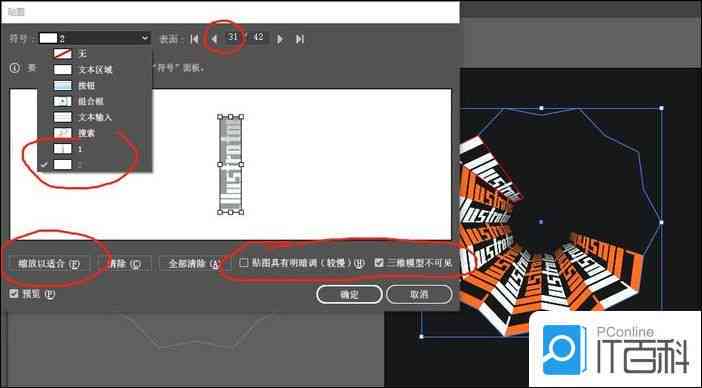
2. 通过菜单栏或快捷键复制对象。
3. 在旋转控制面板中输入角度值,然后粘贴对象。
4. 这时新粘贴的对象将遵循指定的角度旋转。
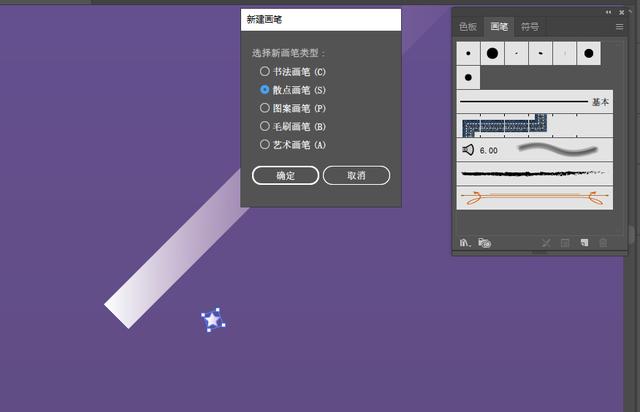
通过以上方法,你可轻松地在中控制旋转角度,实现更加精确的设计效果。
掌握旋转控制面板的调用和操作方法对设计师而言至关关键。通过本文的介绍,相信你已经学会了怎样去快速唤出旋转控制面板实行精确调整,这将大大加强你的工作效率,让你的设计更加完美。在实际操作中不妨多尝试不同的方法,找到最适合自身的操作惯。