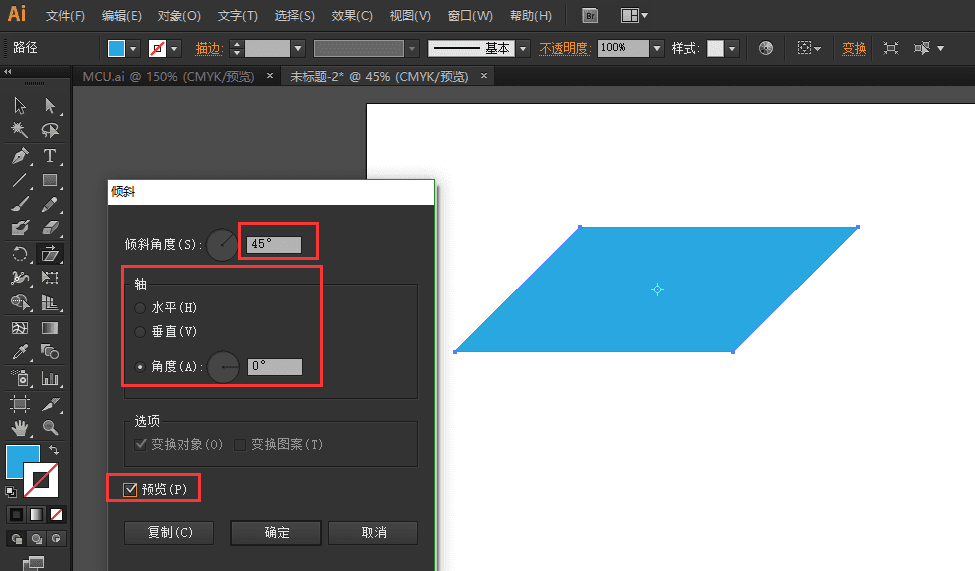文章正文
文章正文
在数字化设计领域,Adobe Illustrator(简称)无疑是一款功能强大且深受设计师喜爱的矢量图形编辑工具。锚点是中一个非常核心的概念,它不仅关系到图形的精确控制还能帮助咱们更高效地创建和调整复杂的设计元素。本文将深入探讨中锚点的采用方法,包含怎么样利用锚点实绘制、怎么样在锚点继续绘画、怎样设置锚点以及怎么样调出锚点,帮助设计师们更好地掌握这一关键功能。
### 怎么用锚点:利用方法详解
锚点在中扮演着至关要紧的角色,它们是矢量图形的基本构成单元。下面我们来详细熟悉怎样在中利用锚点。
#### 1. 利用锚点实行绘制
在中,利用锚点实绘制主要涉及到钢笔工具(Pen Tool)的利用。选择钢笔工具然后在画布上单击以创建一个锚点。接着移动光标到另一个位置并再次单击,会自动连接这两个锚点形成一个直线。若要创建曲线,需要在添加新锚点的同时按下并拖动鼠标以设置方向线,从而控制曲线的形状。
在采用钢笔工具时,可以随时调整锚点的位置和方向线,以便更精确地控制图形的形状。还可利用“直接选择工具”(Direct Selection Tool)选中单个锚点或锚点组,实微调。
#### 2. 在锚点继续绘画
在中若要在已有的锚点基础上继续绘制可以继续利用钢笔工具。选中已有的路径,然后右键单击选择“继续绘制”(Continue Drawing)。此时钢笔工具会自动从最后一个锚点开始,允你添加新的锚点,继续绘制路径。
此类方法非常适合在已有的图形上添加细节或实修改,而无需从头开始绘制。
### 怎么在锚点继续画:绘制技巧详解
在中,继续在锚点处绘画是一个常见的操作,下面我们将详细介绍怎样去实现这一功能。
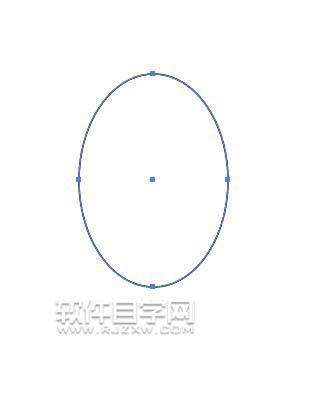
#### 1. 继续绘制路径
要在中继续绘制路径,首先需要确信钢笔工具处于激活状态。 将光标放在路径的最后一个锚点上光标会变成一个带有加号的钢笔图标。此时,单击并拖动鼠标,即可添加新的锚点并继续绘制路径。
还可以通过选择“编辑”菜单中的“继续绘制”选项来激活继续绘制的功能。
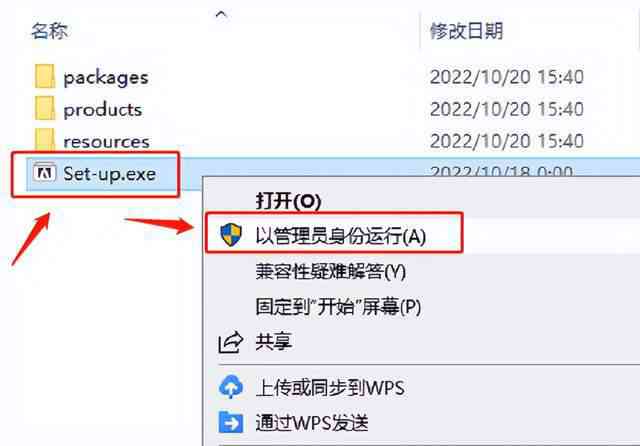
#### 2. 采用“路径查找器”工具
中的“路径查找器”工具也可用来在锚点处继续绘制。选择要修改的路径,然后选择“路径查找器”工具。在工具栏中,选择“分割路径”选项,这会将路径分割成多个独立的部分。接着采用钢笔工具在需要继续绘制的锚点处添加新的路径。
此类方法适用于需要对复杂路径实行精确修改的情况。
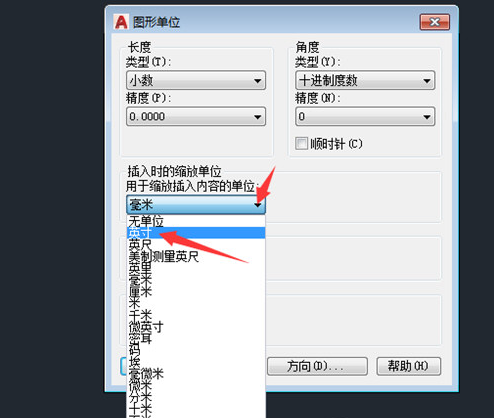
### 怎么设置锚点:设置技巧详解
在中,正确设置锚点对创建精确的图形至关要紧。以下是部分设置锚点的技巧。
#### 1. 采用“锚点工具”
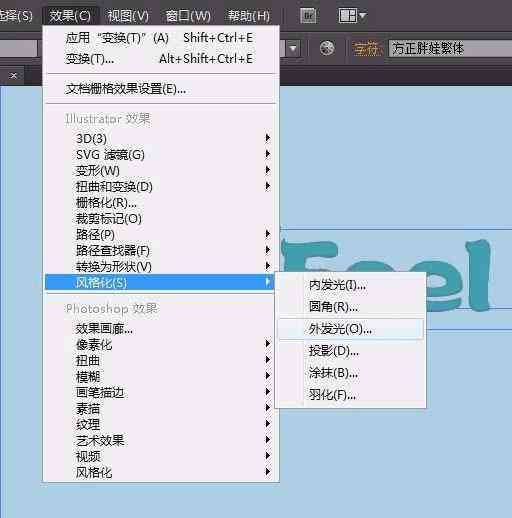
中的“锚点工具”(Anchor Point Tool)允你直接修改锚点的位置和方向线。选择“锚点工具”,然后将光标放在要修改的锚点上,光标会变成一个带有箭头的圆圈。此时,你能够拖动锚点来移动它,或是说拖动方向线来调整曲线的形状。
#### 2. 利用“钢笔工具”
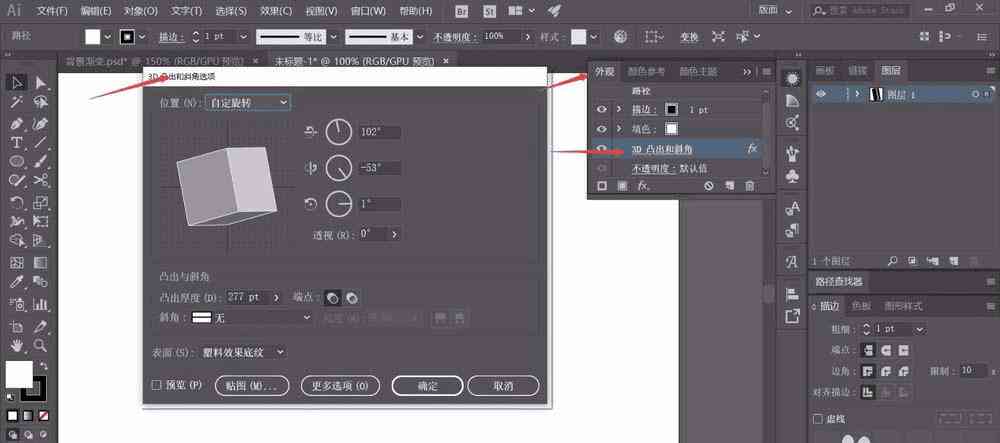
除了“锚点工具”外采用“钢笔工具”也可设置锚点。在绘制路径时,你能够随时按下Command(Mac)或Ctrl(Windows)键,将钢笔工具临时切换为“直接选择工具”,然后直接拖动锚点或方向线实设置。
还可在“钢笔工具”的选项栏中选择“橡皮擦”工具删除不需要的锚点。

### 怎么调出锚点:调出方法详解
在中,调出锚点是一个常见的操作,以下是部分调出锚点的方法。
#### 1. 采用“直接选择工具”
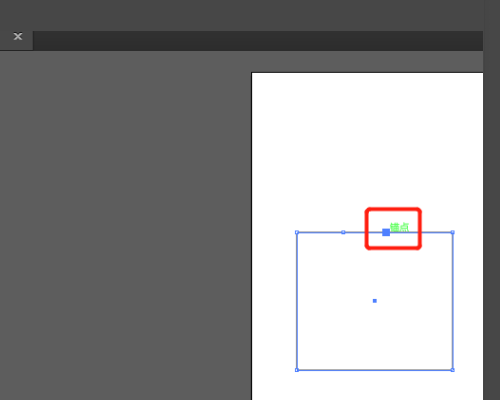
“直接选择工具”是调出锚点的最直接方法。选择“直接选择工具”,然后在路径上单击,即可显示路径上的所有锚点。此时,你可直接单击并拖动单个锚点或锚点组实行微调。
#### 2. 采用“路径查找器”工具
“路径查找器”工具也可用来调出锚点。选择要修改的路径然后选择“路径查找器”工具。在工具栏中,选择“分割路径”选项,这会将路径分割成多个独立的部分。接着利用“直接选择工具”调出并修改锚点。