 文章正文
文章正文
文件怎样去修改文字内容:更改颜色与编辑已有文本方法
随着科技的发展文件(Adobe Illustrator文件)已经成为多设计师和创意专业人士的必备工具。在文件中文字的编辑和颜色更改是常见的需求。本文将详细介绍怎么样修改文件中的文字内容包含更改文字颜色和编辑已有文本的方法。
一、文件简介
Adobe Illustrator(简称)是一款专业的图形设计软件广泛应用于平面设计、UI设计、插画等领域。文件是一种矢量图形文件格式具有高清晰度、可无限放大而不失真的特点。在文件中文字作为一种矢量元素可轻松实行编辑和修改。
二、更改文件中文字内容的颜色
1. 打开文件
打开需要修改的文件。在Adobe Illustrator软件中,点击“文件”菜单,选择“打开”选项,找到并选中目标文件,然后点击“打开”按。
2. 选择文字工具
在工具箱中,找到并选中“文字”工具(快捷键:T)。将鼠标光标移动到需要更改颜色的文字上当光标变成“I”形状时,表示已选中文字。
3. 更改文字颜色
有以下几种方法可更改文字颜色:
方法一:采用颜色面板
在菜单栏中找到“窗口”菜单,选择“颜色”选项打开颜色面板。在颜色面板中,可以直接拖动颜色块或输入颜色代码来更改文字颜色。
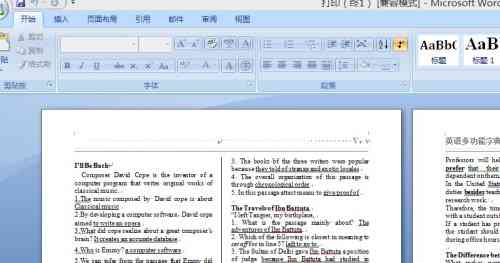
方法二:采用拾色器
在工具箱中,找到“拾色器”工具(快捷键:Shift I)。点击拾色器,然后在颜色拾取器中选择合适的颜色,点击“确定”按,即可更改文字颜色。
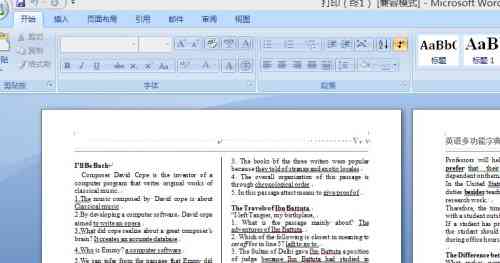
方法三:利用吸管工具
在工具箱中,找到“吸管”工具(快捷键:I)。将吸管工具放在需要吸取的颜色上,点击鼠标键,即可将吸取的颜色应用到选中的文字上。
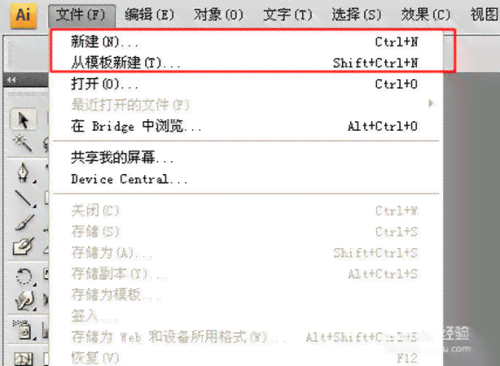
4. 确认更改
更改完文字颜色后,按Enter键或点击其他空白区域,确认更改。
三、编辑文件中的文字内容
1. 选择文字工具
在工具箱中,找到并选中“文字”工具(快捷键:T)。
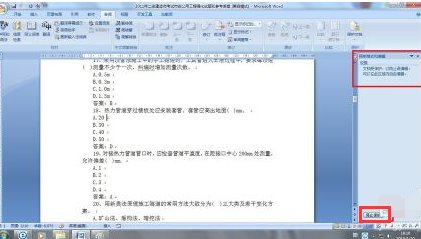
2. 选中需要编辑的文字
将鼠标光标移动到需要编辑的文字上,当光标变成“I”形状时,表示已选中文字。此时,能够拖动鼠标选中部分文字,或双击文字进入编辑状态。
3. 编辑文字内容
在编辑状态下,能够直接输入新的文字内容,替换原有文字。同时还能够对文字实行以下操作:
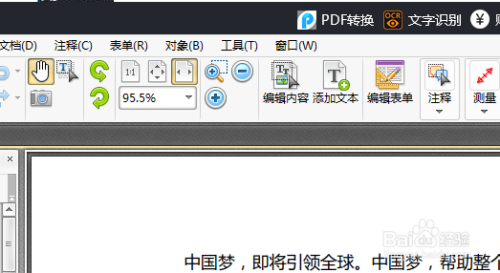
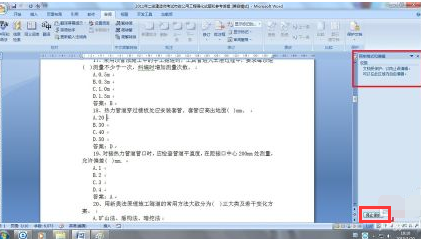
(1)更改字体:在菜单栏中,找到“文字”菜单,选择“字体”选项,然后在弹出的字体列表中选择合适的字体。
(2)更改字号:在菜单栏中,找到“文字”菜单,选择“大小”选项,然后在弹出的字号列表中选择合适的字号。
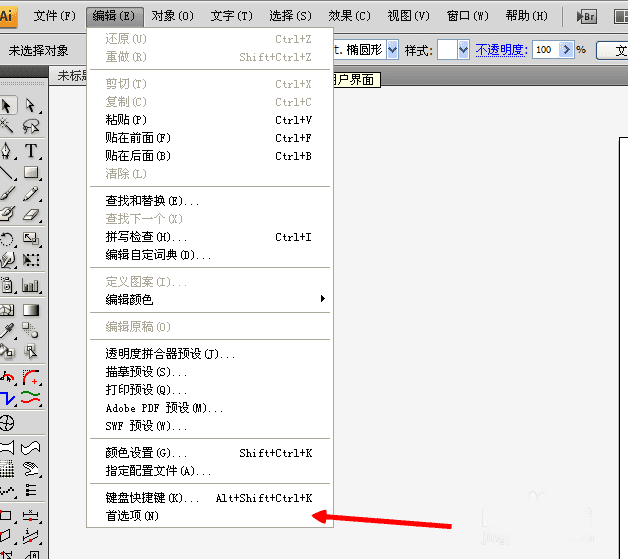
(3)设置文字对齐办法:在菜单栏中,找到“文字”菜单,选择“对齐”选项,然后在弹出的对齐形式列表中选择合适的对齐方法。
4. 确认更改
编辑完文字内容后,按Enter键或点击其他空白区域,确认更改。
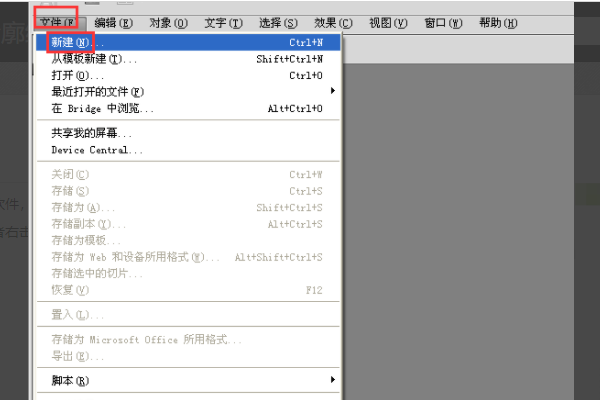
四、总结
文件修改文字内容的方法相对简单,只需掌握文字工具和颜色面板的利用即可。在更改文字颜色和编辑文字内容时,要关注选择合适的工具和方法,以保持文件的整体美观。通过本文的介绍,相信您已经学会了怎样在文件中修改文字内容,包含更改颜色和编辑已有文本。在实际应用中不断练和探索,将使您更加熟练地掌握软件为创作出更多优秀的作品奠定基础。