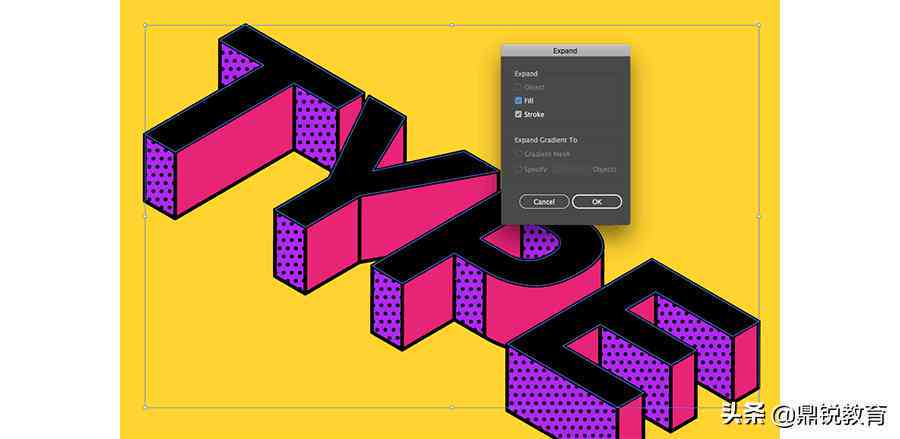文章正文
文章正文
立体文字制作:打造立体文字效果与字体技巧
一、引言
在当今的设计领域,立体文字效果越来越受到人们的喜爱。它可为平面设计增添层次感、立体感和视觉冲击力。Adobe Illustrator(以下简称)作为一款强大的图形设计软件,提供了丰富的工具和功能,可以帮助咱们轻松制作出精美的立体文字效果。本文将围绕立体文字制作方法,探讨怎么样打造立体文字效果与字体技巧。
二、立体文字制作方法
1. 创建基本文字
打开软件,新建一个文档。在工具栏中选择“文字”工具(T)在画布上单击并输入你想要制作立体效果的文字。这里我们可选择一款较为粗犷的字体,以便于后续的立体效果制作。
2. 复制文字
选中文字,按住Alt键的同时拖动鼠标,复制出一个相同的文字图层。将复制出的文字图层移动到原文字图层的下方,以便制作立体效果。
3. 制作立体效果
选中下方的文字图层行“效果”>“3D”>“凸出和斜角”命令。在弹出的对话框中,设置“凸出深度”和“斜角大小”,使文字具有立体感。调整完后,单击“确定”按。
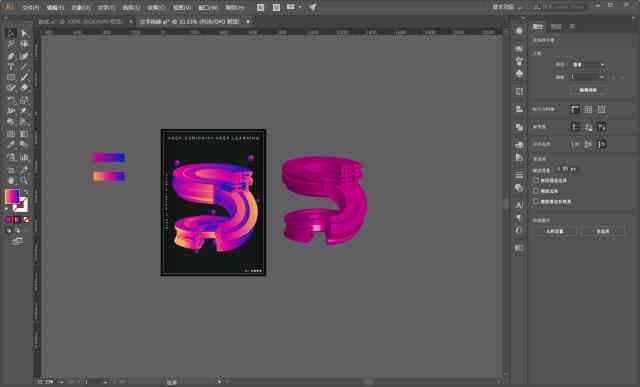
4. 调整颜色和光源
为了使立体文字更加生动,我们能够为文字添加颜色和光源。选中立体文字图层,在右侧的“颜色”面板中选择一种颜色。 实行“效果”>“风格化”>“投影”命令,为文字添加投影效果。
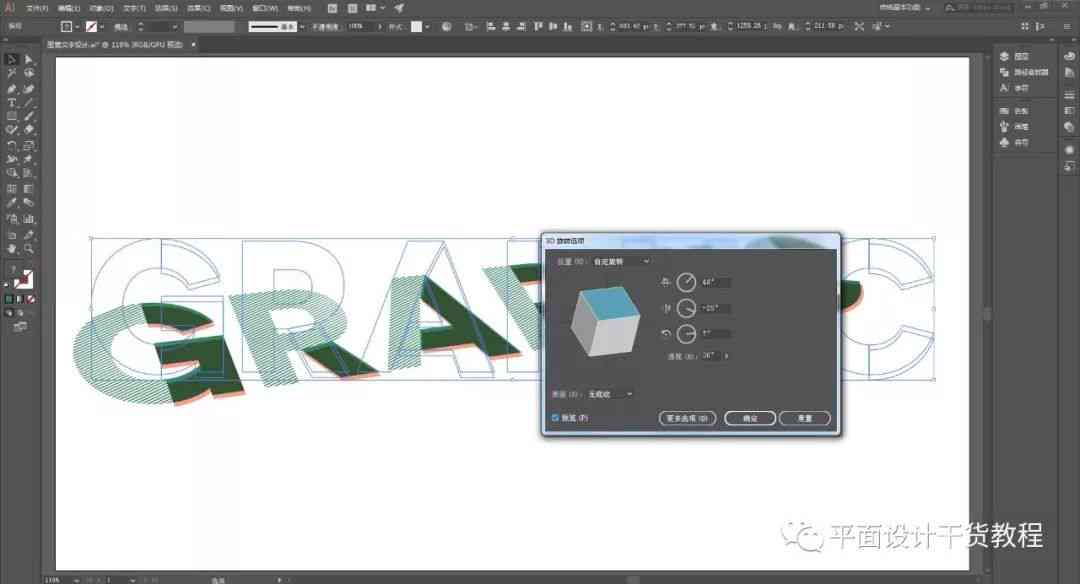
5. 添加高光和阴影
为了增强立体感我们还能够为文字添加高光和阴影。选中立体文字图层,实行“效果”>“风格化”>“高光和阴影”命令。在弹出的对话框中,调整高光和阴影的参数,使文字更具立体感。
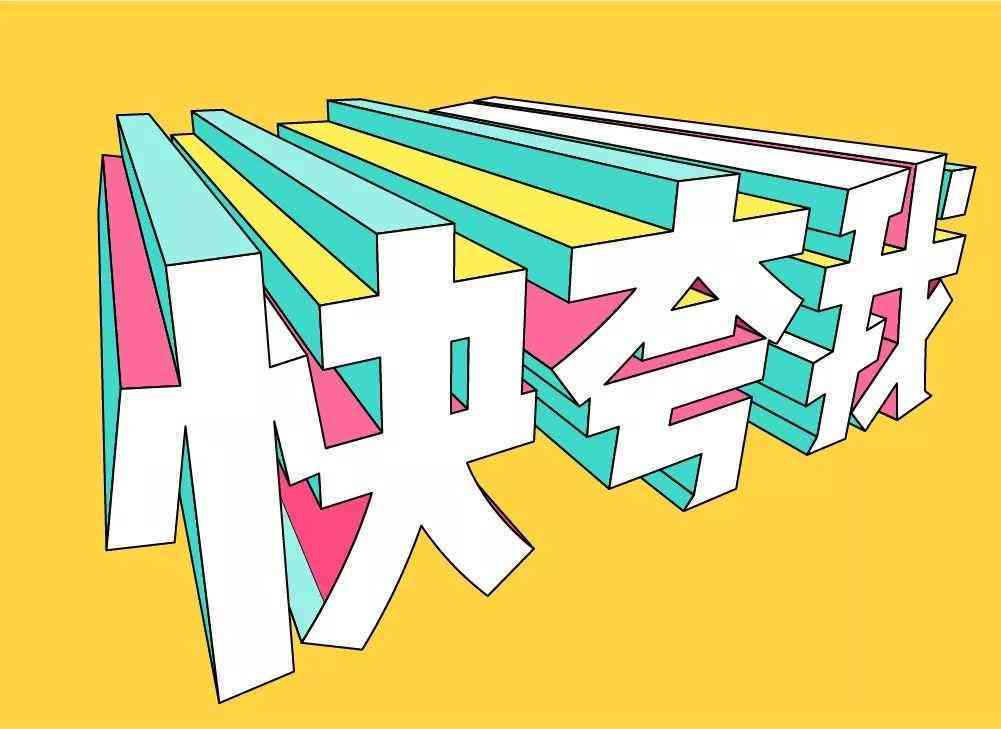
6. 优化细节
为了使立体文字效果更加完美我们可对文字的边缘实行优化。选中立体文字图层实“效果”>“路径”>“轮廓化对象”命令,将文字转化为轮廓。 利用“直接选择”工具(A)调整文字的锚点,使其更加平。
三、立体文字字体技巧
1. 选择合适的字体
制作立体文字效果时选择合适的字体至关必不可少。一般对于粗犷、有力的字体更适合制作立体效果。同时字体的选择也要合设计主题和风格。
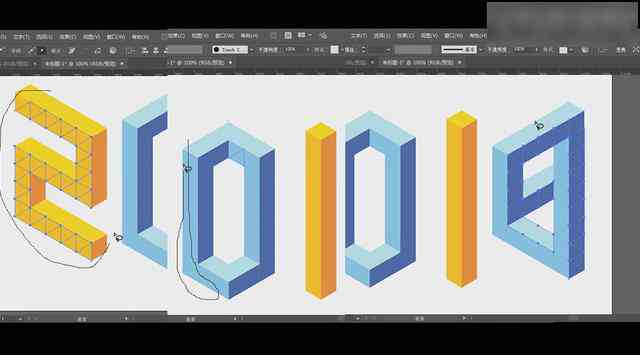
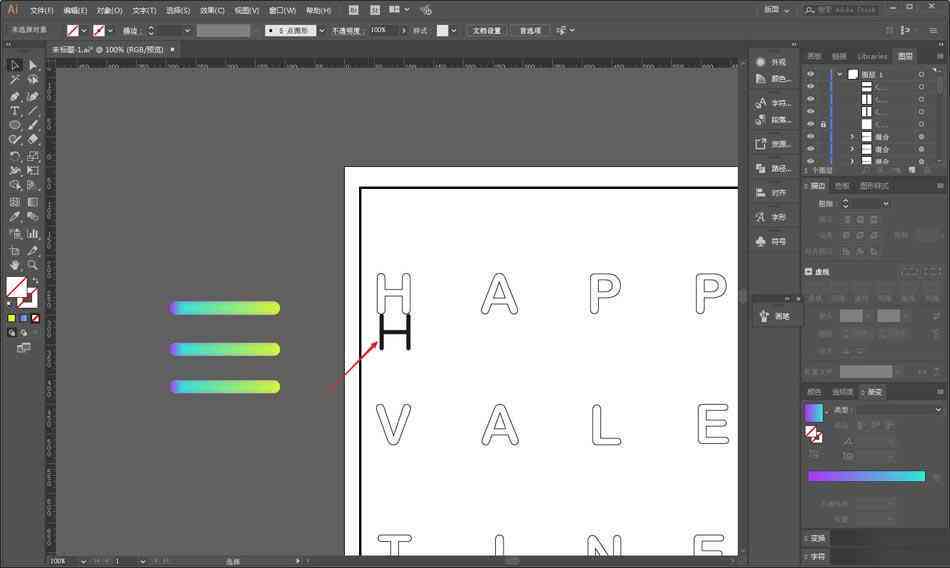
2. 适当调整文字间距
为了让立体文字效果更加美观,我们可适当调整文字间距。选中文字,在“文字”菜单中选择“字”调整“字间距”参数,使文字之间的距离更加协调。
3. 利用渐变效果
渐变效果可增强立体文字的层次感。在制作立体文字时,我们可为文字添加渐变色,使文字更具立体感。方法是:选中文字,在“颜色”面板中选择“渐变”选项,然后设置渐变颜色和方向。
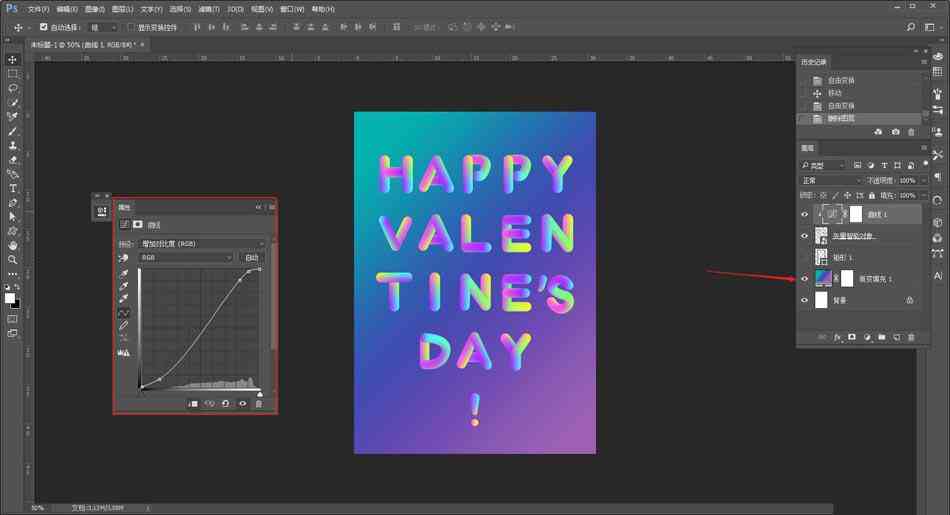
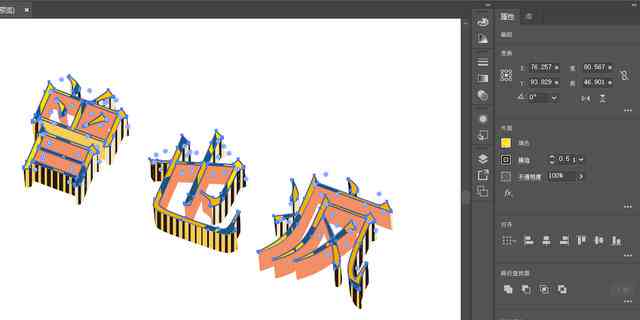
4. 结合图形元素
为了使立体文字效果更加丰富我们能够结合图形元素实设计。例如,在文字周围添加装饰性图案,或将文字与图形相结合,创造出独到的立体文字效果。
四、总结
通过以上介绍我们可理解到立体文字制作的方法和技巧。立体文字效果可为设计作品增添层次感、立体感和视觉冲击力使设计更具吸引力。在实际操作中,我们需要不断尝试和调整,才能制作出满意的立体文字效果。同时掌握字体技巧也是提升设计水平的关键。期望本文能为你的设计之路提供若干启示和帮助。