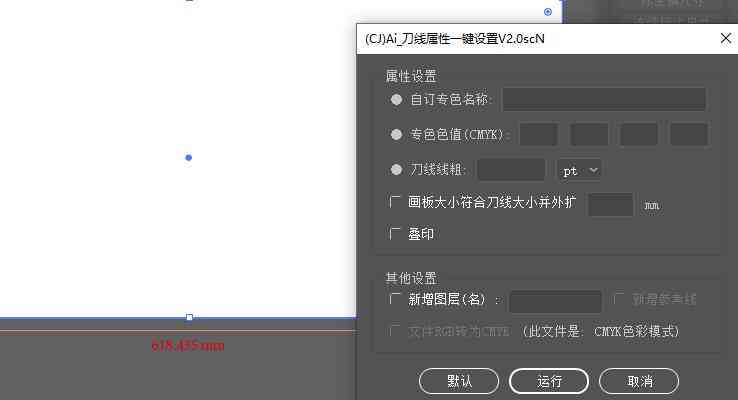文章正文
文章正文
在当今的设计领域中Adobe Illustrator(简称)无疑是一款强大的图形设计工具。角线作为一种基础但不可或缺的图形元素常用于连接和分割图形为设计作品增添独有的视觉效果。手动添加角线往往费时费力这时利用脚本功能就能大大提升咱们的工作效率。本文将为您全面解析怎样快速添加角线及其应用技巧帮助您轻松掌握这一实用功能。
一、加角线是哪个键,软件怎么加角线
在利用软件添加角线时多人可能还在寻找那个神秘的“加角线键”。事实上,并不存在专门的“加角线键”,但咱们可通过一系列操作来快速添加角线。下面,咱们就来详细理解这一过程。
二、怎么添加脚本,怎么画角线
### 脚本入门:怎样添加脚本
1. 脚本与安装
您需要在网络上找到合适的脚本。这些脚本可能是由其他设计师分享的,或您可从专业的脚本网站购买。脚本后,将其放置在的脚本文件中。
2. 脚本安装
打开软件,选择“窗口”>“脚本”>“其他脚本”,找到您的脚本文件,双击即可安装。
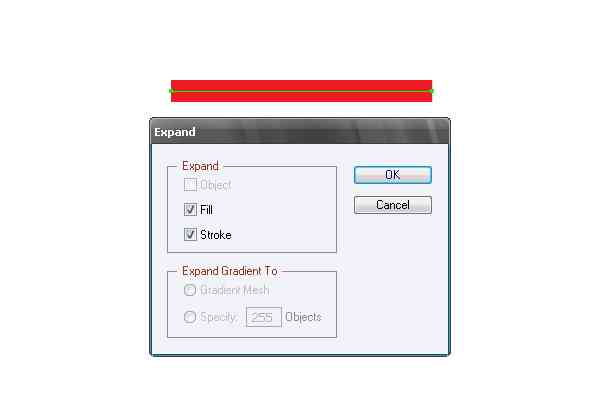
### 脚本应用:怎样去画角线
1. 选择合适的脚本
安装脚本后,您需要选择一个适合添加角线的脚本。这些脚本可能具有不同的功能,如自动连接两个图形的角线、自定义角线样式等。
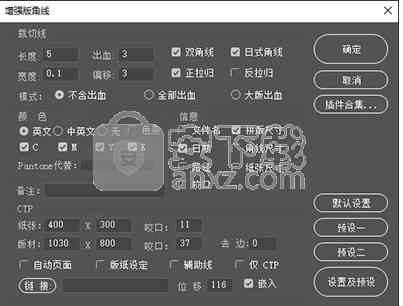
2. 运行脚本
在中选择您需要添加角线的图形,然后运行相应的脚本。脚本会依据您的设置和图形的属性自动添加角线。

3. 调整角线样式
添加角线后,您可以通过的“对象”>“扩展外观”命令来调整角线的样式,如线型、颜色和宽度等。
三、角线怎么加:应用技巧解析
### 技巧一:利用脚本快速连接图形
在利用设计时,我们经常需要连接两个或多个图形。利用角线连接脚本,可以自动将两个图形连接起来,大大升级工作效率。
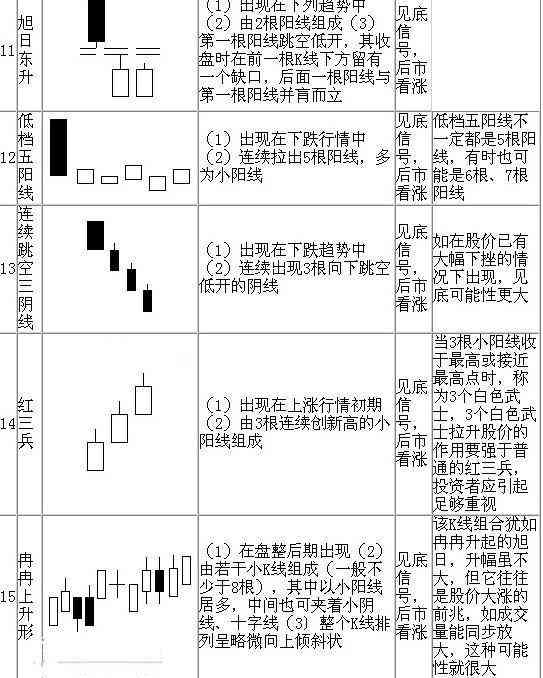
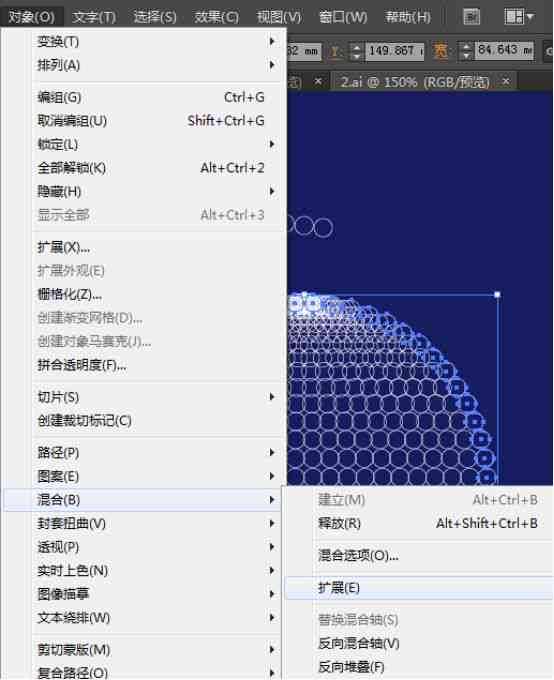
### 技巧二:自定义角线样式
角线样式是设计中的关键元素。通过脚本,您能够自定义角线的样式,如线型、颜色、宽度等,使设计更具个性化。
### 技巧三:批量添加角线
当应对大量图形时,手动添加角线会非常耗时。利用脚本,您可一次性为多个图形添加角线节省宝贵的时间。
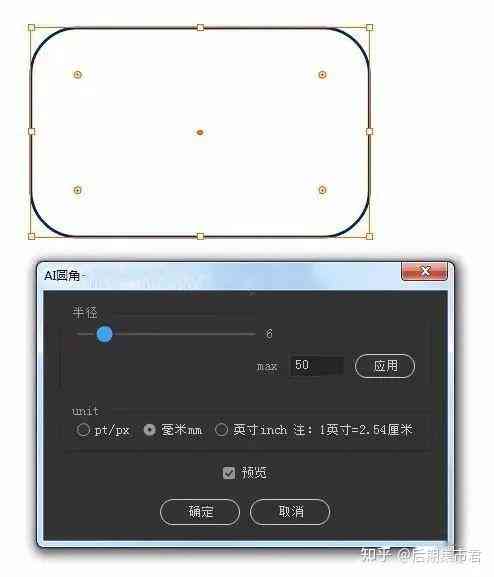

### 技巧四:角线与图形的动态关联
通过脚本,您可实现角线与图形的动态关联。当图形位置或大小发生变化时角线也会相应地调整,保持连接的准确性。
掌握脚本添加角线的技巧,不仅能增进您的工作效率,还能为设计作品增添独到的视觉效果。通过本文的介绍,相信您已经对脚本添加角线有了更深入的熟悉。在实际应用中,不断探索和尝试,您将发现更多有趣的设计可能。