 文章正文
文章正文
# CS6线怎么变圆角:改线圆角方法全解析
在图形设计中圆角线和端点可使设计看起来更加柔和、和谐为作品增添特别的视觉效果。无论是在CS6、还是2019中将线或端点变成圆角都是一种常用的设计手法。本文将为您详细解析在CS6中将线变成圆角的方法,以及和2019中实现线圆角的技巧。
## 一、CS6线变圆角方法
CS6(Adobe Illustrator CS6)是一款功能强大的矢量图形设计软件,下面咱们将详细介绍怎么样在CS6中将线变成圆角。
### 1. 利用“圆角工具”
CS6中有一个专门的“圆角工具”,可快速将线的端点变成圆角。具体操作如下:
- 首先打开CS6,创建一个新文档或打开一个已有的文件。
- 选择需要修改的线,点击工具箱中的“圆角工具”(位于“直接选择工具”下方)。
- 在工具选项栏中,设置圆角的大小。数值越大,圆角越明显。
- 将鼠标移至线的端点,按住鼠标键拖动即可看到端点逐渐变成圆角。
### 2. 利用“效果”菜单
除了采用“圆角工具”,还可通过“效果”菜单为线添加圆角效果。具体操作如下:
- 选择需要修改的线。
- 在菜单栏中点击“效果”→“风格化”→“圆角”。
- 在弹出的对话框中,设置圆角的大小,然后点击“确定”按。
### 3. 利用“路径”菜单
CS6的“路径”菜单中也提供了将线变成圆角的功能。具体操作如下:
- 选择需要修改的线。
- 在菜单栏中点击“对象”→“路径”→“圆角连接”。
- 在弹出的对话框中,设置圆角的大小,然后点击“确定”按。
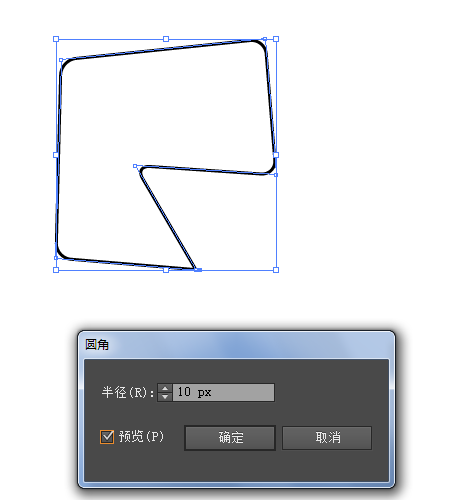
## 二、2019线变圆角方法
2019(Adobe Illustrator 2019)作为CS6的升级版,同样提供了多种将线变成圆角的方法。

### 1. 利用“圆角工具”
与CS6类似,2019中也提供了“圆角工具”。操作方法如下:
- 打开2019,创建一个新文档或打开一个已有的文件。
- 选择需要修改的线,点击工具箱中的“圆角工具”。
- 在工具选项栏中设置圆角的大小。
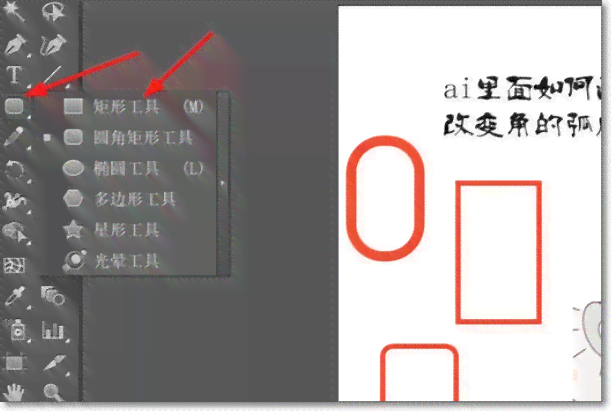
- 将鼠标移至线的端点,按住鼠标键拖动,即可实现圆角效果。
### 2. 采用“效果”菜单
2019的“效果”菜单同样提供了圆角效果。具体操作如下:
- 选择需要修改的线。
- 在菜单栏中点击“效果”→“风格化”→“圆角”。
- 在弹出的对话框中,设置圆角的大小,然后点击“确定”按。
### 3. 采用“路径”菜单
2019的“路径”菜单中也提供了将线变成圆角的功能。具体操作如下:
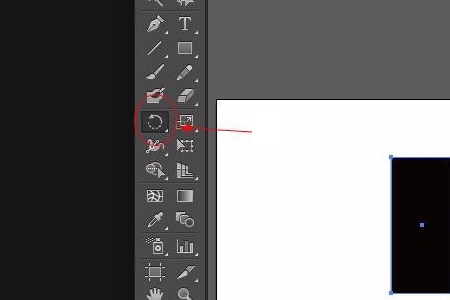
- 选择需要修改的线。
- 在菜单栏中点击“对象”→“路径”→“圆角连接”。
- 在弹出的对话框中,设置圆角的大小,然后点击“确定”按。
## 三、改线圆角方法
(Adobe Illustrator)作为一款矢量图形设计软件,也提供了多种将线变成圆角的技巧。
### 1. 采用“圆角工具”
与CS6和2019类似中也提供了“圆角工具”。操作方法如下:
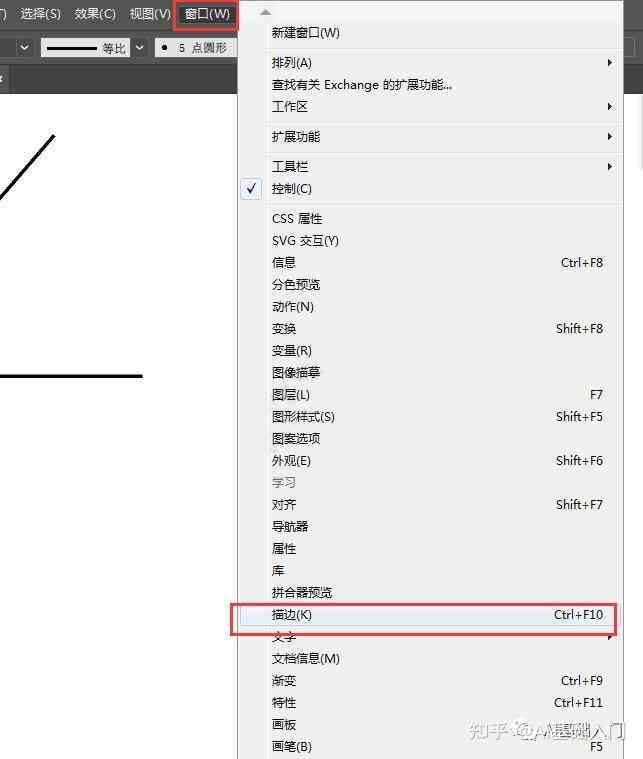
- 打开,创建一个新文档或打开一个已有的文件。
- 选择需要修改的线,点击工具箱中的“圆角工具”。
- 在工具选项栏中设置圆角的大小。
- 将鼠标移至线的端点按住鼠标键拖动,即可实现圆角效果。
### 2. 采用“效果”菜单
的“效果”菜单同样提供了圆角效果。具体操作如下:
- 选择需要修改的线。
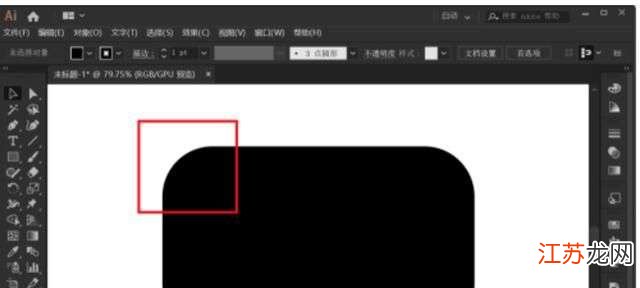
- 在菜单栏中点击“效果”→“风格化”→“圆角”。
- 在弹出的对话框中,设置圆角的大小,然后点击“确定”按。
### 3. 采用“路径”菜单
的“路径”菜单中也提供了将线变成圆角的功能。具体操作如下:
- 选择需要修改的线。
- 在菜单栏中点击“对象”→“路径”→“圆角连接”。
- 在弹出的对话框中设置圆角的大小,然后点击“确定”按。
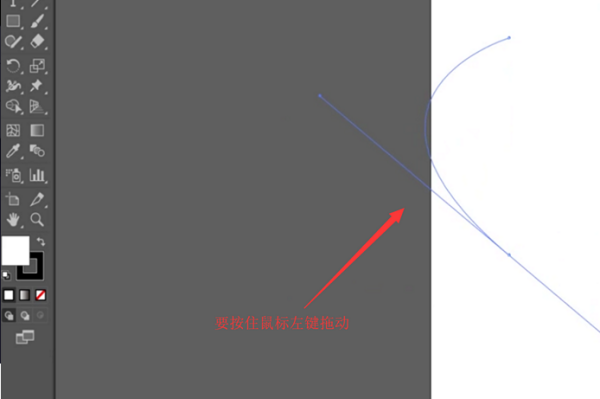
## 四、总结
无论是CS6、还是2019,将线变成圆角都是一种简单而实用的设计技巧。本文为您介绍了这三种软件中实现线圆角的方法,期望对您在图形设计期间有所帮助。在实际操作中您可以依照需要选择合适的方法,为作品增添柔和、和谐的美感。