 文章正文
文章正文
# 切片工具怎样利用及快捷键切片选择位置与操作方法详解
在采用Adobe Illustrator(简称)实行图形设计时切片工具是一个十分实用的功能。它能帮助咱们精确地切割图形实行局部编辑和优化。本文将详细介绍切片工具的利用方法、快捷键以及切片选择工具的位置和操作方法。
## 一、切片工具的利用方法
### 1. 切片工具的位置
打开软件在工具箱中找到“切片”工具。它位于“矩形工具”下方可通过点击并按住“矩形工具”来显示隐藏的工具然后选择“切片”工具。
### 2. 创建切片
创建切片的方法有以下几种:
- 利用切片工具绘制切片:选择切片工具后在画布上按住鼠标键并拖动,绘制出所需形状的切片。
- 依据对象创建切片:选中需要切片的对象,然后选择“对象”>“切片”>“建立”命令,会自动创建与对象形状相同的切片。
- 采用参考线创建切片:首先在画布上设置好参考线,然后选择“对象”>“切片”>“依照参考线创建”命令,会依据参考线自动创建切片。
### 3. 编辑切片
创建切片后,咱们可对其实编辑,如调整大小、形状等。
- 调整切片大小:选中切片,然后拖动切片边缘的锚点实缩放。
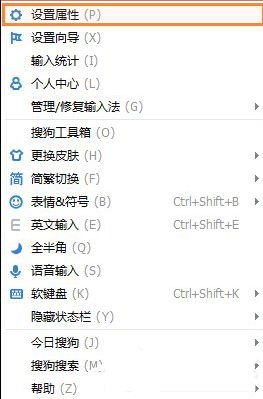
- 调整切片形状:选中切片,然后利用“直接选择工具”调整切片的路径。
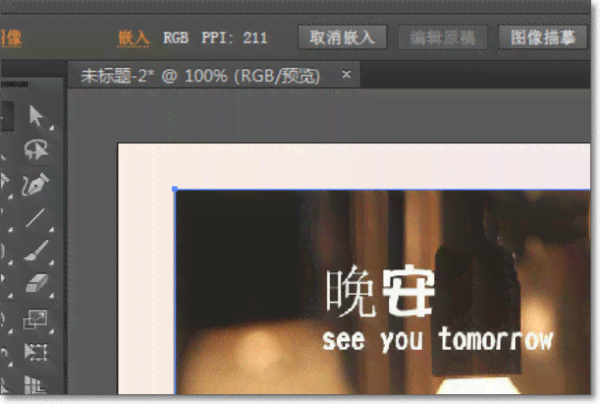
### 4. 切片的采用
创建切片后,咱们可以将其导出为图像或复制到其他软件中采用。
- 导出切片:选中切片,然后选择“文件”>“导出”>“导出切片”命令,在弹出的对话框中设置导出格式和路径。
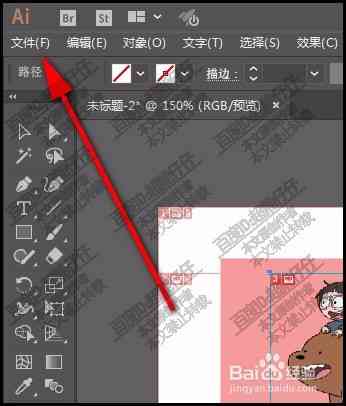
- 复制切片:选中切片,然后按住Alt键(Windows)或Option键(macOS)并拖动切片,复制到其他位置。
## 二、切片工具的快捷键
切片工具的快捷键如下:
- 创建切片:采用切片工具时,按住Alt键(Windows)或Option键(macOS)可创建切片。
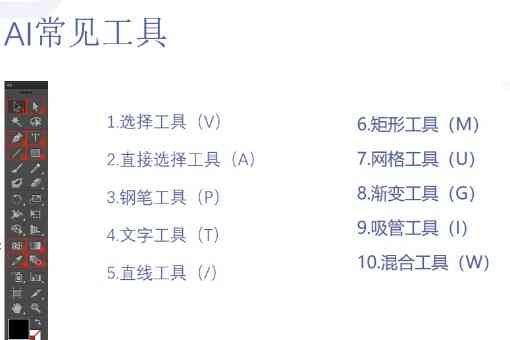
- 调整切片大小:选中切片后,按住Shift键并拖动切片边缘的锚点,可等比例缩放切片。
- 调整切片形状:选中切片后,按住Ctrl键(Windows)或Command键(macOS)并拖动切片的路径,可调整切片形状。
- 删除切片:选中切片后,按Delete键可删除切片。
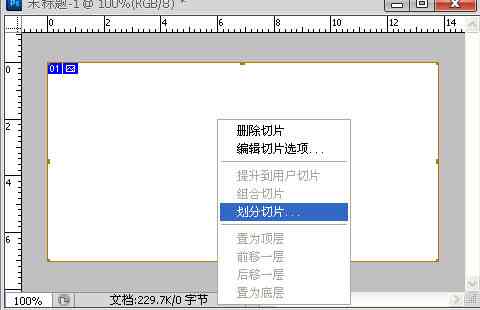
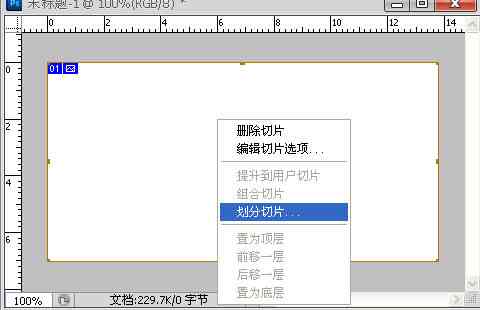
## 三、切片选择工具的位置与操作方法
### 1. 切片选择工具的位置
切片选择工具位于工具箱中的“切片”工具下方,与“切片”工具在同一组。可通过点击并按住“切片”工具来显示隐藏的工具然后选择“切片选择工具”。
### 2. 切片选择工具的操作方法
利用切片选择工具,我们可实行以下操作:
- 选择单个切片:在画布上单击需要选择的切片。
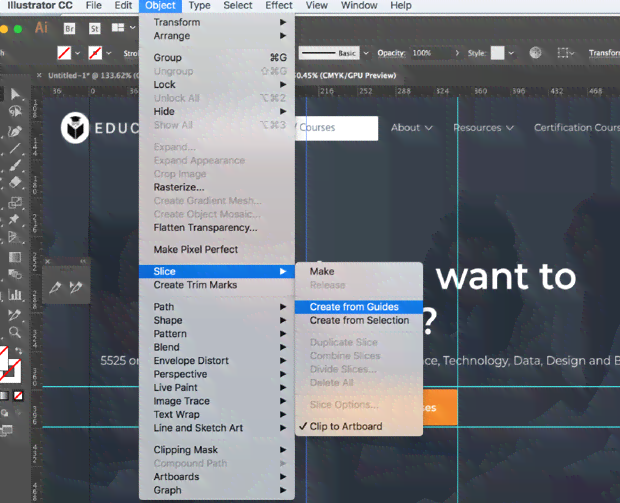
- 选择多个切片:按住Shift键并依次单击需要选择的切片。
- 移动切片:选中切片后,按住鼠标键并拖动,可以移动切片。
- 调整切片堆叠顺序:选中切片后,按Ctrl Shift ](Windows)或Command Shift ](macOS)可向上调整堆叠顺序;按Ctrl Shift (Windows)或Command Shift (macOS)能够向下调整堆叠顺序。

## 四、总结
切片工具在图形设计中具有很高的实用价值。通过掌握切片工具的采用方法、快捷键以及切片选择工具的位置和操作方法我们可更加高效地解决图形。在实际应用中,我们能够按照需求灵活运用切片工具,增强设计效率,提升作品品质。