 文章正文
文章正文
在数字化时代图形设计的关键性日益凸显而Adobe Illustrator()作为一款专业的矢量图形设计软件深受设计师们的喜爱。软件中的切片功能,可以帮助设计师高效地分割和优化图像,以便于网页设计和网页图像的优化。本文将为您详细介绍软件切片功能的操作步骤与实用技巧,帮助您在设计中更加得心应手。
### 软件切片功能操作指南:详细步骤与技巧解析
随着互联网的快速发展网页设计逐渐成为视觉传达的要紧组成部分。在网页设计中图像的优化和切片应对是不可或缺的环节。Adobe Illustrator的切片功能,为设计师提供了一种高效、便捷的图像分割方法。下面,让咱们一起来探索切片功能的操作步骤和实用技巧。
## 软件切片怎么操作的
切片操作是软件中的一项基本功能,下面将为您详细介绍切片的操作步骤。
### 步骤一:创建切片
1. 打开软件,导入您需要切片的图像。
2. 在工具箱中,选择“切片”工具(Shift O)。
3. 将鼠标移至图像上,按住鼠标键拖动绘制一个矩形区域,这将创建一个新的切片。
### 步骤二:调整切片
1. 选中创建的切片,在属性栏中您可以调整切片的位置和大小。
2. 要是需要,您可以采用“切片选择”工具(Shift V)调整切片的边界。
### 步骤三:导出切片
1. 在“文件”菜单中选择“导出”选项。

2. 在弹出的对话框中,选择“导出切片”命令。
3. 设置导出格式和路径,单击“导出”按,完成切片的导出操作。

## 里面切片工具怎么用
中的切片工具采用起来非常灵活,以下是部分利用切片工具的技巧。
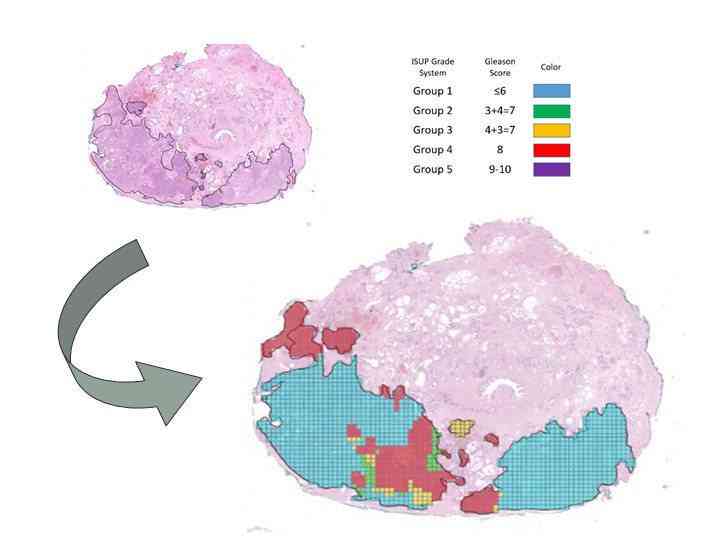
### 技巧一:精确控制切片区域
1. 在利用切片工具绘制切片时,按住Shift键,能够绘制正方形切片。
2. 按住Alt键(Windows)或Option键(Mac),能够以鼠标点击点为中心绘制切片。
### 技巧二:利用切片选项
1. 在绘制切片后,双击切片工具,打开“切片选项”对话框。

2. 在对话框中,您可设置切片的类型(如无、图像、文本等)和切片的名称。
### 技巧三:切片的组合与分解
1. 按住Ctrl键(Windows)或Command键(Mac),能够同时选择多个切片。
2. 右键单击选中的切片,选择“组合”或“分解”选项,对切片实组合或分解操作。

## 切片怎么利用
切片的采用不仅限于图像分割,还能够应用于网页设计等多个领域。
### 应用一:网页图像优化
1. 采用切片工具将网页中的图像分割成多个部分。
2. 分别对每个切片实优化,如压缩图像大小,减少颜色数量等。

3. 将优化后的切片导出,并在网页中重新组合,以升级页面加载速度。
### 应用二:交互式设计
1. 在中采用切片工具为交互式元素(如按、链接等)创建切片。
2. 将切片导出为网页图像,并在HTML或CSS中添加交互效果。

3. 通过切片实现网页中元素的动态交互。
### 应用三:响应式设计
1. 采用切片工具,为不同屏幕尺寸的设备创建切片。
2. 导出切片并在响应式网页设计中利用,以适应不同设备的显示需求。

通过以上介绍,相信您对软件切片功能的操作和技巧有了更深入的熟悉。在实际应用中,灵活运用切片功能将有助于您更好地完成网页设计和图像优化工作。