 文章正文
文章正文
# 怎样加角线:加角线快捷键及绘制方法解析
在Adobe Illustrator(简称)这一矢量图形设计软件中加角线是一个常用的操作它可以帮助设计师快速创建出具有专业感的图形和布局。本文将详细解析中怎么样加角线包含加角线的快捷键及绘制方法帮助客户掌握这一实用技巧。
## 一、加角线快捷键
在中加角线的操作并不复杂但采用快捷键可以大大升级工作效率。以下是中加角线的常用快捷键:
### 1. 直接加角线
- 快捷键:`Shift X`
- 操作方法:选中需要加角线的对象然后按下`Shift X`快捷键,即可快速添加角线。
### 2. 角线编辑
- 快捷键:`Ctrl J`
- 操作方法:选中角线后,按下`Ctrl J`快捷键,能够打开角线编辑对话框,在这里可调整角线的样式、大小、颜色等属性。
### 3. 角线复制
- 快捷键:`Alt Shift X`
- 操作方法:选中角线后按下`Alt Shift X`快捷键,能够复制并添加角线。
## 二、加角线绘制方法
除了利用快捷键外,还提供了多种绘制角线的方法,以下是部分常用的绘制技巧:
### 1. 采用钢笔工具
钢笔工具是中最为常用的绘图工具之一,它可帮助客户精确地绘制出所需的角线。
- 操作步骤:

1. 选择钢笔工具(快捷键:`P`)。
2. 在画布上单击确定角线的起点。
3. 移动鼠标到下一个角点的位置,然后单击并拖动鼠标,调整角线的方向和长度。

4. 重复步骤3,绘制出完整的角线。
5. 在最后一个角点处双击,完成角线的绘制。
### 2. 采用直线工具
直线工具是中专门用于绘制直线和角线的工具,采用起来非常方便。
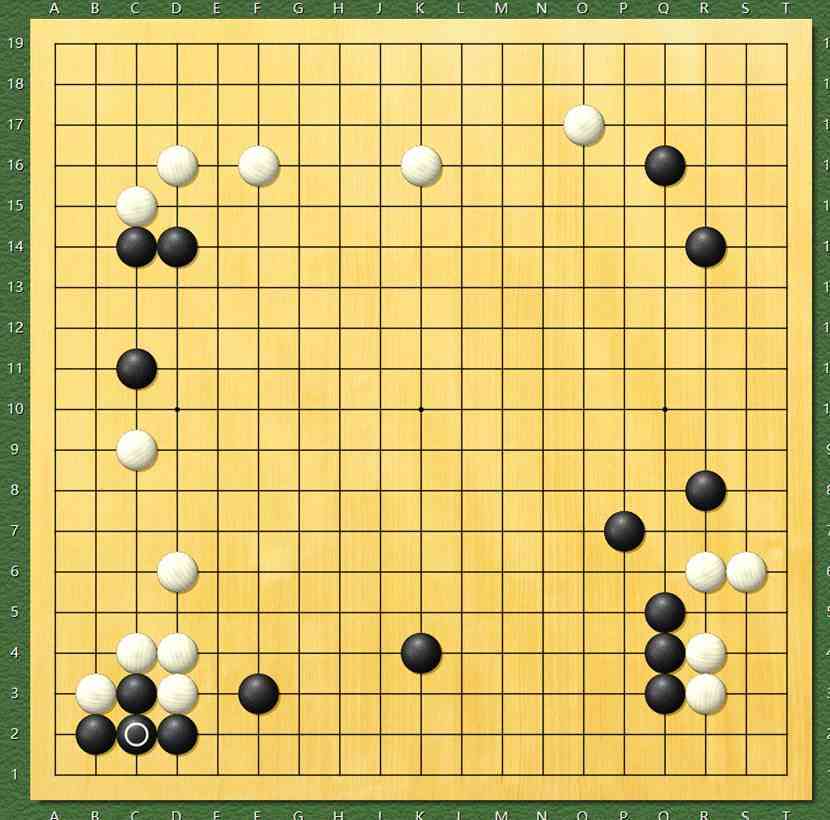
- 操作步骤:
1. 选择直线工具(快捷键:`N`)。
2. 在画布上单击确定角线的起点。

3. 移动鼠标到下一个角点的位置,然后单击确定角线的点。
4. 倘使需要绘制多个角线,可继续移动鼠标并单击确定下一个角线的点。
### 3. 采用形状工具
中的形状工具也可用来绘制角线,其是矩形工具和圆角矩形工具。

- 操作步骤:
1. 选择矩形工具(快捷键:`M`)或圆角矩形工具。
2. 在画布上单击并拖动鼠标,绘制出一个矩形或圆角矩形。
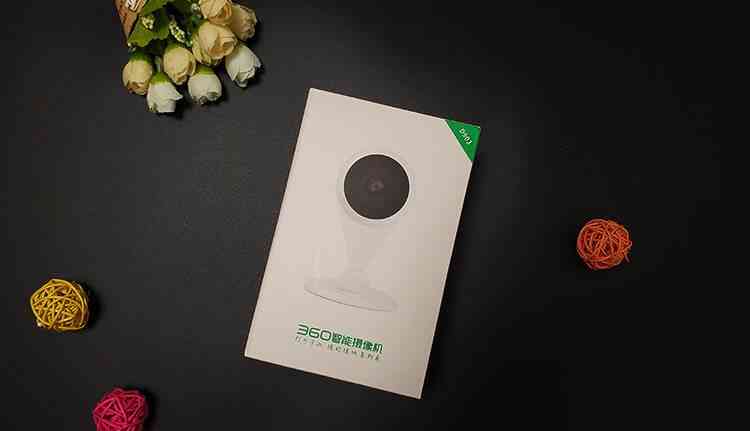
3. 利用路径选择工具(快捷键:`A`)选中矩形或圆角矩形。
4. 在菜单栏中找到“效果”菜单,选择“路径”下的“添加角线”选项即可为矩形或圆角矩形添加角线。
## 三、角线样式调整
在中,客户可依据需要对角线的样式实调整,以下是部分常见的调整方法:

### 1. 角线样式
- 在角线编辑对话框中,使用者能够选择不同的角线样式,如直线、斜线、圆弧线等。
### 2. 角线宽度
- 在角线编辑对话框中,使用者能够调整角线的宽度,使其更加合设计需求。
### 3. 角线颜色
- 在角线编辑对话框中,客户可更改角线的颜色,以突出显示或与背景形成对比。

### 4. 角线位置
- 利用路径选择工具选中角线后,客户可拖动角线,调整其位置。
## 四、结语
加角线是矢量图形设计中的一项基本技能,通过掌握加角线的快捷键和绘制方法,设计师能够更加高效地完成图形设计任务。本文详细介绍了加角线的操作步骤和调整方法,期待对读者在角线设计方面有所帮助。在实际操作中,读者可按照本人的设计需求,灵活运用不同的绘制技巧和调整方法创造出更加专业和美观的角线效果。