 文章正文
文章正文
在数字化时代PDF文件已经成为了一种非常普遍的文件格式它可以跨平台保持文档的原有格式和排版。当咱们需要在Adobe Illustrator(简称)中打开和解决多页PDF文件时,可能存在遇到若干挑战。是一款强大的图形设计软件,但并不是所有使用者都清楚怎样在中打开、打印和查看多页PDF文件。本文将详细介绍这些操作步骤,帮助使用者轻松掌握相关技巧。
### 引言
随着设计工作的日益复杂,设计师们经常需要在不同的软件之间转换和编辑文件。PDF格式因其稳定性和兼容性而广受欢迎,但在中打开和解决多页PDF文件时多客户或会感到困惑。本文旨在解答怎样在中高效地打开、打印和查看多页PDF文件,让设计工作变得更加流畅和高效。
### 怎样打开多页PDF文件格式
要在中打开多页PDF文件,首先确信你已经安装了最新版本的软件。以下是具体的步骤:
1. 打开软件,选择“文件”菜单中的“打开”选项。
2. 在弹出的对话框中,找到并选择你的多页PDF文件。
3. 点击“打开”后,会显示一个“导入PDF”的对话框。
4. 在这个对话框中你可选择导入所有页面或特定页面。假若需要选择特定页面,可选“范围”选项,并输入页码范围。
5. 点击“确定”会自动将PDF文件中的每一页作为一个单独的图层打开。
这样你就可以在中对每一页实行编辑和设计工作了。
### 怎样打开多页PDF文件打印
在中打印多页PDF文件也是一个常见的需求。以下是操作步骤:
1. 在中打开你的多页PDF文件。
2. 选择“文件”菜单中的“打印”选项。
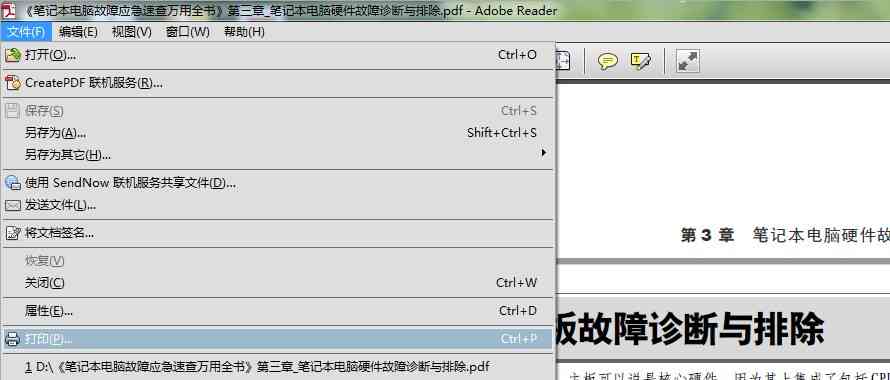
3. 在弹出的打印对话框中,确信选择正确的打印机。
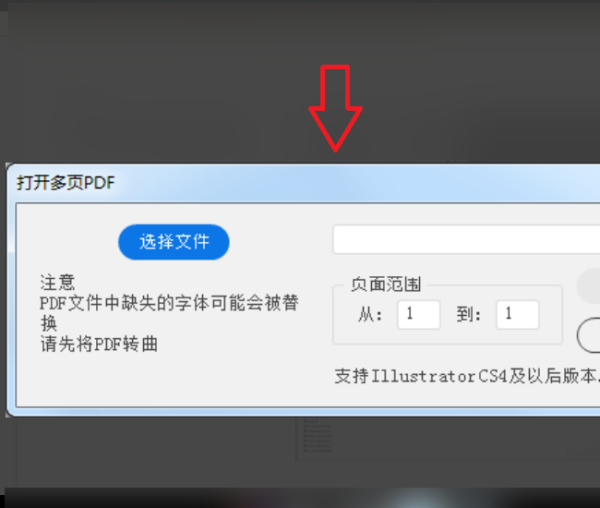
4. 按照需要调整打印设置,如打印范围、打印品质等。
5. 假若需要打印所有页面,确认打印范围设置为“所有”。要是只需要打印特定页面,可以选择“范围”并输入相应的页码。
6. 点击“打印”按开始打印过程。
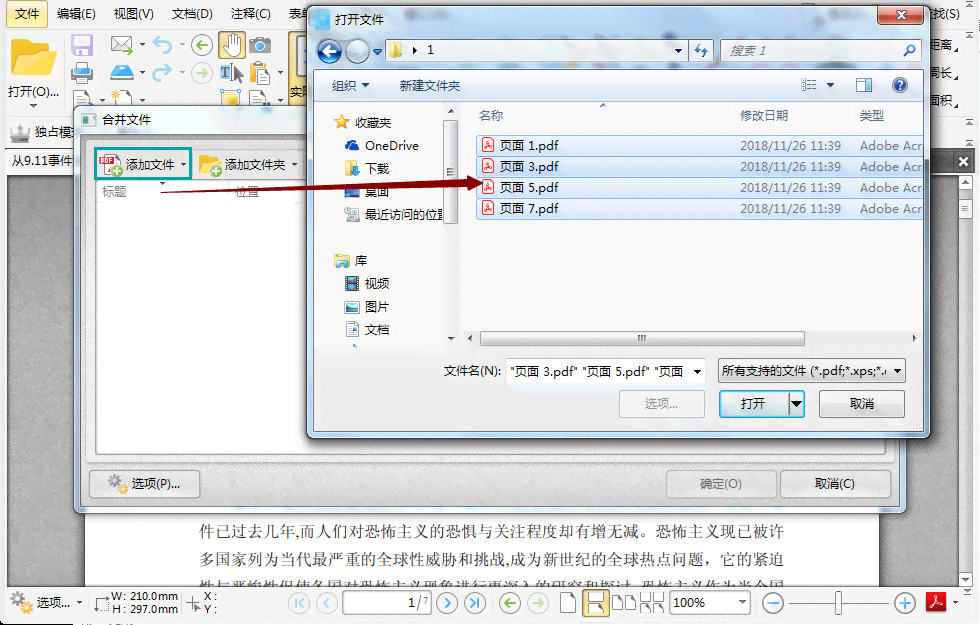
提供了丰富的打印选项保证打印效果合你的需求。
### 怎样打开多页PDF文件内容
在中查看和编辑多页PDF文件的内容,需要关注以下几点:
1. 打开多页PDF文件后,每一页都会作为一个单独的图层显示在图层面板中。
2. 你能够通过点击图层面板中的不同图层来切换和查看每一页的内容。
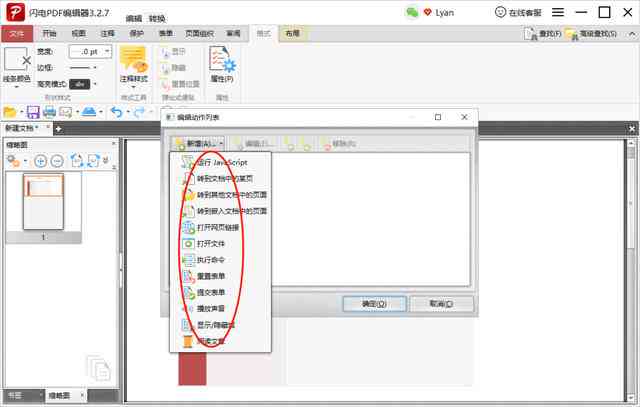
3. 要是需要对某一页实行编辑能够选中该图层,然后利用提供的工具实修改。
4. 在编辑期间,留意保持图层的顺序,以免作用最的设计效果。
的图层面板非常强大能够帮助你轻松管理多页PDF文件的内容。
### 怎么打开多页PDF文件
有时候,你可能需要将整个多页PDF文件作为一个整体来解决。以下是怎样去在中整体打开多页PDF文件的步骤:
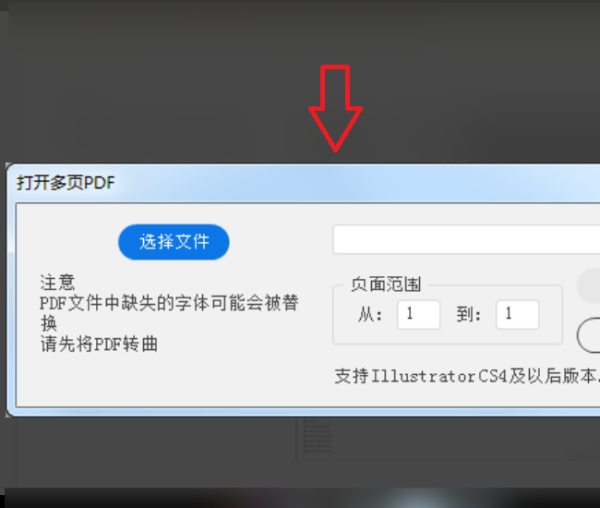
1. 打开软件,选择“文件”菜单中的“打开”选项。
2. 在弹出的对话框中,找到并选择你的多页PDF文件。
3. 在“导入PDF”对话框中,选择“页面”选项,然后选“合并到单个图层”。
4. 点击“确定”,会将整个PDF文件作为一个单独的图层打开。
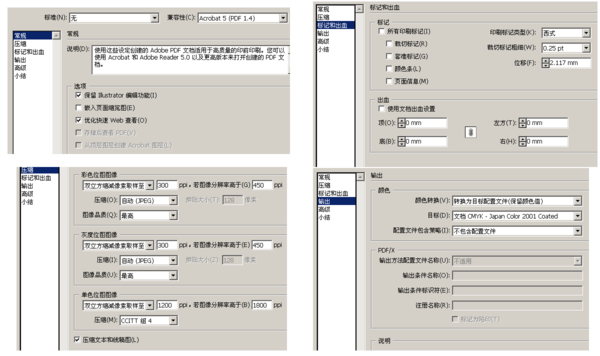
这样,你就能够在中对整个PDF文件实行统一的设计和编辑。
### 怎么在中打开多页PDF
我们来探讨怎样去在中更高效地打开多页PDF文件:
1. 采用“文件”菜单中的“打开”选项是最直接的方法,但还有其他若干快捷方法可尝试。
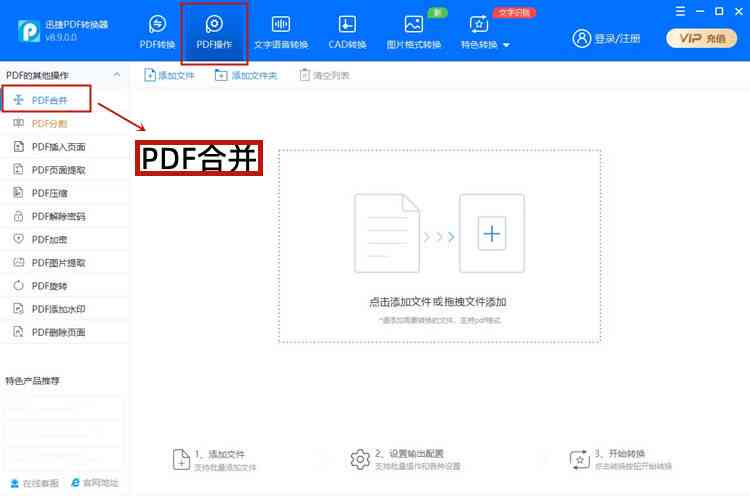
2. 你可将多页PDF文件拖拽到的启动窗口或已经打开的项目中,会自动打开该文件。
3. 倘使经常需要打开同一份PDF文件,能够考虑将其添加到的“最近打开的文件”列表中,这样能够直接从列表中选择打开。
通过这些方法你能够更快地在中打开和解决多页PDF文件,增强工作效率。
### 结尾
掌握在中打开、打印和查看多页PDF文件的技巧,对设计师而言非常关键。这些操作不仅能够帮助设计师更好地管理和编辑设计项目,还能够加强工作效率,确信设计工作顺利实。期望本文能够为你在中解决多页PDF文件提供若干有用的指导。
