 文章正文
文章正文
在当今设计领域,Adobe Illustrator(简称)无疑是一款强大的图形设计工具它提供了丰富多样的功能,帮助设计师实现创意无限的可能。其中,剪切板功能是中极为实用的工具之一它可以巧妙地隐藏或显示图像的一部分,从而创造独有的视觉效果。本文将为您详解剪切板的创建、作用及操作步骤帮助您掌握这一技巧让设计作品更具吸引力。
## 剪切板采用方法:详解创建、作用及操作步骤
### 引言
剪切板是中的一项要紧功能,它允设计师通过板来控制图形的显示与隐藏。无论是制作海报、LOGO还是复杂的插画,剪切板都能为您提供极大的便利。本文将深入探讨剪切板的采用方法,包含创建、作用以及具体的操作步骤让您在设计进展中游刃有余。
## 剪切版的创建方法
剪切板的核心在于创建一个板路径,这个路径将决定图形的显示区域。以下是创建剪切板的详细步骤:
### 1. 选择或创建对象
在中打开您的设计文件,选择您想要创建剪切板的图形对象。假若您还不存在创建任何图形,可利用的工具箱中的各种工具来绘制或导入图形。
### 2. 创建板路径
在选择了图形对象后,按住`Alt`键(Windows)或`Option`键(Mac),然后选择“对象”>“创建剪切板”>“建立剪切板”。此时,会自动创建一个板路径,该路径与所选图形的路径相同。
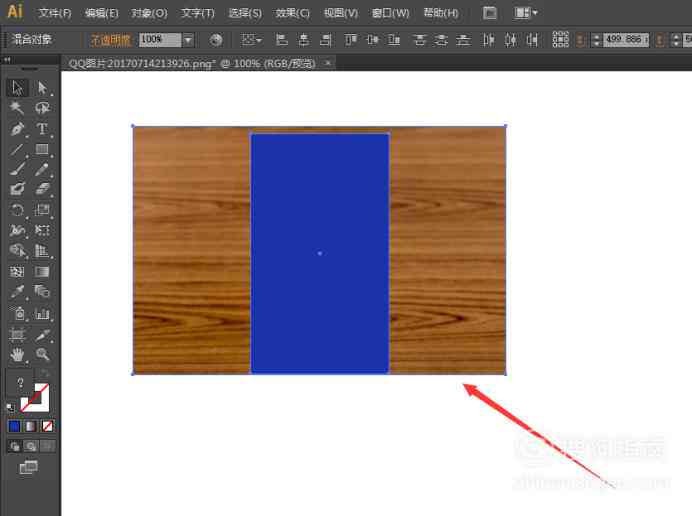
### 3. 调整板路径
创建剪切板后您可随时调整板路径。利用“直接选择工具”(Direct Selection Tool)选中板路径,然后实行修改。您还可以通过“对象”>“排列”>“排列到前面”或“排列到后面”来调整板路径的层级。
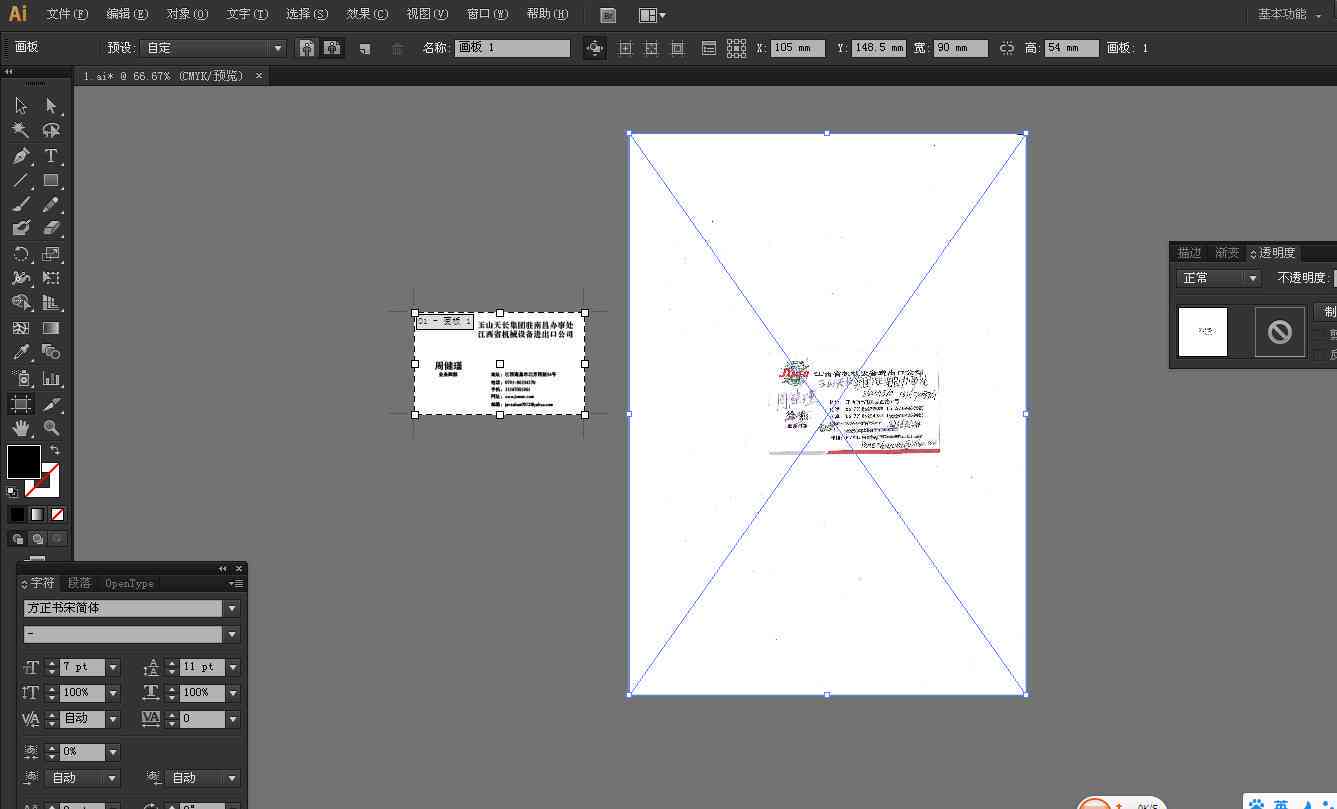
## 剪切板的作用
剪切板不仅仅是一个简单的隐藏或显示图形的工具,它还具有以下关键作用:
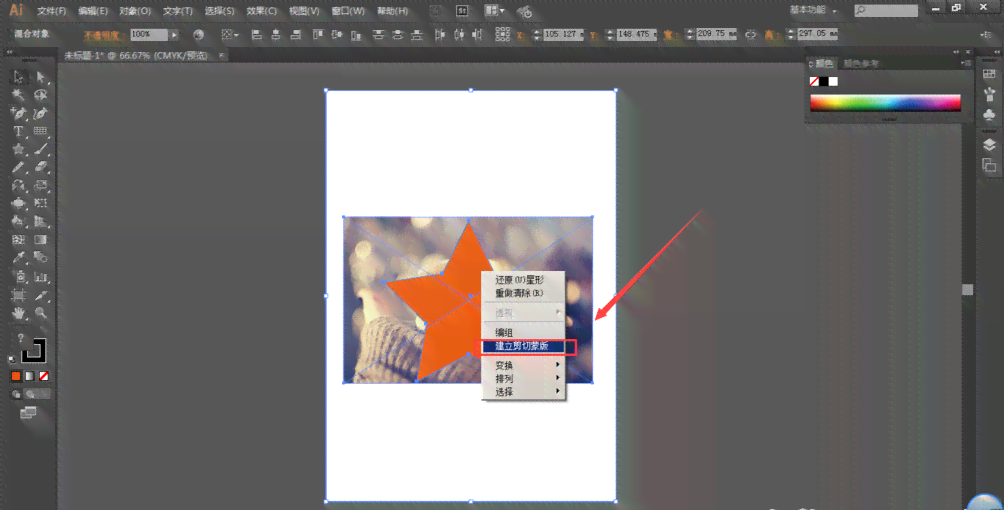
### 1. 精细控制显示区域
剪切板允设计师精确控制图形的显示区域,这在应对复杂图形时为要紧。通过调整板路径,您能够轻松地实现图形的局部显示从而创造出特别的视觉效果。
### 2. 优化设计流程
在设计期间,剪切板可帮助您快速隐藏或显示图形元素从而提升工作效率。通过创建多个剪切板,您可更好地组织和管理设计元素。
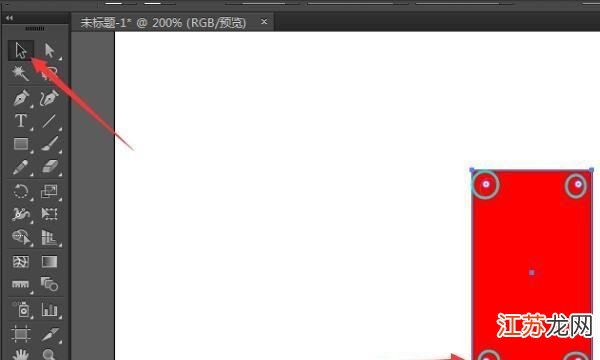
### 3. 创造动态效果
剪切板还可与动画效果相结合创造出动态的视觉效果。例如,在制作动画时您可利用剪切板来控制图形的显示与隐藏,从而实现流畅的动画效果。
## 剪切板的采用方法
理解剪切板的创建和作用后,接下来咱们将探讨怎样在中利用剪切板:
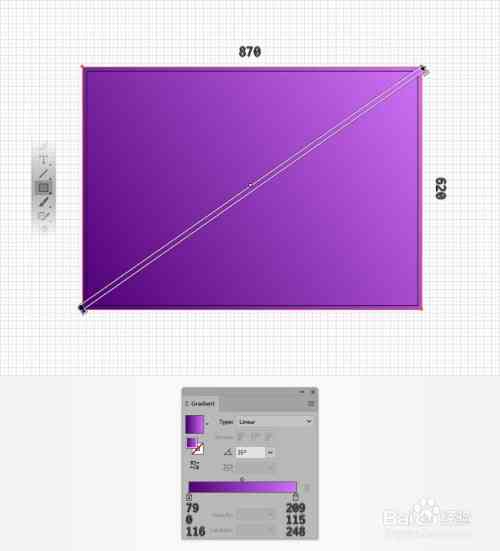

### 1. 应用剪切板
选择您想要应用剪切板的图形对象,然后创建一个板路径。接着按住`Alt`键(Windows)或`Option`键(Mac),选择“对象”>“创建剪切板”>“建立剪切板”。此时,所选图形将被板路径控制,只显示板路径内的部分。
### 2. 调整板路径
创建剪切板后,您可随时调整板路径。利用“直接选择工具”选中板路径,然后实行修改。您还可通过“对象”>“排列”>“排列到前面”或“排列到后面”来调整板路径的层级。
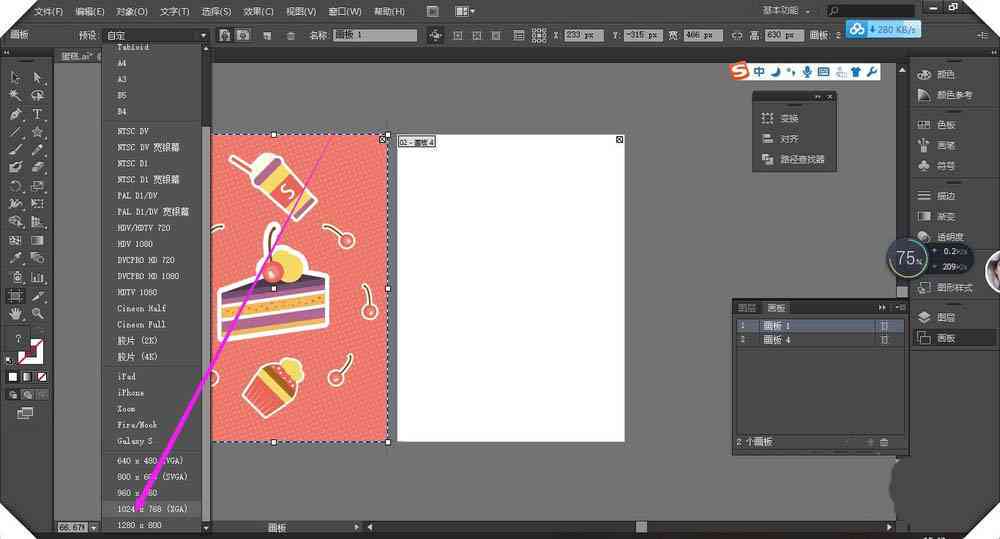
### 3. 撤销剪切板
假若您不再需要剪切板能够轻松地将其撤销。选择板路径和被版的图形对象,然后选择“对象”>“创建剪切板”>“释放剪切板”。这样,剪切板将被移除,图形将恢复到原始状态。
## 总结
剪切板是中的一项强大功能,它为设计师提供了极大的创作自由度。通过本文的详细介绍,您应已经掌握了剪切板的创建方法、作用以及操作步骤。在实际设计进展中,灵活运用剪切板,将为您的作品增色不少。不断探索和实践,相信您将能够创造出更多令人惊艳的设计作品。
