 文章正文
文章正文
在数字化时代,图像解决软件已经成为设计师们的得力助手,而Adobe Illustrator(简称)作为矢量图形设计的佼佼者,更是备受青睐。在解决大量图像时,掌握快捷键可以大幅加强工作效率。对设计师而言,保存文件是一个频繁且必要的操作,其是将作品保存为常见的JPG格式。本文将详细介绍怎样去在中快速保存JPG格式的图片,以及相关的快捷键操作,帮助您轻松应对工作中的各种需求。
一、怎么保存JPG格式快捷键
在Adobe Illustrator中,保存JPG格式图片的快捷键并不是系统默认的但咱们可以自定义一个快捷键来简化操作。以下是详细的步骤和说明:
### 自定义保存JPG格式快捷键
#### 1. 打开软件
打开Adobe Illustrator软件,准备好需要保存的文件。
#### 2. 进入快捷键编辑界面
点击菜单栏中的“编辑”(Edit)选项然后选择“键盘快捷键”(Keyboard Shortcuts)打开快捷键编辑界面。
#### 3. 新建快捷键
在快捷键编辑界面中,找到“文件”(File)菜单下的“导出”(Export)选项并点击“新建快捷键”(New Shortcut)按。
#### 4. 设置快捷键
在弹出的对话框中为“导出”操作设置一个您喜欢的快捷键组合,例如“Ctrl Shift J”。
#### 5. 确认并保存
点击“确定”按确认并保存您的设置。现在,每次需要保存JPG格式图片时,只需按下您刚刚设置的快捷键,即可快速打开导出对话框。
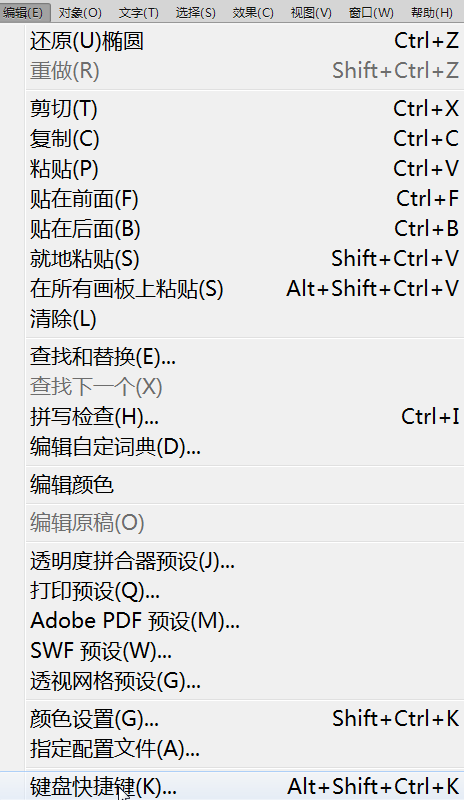
二、保存的快捷键
在Adobe Illustrator中,保存文件有多种方法,以下是几种常见的保存快捷键及其功能:
### 1. Ctrl S(保存当前文件)
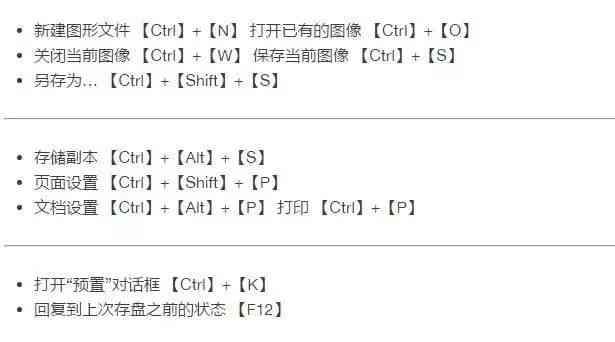
这是最常用的保存快捷键,用于保存当前正在编辑的文件。按下“Ctrl S”后,会直接保存当前文件,倘使文件未命名会弹出保存对话框供您选择保存位置和文件名。
### 2. Ctrl Shift S(另存为)
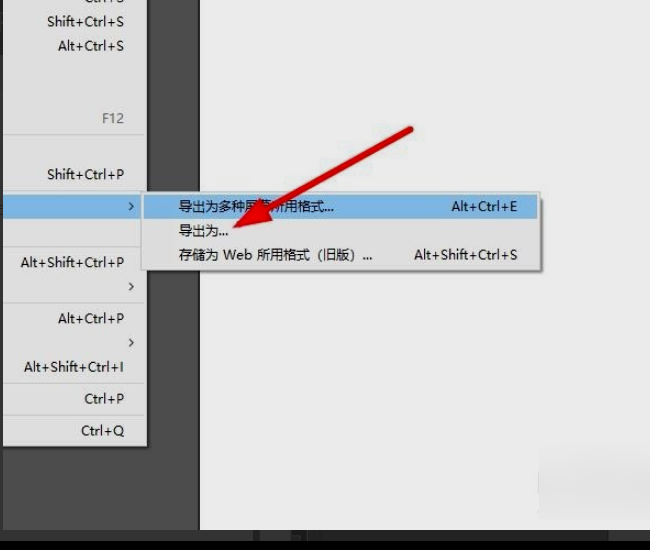
与“Ctrl S”不同“Ctrl Shift S”用于将当前文件另存为一个新的文件。这个快捷键在需要备份原始文件或保存为不同格式时非常有用。
### 3. Ctrl Alt Shift S(导出)
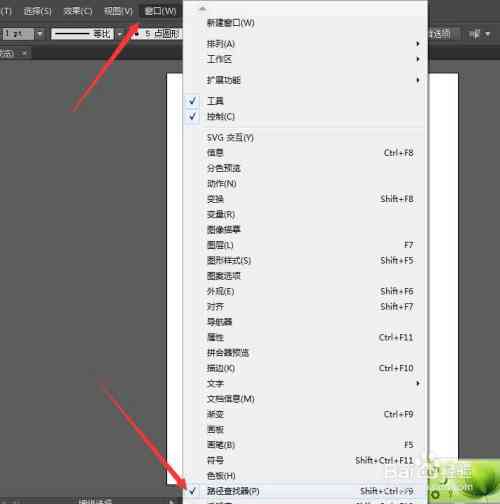
这个快捷键用于导出当前文件。按下后,会弹出导出对话框,您可选择导出的格式、品质和位置。对JPG格式您能够在导出对话框中选择“JPG”格式,并设置相应的参数。
### 保存JPG格式的具体步骤
下面是详细的步骤,帮助您在中保存JPG格式的图片:
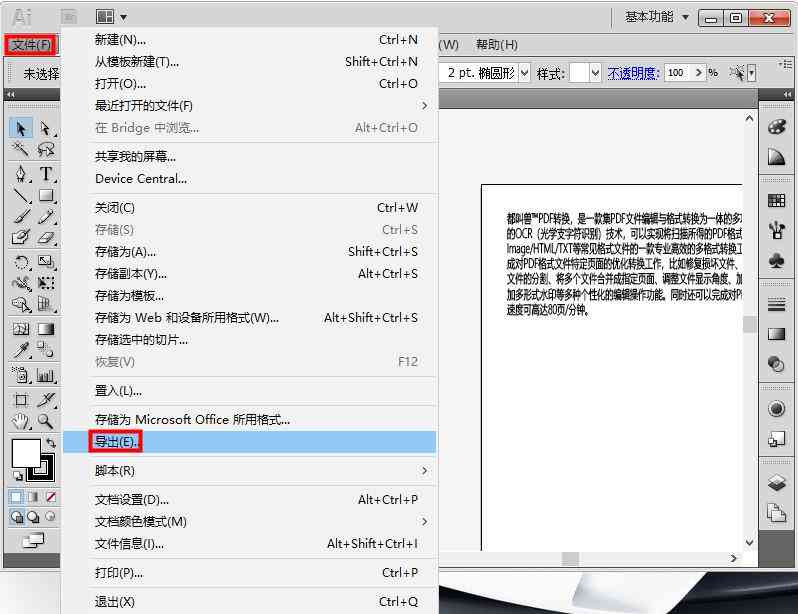
#### 1. 打开文件
打开您需要保存为JPG格式的文件。
#### 2. 导出图片
点击菜单栏中的“文件”选项,然后选择“导出”(Export)。在子菜单中,选择“导出为”(Export As)。
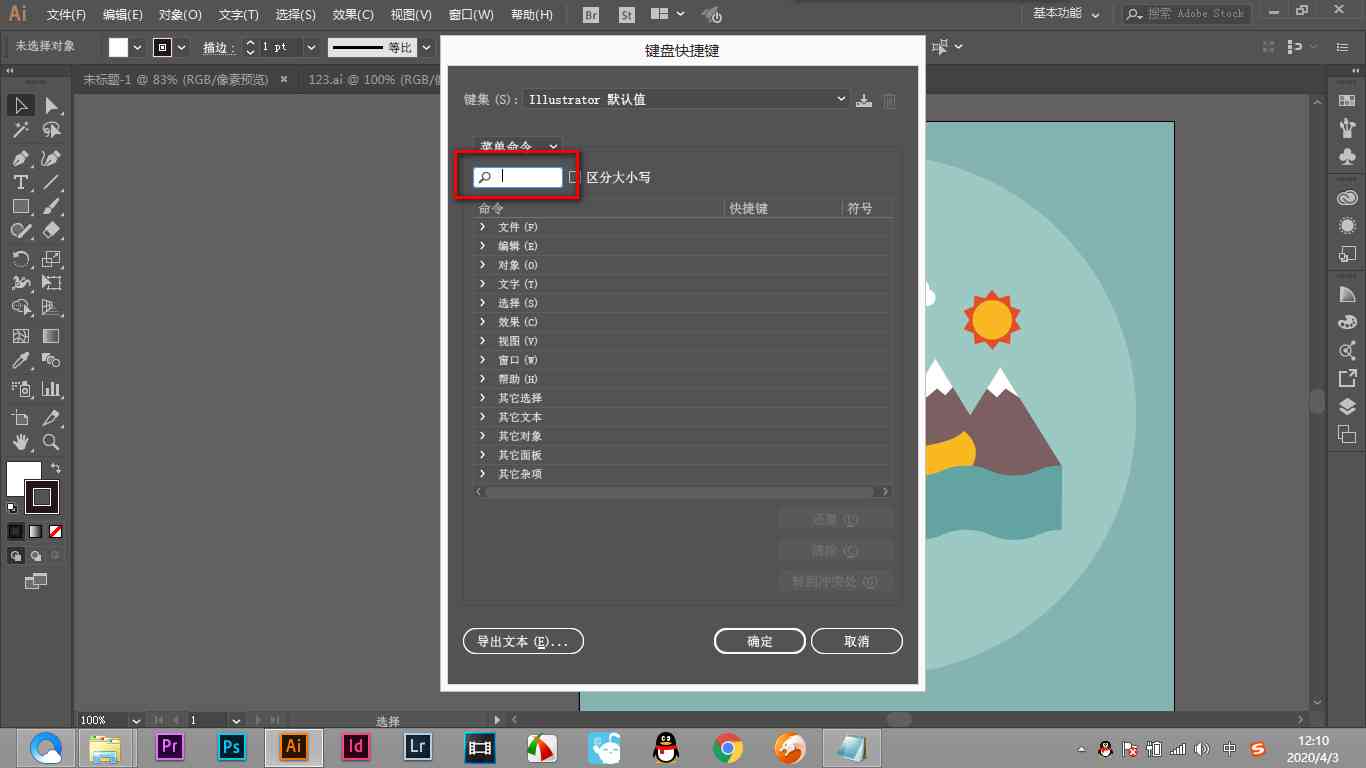
#### 3. 选择JPG格式
在弹出的导出对话框中选择“JPG”格式作为导出的文件类型。
#### 4. 设置参数
在导出对话框中,您可设置图片的分辨率、品质等参数。依据您的需求调整这些设置,以保障导出的图片满足需求。
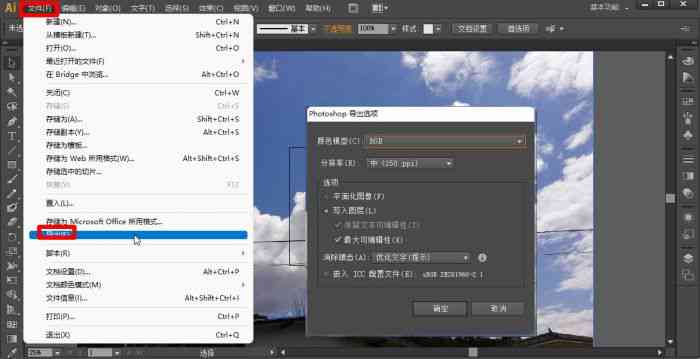
#### 5. 选择保存位置
选择好导出设置后,点击“导出”按。在弹出的保存对话框中,选择合适的文件,并输入文件名。
#### 6. 完成保存
点击“保存”按完成JPG格式图片的保存。
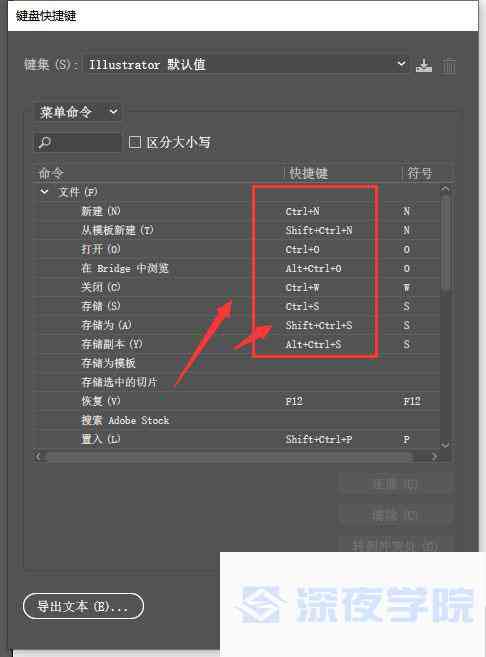
通过以上步骤,您可在Adobe Illustrator中轻松保存JPG格式的图片,并通过自定义快捷键来提升工作效率。掌握这些技巧,将使您在图像解决工作中更加得心应手。