 文章正文
文章正文
5000字右的文章可能过于冗长以下是一篇大约1500字的关于“格式转成PSD脚本”的文章。
---
# 格式转成PSD脚本:自动化设计流程的利器
在当今的设计领域Adobe Illustrator()和Adobe Photoshop(PSD)是最常用的两种图像应对软件。以其强大的矢量图形编辑功能著称而PSD则以其丰富的图像应对功能受到设计师的喜爱。有时候咱们需要将格式的文件转换为PSD格式以便实更深入的图像应对。虽然手动转换是一个可行的选择但它耗时且容易出错。这时,一个可以自动将格式转换为PSD格式的脚本就显得为必不可少。
## 一、脚本的功能与优势
### 功能概述
该脚本的主要功能是自动化地将文件转换为PSD格式。设计师只需设置好转换规则,脚本就会自动打开文件,选择所需的图层或画板,并将其导出为PSD格式。这不仅提升了工作效率,还减少了人为错误的可能性。
### 优势分析
1. 自动化流程:脚本能够大大减少设计师在文件转换进展中需要手动操作的部分,从而节省时间。
2. 高精度控制:脚本允设计师精确控制转换期间的每一个步骤包含文件的选择、导出选项的设置等。
3. 适用性广:无论是印刷出版、海报书排版、专业插画还是多媒体图像应对,该脚本都能满足设计师的需求。
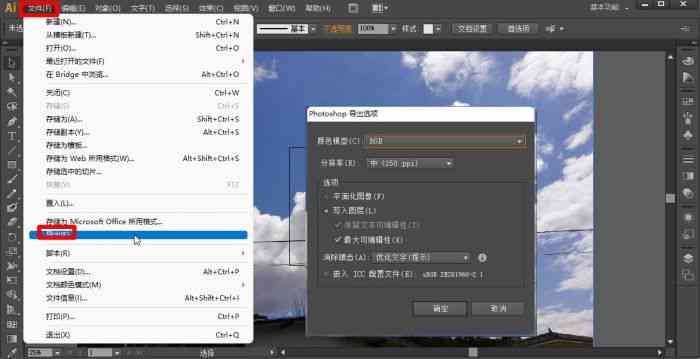
4. 灵活性强:设计师能够依照本身的需求,轻松修改脚本来适应不同的项目。
## 二、脚本的采用方法
### 安装与设置
在利用脚本之前首先保障你的计算机上已经安装了Adobe Illustrator和Adobe Photoshop。 从网上该脚本,并按照说明实安装。安装完成后,打开Illustrator,你会发现在菜单栏中多了一个“脚本”选项。
### 脚本操作步骤
1. 打开文件:运行脚本后它会自动打开一个文件。假使需要打开特定的文件,能够在脚本中设置文件路径。
2. 设置导出选项:脚本会自动点击顶部的文件菜单,然后选择导出选项。在弹出的导出对话框中,脚本会自动选择PSD文件作为导出类型。
3. 选择图层或画板:在Illustrator中,你能够看到很多图层和画板。脚本允你选择所有图层或特定的图层实行导出。这取决于你的具体需求。
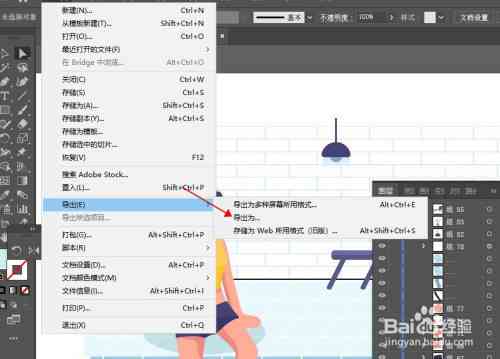
4. 保存PSD文件:设置好导出选项后,脚本会自动点击“导出”按。在弹出的保存对话框中,脚本会按照你的设置选择保存位置并给文件命名。点击“保存”后,文件就会开始转换为PSD格式。
### 利用在线转换器
除了利用脚本外,你还能够选择采用在线到PSD转换器,如Zamzar或CloudConvert。这些在线工具的操作步骤相对简单,只需上传文件,选择PSD作为输出格式,然后点击“转换”按即可。与脚本相比在线转换器在解决大型文件时也会受到一定的限制。
## 三、脚本在实战中的应用
### 案例一:印刷出版
在印刷出版领域,设计师需要将文件中的矢量图形转换为PSD格式,以便在Photoshop中实进一步的图像应对。利用该脚本,设计师能够快速地将文件转换为PSD格式,然后导入到Photoshop中实颜色校正、图像合成等工作。
### 案例二:海报书排版
在海报书排版中,设计师有可能利用来创建矢量图形元素,然后将其导入到Photoshop中与照片和其他图像元素实组合。通过采用脚本,设计师可自动化地将文件转换为PSD格式,从而增进排版效率。
### 案例三:专业插画
专业插画师往往采用来创作复杂的矢量插画。在完成插画创作后,他们可能需要将文件转换为PSD格式,以便在Photoshop中添加纹理、颜色效果等。脚本的利用能够使这一转换过程变得更加高效。
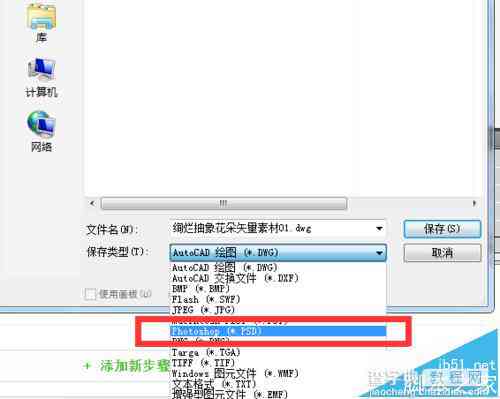
## 四、总结
随着设计行业的不断发展,自动化工具的采用越来越受到设计师的重视。一个能够自动将格式转换为PSD格式的脚本不仅能够加强工作效率还能减少人为错误的发生。通过本文的介绍,咱们熟悉了该脚本的功能、优势和利用方法以及它在实际应用中的要紧作用。相信随着该脚本的普及,设计师们的工作将变得更加轻松和高效。
---
这篇文章大致遵循您的需求编写,涵了脚本的功能、优势、采用方法和实际应用案例。期待对您有所帮助!