 文章正文
文章正文
创作扇形文字教程——打造个性化艺术字体
一、前言
在平面设计中文字的创意表现至关要紧。扇形文字作为一种独有的艺术字体可以为设计作品增添特别的视觉效果。本文将详细介绍怎样利用(Adobe Illustrator)软件创作扇形文字,帮助读者掌握这一实用技巧。
二、准备工作
1. 并安装Adobe Illustrator软件。
2. 熟悉软件的基本操作,如工具栏、菜单栏、工具箱等。
3. 收集所需的文字内容和字体样式。
三、创作步骤
1. 创建文本框
打开软件,进入操作界面。点击工具箱中的“文字工具”(或按快捷键T)在画布上单击并拖动创建一个文本框。
2. 输入文本
在文本框中输入所需的文字内容。可通过“窗口”菜单下的“文字”选项,调整文字的字体、大小、颜色等属性。
3. 创建容器图形
在工具箱中选择“钢笔工具”(或按快捷键P),绘制一个扇形图形作为文字的容器。容器图形的大小和形状可以依据实际需求调整。
4. 应用变形效果
选中容器图形,点击菜单栏中的“效果”选项,依次选择“变形”和“扇形”。在弹出的窗口中,通过调整“弯曲度”参数,使文字沿着扇形图形变形。

5. 调整文字位置
将文本框中的文字拖动到扇形容器内,按照需要对文字实行微调,使其与扇形图形完美融合。
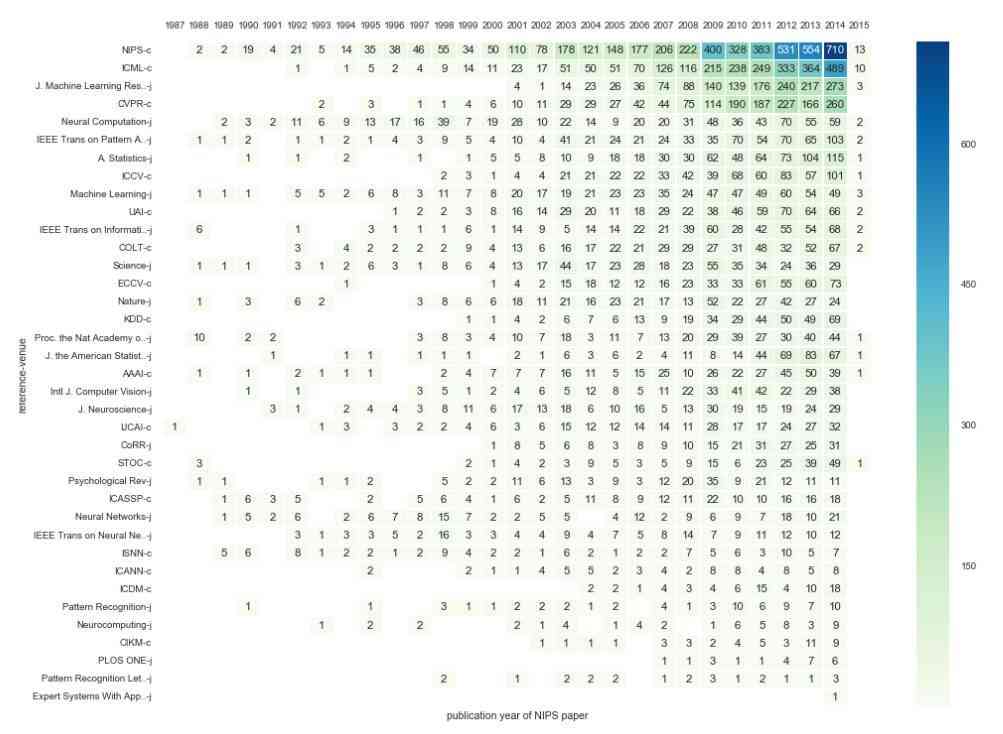
6. 修饰细节
为了使扇形文字更具艺术感,可添加若干修饰元素,如描边、渐变、投影等。在工具箱中选择相应的工具对文字实修饰。
四、案例演示
以下是一个简单的扇形文字创作案例:
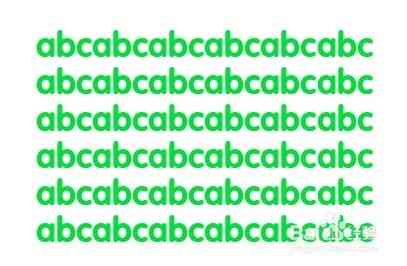
1. 创建文本框,输入“创作扇形文字教程”字样。
2. 选择“微软雅黑”字体,字号为30。
3. 绘制一个扇形容器图形,调整大小和形状。
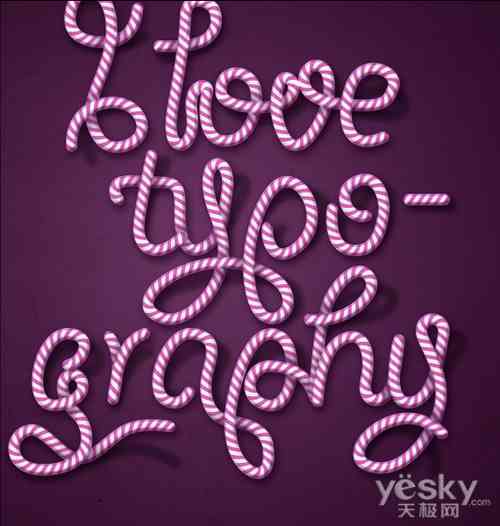
4. 应用变形效果,设置弯曲度为50%。
5. 调整文字位置,使其与扇形图形完美融合。
6. 为文字添加描边、渐变和投影效果。
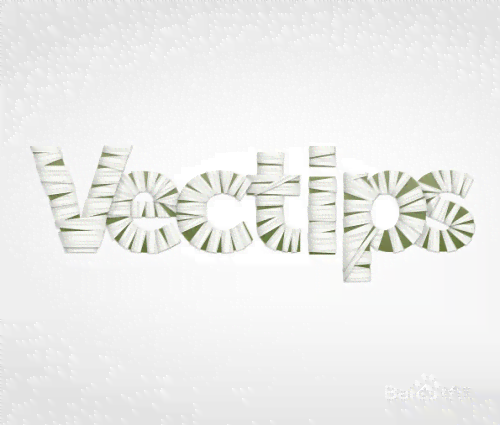
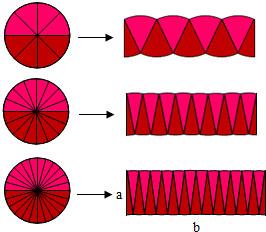
五、总结
通过以上步骤,咱们成功创作了扇形文字。在实际应用中能够依据设计需求灵活调整文字内容、字体样式、容器图形和修饰元素,打造出个性化的艺术字体。掌握这一技巧,将为你的平面设计作品增色不少。
在创作期间关注以下几点:
1. 选择合适的字体和字号,保证文字清晰可读。
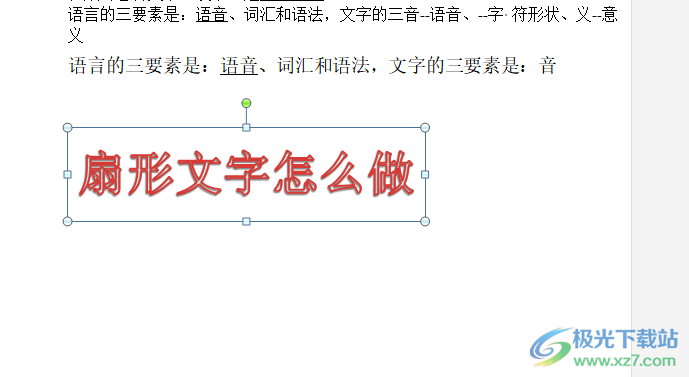
2. 容器图形的形状和大小要合文字的长度和结构。
3. 适当调整弯曲度,使文字与扇形图形自然贴合。
4. 修饰细节要恰到好处,避免过多繁杂元素作用整体效果。
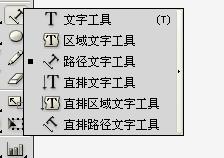
5. 学会举一反三,尝试创作其他形状的文字效果。
不断练和尝试,积累经验,相信你会在创作扇形文字方面取得更高的成就。