 文章正文
文章正文
### 脚本插件怎么加角线:详尽指南与实用技巧
#### 序章
在印刷设计领域角线(也称为裁切线)是保障印刷品在裁剪进展中准确无误的关键元素。虽然Adobe Illustrator作为矢量编辑软件具备强大的编辑功能但默认情况下并不存在直接添加角线的快捷键。本文将向您介绍怎样利用脚本插件快速、高效地在Illustrator中添加角线。
#### 1. 角线的要紧性和应用
角线在印刷设计中扮演着必不可少角色它们指示了印刷品的裁剪位置保障最产品合设计须要。以下是角线的几个关键应用:
- 定位裁剪线:角线清晰地标示出裁剪位置,便于印刷工人准确裁剪。
- 增强生产效率:有了角线,印刷品的裁剪过程更加迅速,减少了生产时间。
- 避免误差:角线有助于减少因裁剪不准确引发的误差和浪费。
#### 2. Illustrator中添加角线的传统方法
在Illustrator中,假如未有脚本插件,添加角线需要以下步骤:
- 打开Illustrator:启动软件并打开需要添加角线的设计文件。
- 选择“编辑”菜单:在菜单栏中找到“编辑”选项。
- 访问“键盘快捷键”:在“编辑”菜单中选择“键盘快捷键”,打开“键盘快捷键和菜单命令”窗口。
- 查找“加角线编辑模式”:在窗口中找到“加角线编辑模式”选项。
- 手动绘制角线:利用“直线工具”手动绘制角线。
此类方法虽然可行,但效率低下,特别是在应对大量设计文件时。
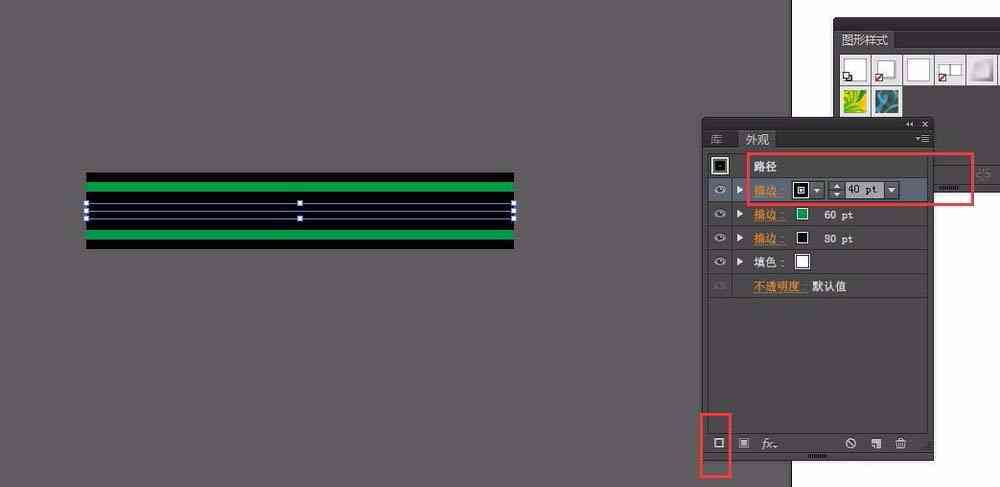
#### 3. 脚本插件的安装与利用
为了提升角线的添加效率,可利用专门的脚本插件。以下是安装和采用脚本插件的步骤:
- 安装脚本插件:从可靠的资源脚本插件。打开Illustrator,点击菜单栏中的“窗口”选项,选择“扩展功能”→“脚本”→“管理脚本”。在脚本管理器中,点击右下角的“添加”按,选择的脚本文件实行安装。
- 采用脚本添加角线:安装完成后,重新启动Illustrator。在菜单栏中找到“脚本”选项选择安装的脚本插件。依据插件的利用说明,设置角线的位置、长度和样式。
#### 4. 脚本插件的优点
采用脚本插件添加角线具有以下优点:
- 增进效率:脚本插件可以自动完成角线的添加,大大升级了工作效率。
- 减少错误:脚本插件减少了手动操作,减低了因操作失误引起的错误。
- 定制化设置:使用者可按照需要自定义角线的样式、长度和位置。
#### 5. 常见疑问解答
以下是采用脚本插件添加角线时可能遇到的若干常见疑惑及其解答:
- 难题1:脚本插件是不是适用于所有版本的Illustrator?
解答: 大多数脚本插件都适用于Illustrator的最新版本但某些旧版本可能不兼容。在利用前,请检查插件的兼容性。
- 疑问2:脚本插件是否会作用Illustrator的稳定性和性能?
解答: 脚本插件多数情况下对Illustrator的稳定性和性能作用较小。假如插件优劣不佳或与软件版本不兼容,也会出现稳定性疑问。
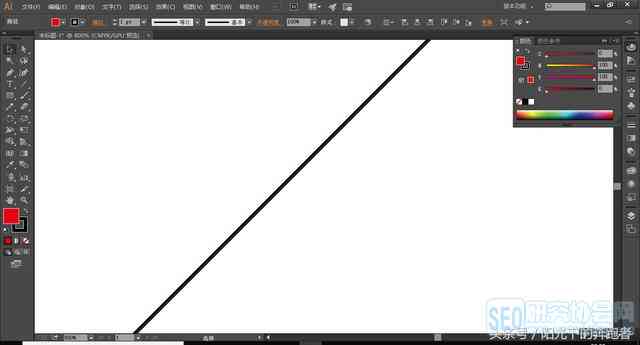
#### 6. 脚本插件开发原理
脚本插件的开发往往基于Illustrator的脚本语言,如JavaScript或leScript。开发者通过编写脚本,利用Illustrator提供的API(应用程序编程接口)来自动化各种操作,包含添加角线。
以下是脚本插件开发的基本步骤:
- 理解需求:明确脚本插件需要实现的功能,如添加角线、设置样式等。
- 学脚本语言:熟悉Illustrator的脚本语言和API,以便编写可以实现所需功能的脚本。
- 编写脚本:依据需求编写脚本,实现自动添加角线等功能。
- 测试与优化:在Illustrator中测试脚本保证其能够正常工作并实行必要的优化。
#### 7. 脚本插件的应用案例
以下是采用脚本插件添加角线的部分实际应用案例:
- 案例1:批量解决设计文件:在应对大量设计文件时,脚本插件能够自动为每个文件添加角线节省了大量的时间和精力。
- 案例2:制作传册:在制作传册等印刷品时,角线有助于保证裁剪位置的准确性,提升印刷品质。
#### 8. 总结
脚本插件为Illustrator使用者提供了快速、高效地添加角线的应对方案。通过利用脚本插件,设计师可节省时间、减少错误,并增强印刷设计的优劣。随着印刷设计领域的不断发展,脚本插件的应用将越来越广泛。
#### 结语
本文详细介绍了脚本插件的安装、利用方法以及开发原理,期待能为印刷设计领域的从业者提供实用的帮助。在采用脚本插件时,请保障遵循正确的操作步骤并依据实际需求实定制化设置。随着技术的发展未来的脚本插件将更加智能化和高效,为印刷设计带来更多可能性。