 文章正文
文章正文
文件缩小内存脚本:释放Adobe Illustrator性能的极指南
在数字设计和图形编辑领域,Adobe Illustrator无疑是一个功能强大且广泛利用的工具。高分辨率和大尺寸的文件往往会占用大量内存,致使软件运行缓慢甚至崩溃。本文将深入探讨怎样通过脚本有效地缩小文件的大小,释放内存,并优化工作流程。
一、引言
Adobe Illustrator是一个矢量图形编辑软件,它允使用者创建复杂的图形和设计。随着设计文件的复杂性增加文件大小也随之增大,这会对电脑的内存和解决能力造成压力。为理解决这个难题,咱们需要采用脚本和一系列技巧来缩小文件的大小,从而增强工作效率和软件性能。
二、理解文件大小的疑惑
1. 文件大小因素
- 设计元素的复杂度:涵矢量图形、位图图像、文字和效果。
- 分辨率和尺寸:高分辨率和大型图像文件会显著增加文件大小。
- 文件格式:文件格式本身可能包含大量的元数据和额外的信息。
2. 内存占用难题
- 软件性能下降:大文件会占用大量内存引发软件响应缓慢。
- 系统崩溃:在内存不足的情况下,软件或会突然关闭。
三、文件缩小内存脚本的采用
1. 脚本的选择与导入
在开始之前,首先需要选择合适的脚本文件。这些脚本可是用于优化文件大小的专用工具,也可以是自定义脚本。支持的文件格式涵txt、doc、docx等。以下是怎样导入脚本的步骤:
- 打开Adobe Illustrator。
- 在“窗口”菜单中选择“脚本”。
- 点击“导入脚本”,选择所需的脚本文件。
2. 缩放对象的脚本
在导入脚本后,咱们可采用脚本来自动缩放文件中的对象。以下是一个示例脚本的采用步骤:
```javascript
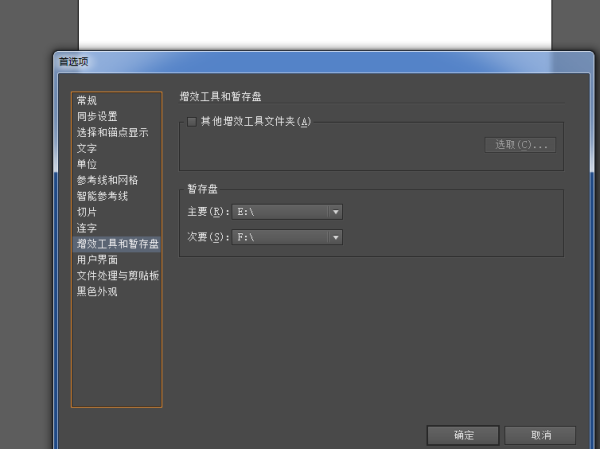
// 示例脚本:缩放对象
var artboards = .activeDocument.artboards;
for (var i = 0; i < artboards.length; i ) {
var artboard = artboards[i];
var scale = 0.5; // 缩放比例
artboard.resize(scale, scale);
}
```
- 这脚本会遍历所有画板,并将它们的大小缩小到原来的50%。
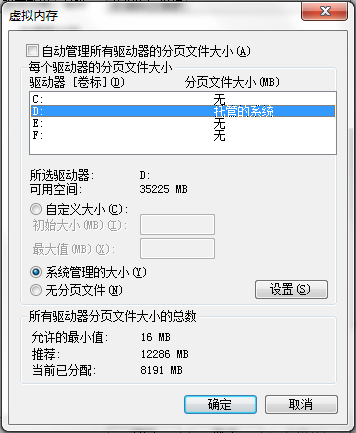
3. 应用缩放规则
在导入脚本文件后,咱们可遵循以下步骤应用缩放规则:
- 打开文档。
- 点击“文件”菜单选择“保存”或“另存为”。
- 在保存类型中选择“Adobe PDF”。
- 运行缩放脚本。
四、优化文件大小的其他方法
1. 精简设计元素
- 删除未采用的图层和对象。
- 合并相似的设计元素。
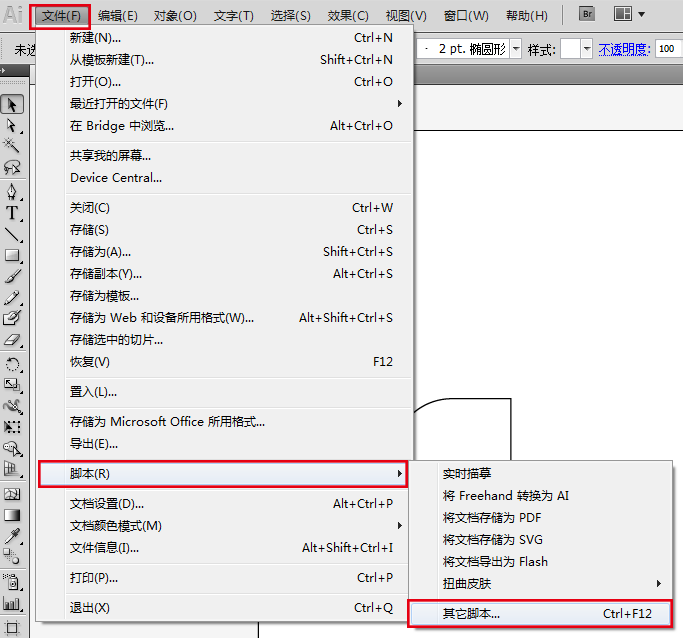
- 优化图像和位图。
2. 调整分辨率和尺寸
- 采用“对象”菜单中的“变换”和“缩放”选项来调整对象的尺寸。
- 在“缩放”窗口中选择“非等比缩放”,并输入所需的宽度和高度。
3. 导出为更小的文件格式
- 将文件导出为其他格式,如SVG或JPEG,这些格式一般占用更少的内存。
五、案例分析
以下是一个实际的案例,展示了怎么样利用脚本缩小文件大小:
1. 案例背景
- 设计师正在应对一个复杂的文件,包含大量的矢量图形和位图图像。
- 文件大小为100MB造成Illustrator运行缓慢。
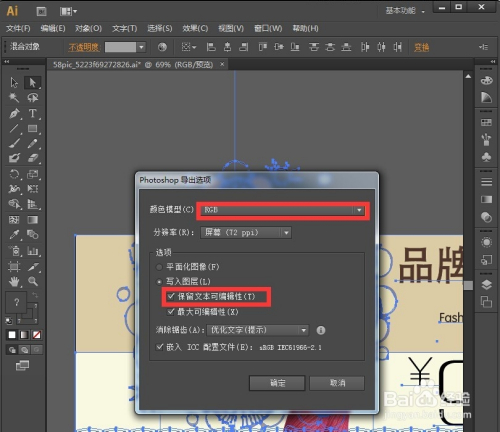
2. 解决方案
- 设计师导入了一个专门的脚本,该脚本自动缩放文件中的所有对象。
- 通过调整分辨率和删除未采用的元素,进一步减小文件大小。
3. 结果
- 文件大小从100MB减少到30MB。
- Illustrator的性能显著提升,设计师可以更快地完成工作。
六、总结
通过采用脚本和其他优化技术我们能够有效地缩小文件的大小释放内存,并升级Adobe Illustrator的性能。这不仅有助于增强工作效率,还能防止系统崩溃和性能下降。掌握这些技巧和方法,将使设计师能够更好地管理和优化他们的设计流程。
七、结语
文件的优化是一个持续的过程需要设计师不断学和适应新的工具和技术。通过实践和探索我们可找到最适合本人的工作流程,从而在数字设计的世界中取得更大的成功。