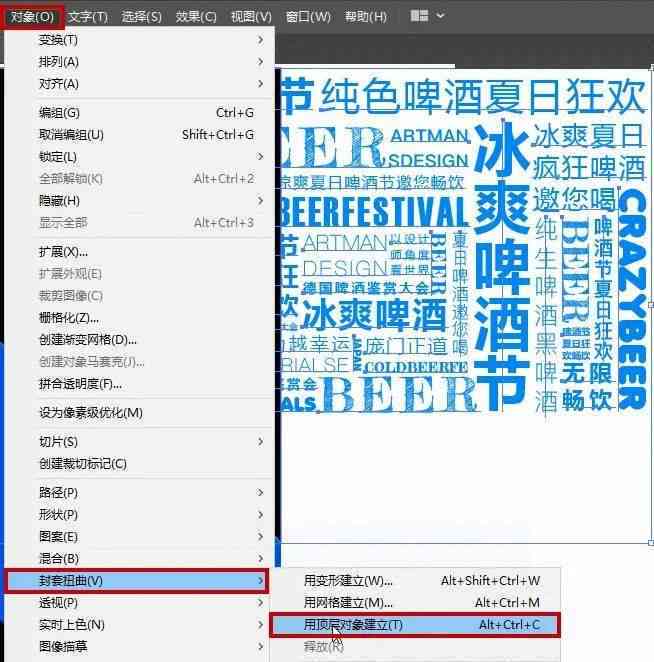文章正文
文章正文
在数字化时代文件(Adobe Illustrator文件)已成为设计师和创作者的必不可少工具之一。它不仅提供了强大的图形设计功能还能轻松解决文字内容。对多使用者对于修改文件中的文字内容可能并不像看起来那么简单。本文将为您详细介绍怎么样快速高效地修改文件中的文字内容以及若干实用的技巧帮助您在创作期间节省时间,增进效率。
## 快速高效修改文字内容及相关技巧解析
在设计中,文字内容的调整往往直接作用到整体的美观和传达效果。下面,咱们将深入探讨怎么样利用软件的强大功能,快速高效地修改文字内容,同时分享若干实用的技巧让您在编辑期间游刃有余。
### 文件怎么样修改文字内容颜色
在文件中修改文字内容颜色是一个常见的需求,以下是怎样操作的详细步骤:
打开您的文件选中需要修改颜色的文字对象。您可通过单击文字工具(T)或直接用选择工具点击文字来选中它。选中后,文字周围会出现一个矩形框和锚点。
在工具栏中找到颜色填充工具,或按下快捷键“X”切换到颜色模式。在颜色面板中您可选择新的颜色。若是需要更精确的颜色匹配,可以利用拾色器或颜色块。
值得关注的是,假若您想要修改的是文字的描边颜色,而不是填充颜色,可在颜色面板中选择“描边”选项,然后选择合适的颜色。
### 文件怎样去修改文字内容
修改文件中的文字内容常常涉及以下几个步骤:
1. 打开文件,选择文字工具(T),然后点击需要修改的文字对象,使其进入编辑模式。
2. 在编辑模式下直接用键盘输入新的文字内容。您还可通过复制和粘贴的形式将文本从其他文档导入到文件中。
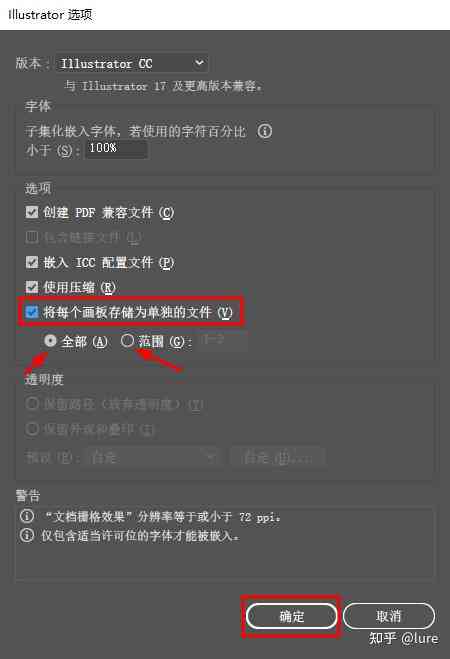
3. 假如需要调整文字的字体、大小或样式,可在文字工具的选项栏中实行设置。这里提供了丰富的字体样式和大小选项以满足您的不同需求。
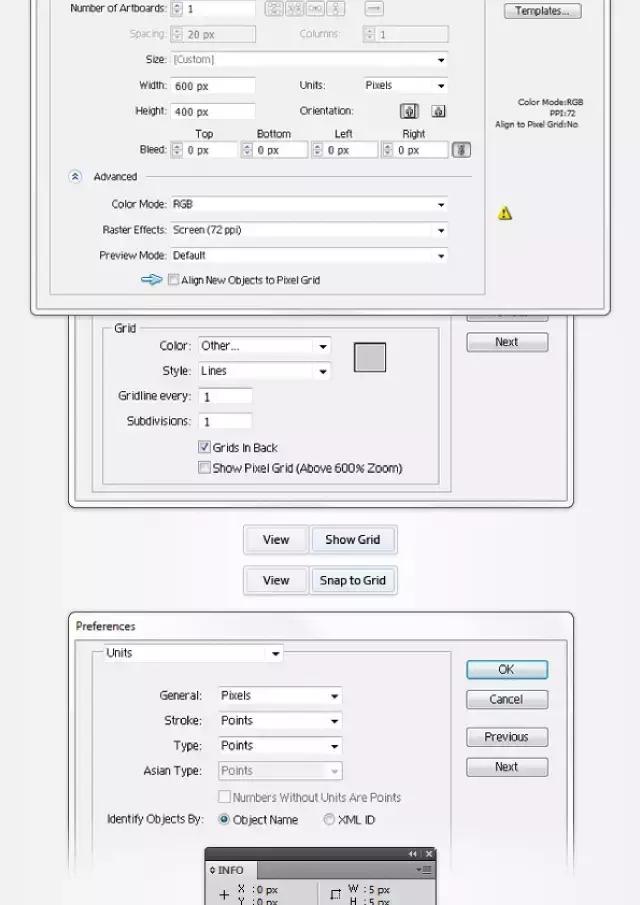
4. 在修改文字内容时,关注保持整体设计的协调性和一致性。假若文字内容的修改作用到版面的布局,可能需要重新调整其他元素的位置。
### 文件怎么修改文字
修改文件中的文字不仅限于内容,还可能涵字体、大小、行距等属性。以下是怎样修改文字属性的详细步骤:
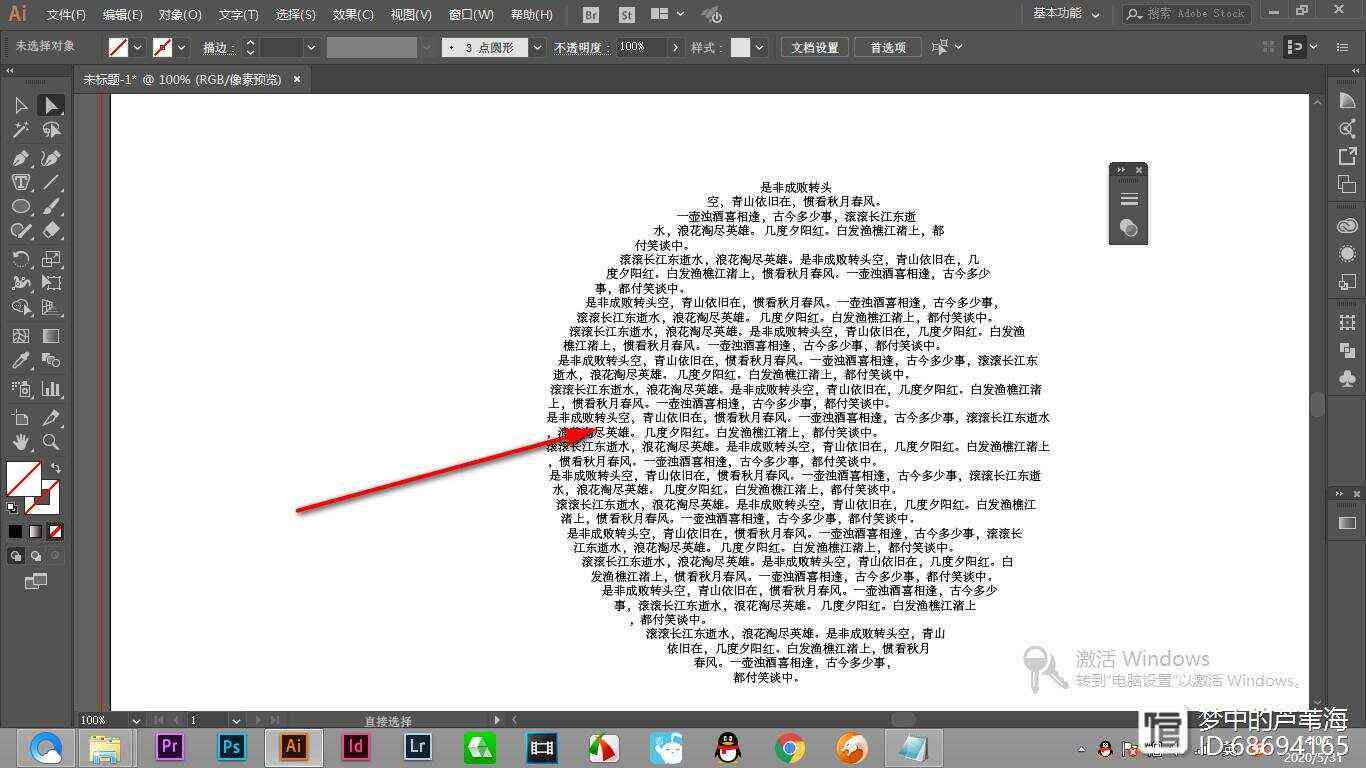
1. 打开文件,采用文字工具(T)选中需要修改的文字对象。
2. 在文字工具的选项栏中,您可看到字体、大小、行距等选项。通过这些选项,您可轻松修改文字的外观。
3. 若是需要调整文字的样式,如斜体、粗体或下划线,可以在选项栏中找到相应的按实行设置。
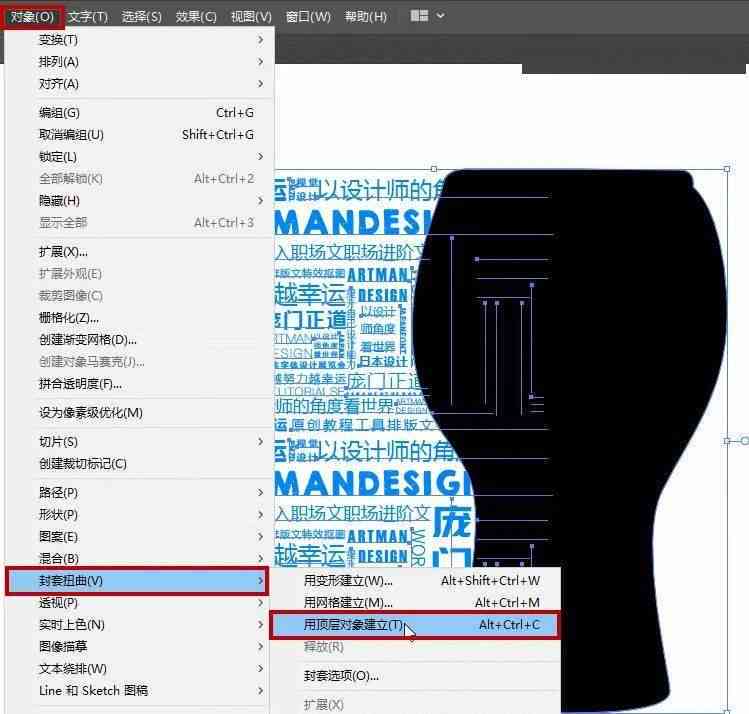
4. 对于更高级的文字效果,如文字沿路径排列或变形,可在“效果”菜单中找到相应的选项。这些效果可以让您的文字更具创意和吸引力。
### 文件怎么修改已有文字
在文件中修改已有文字,常常需要以下操作:
1. 打开文件,选择文字工具(T),然后点击需要修改的已有文字对象,使其进入编辑模式。
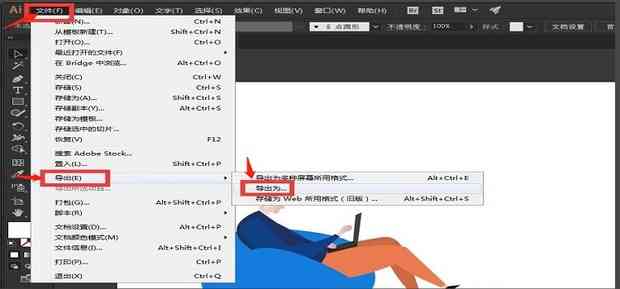
2. 在编辑模式下直接用键盘输入新的文字内容,或利用剪切、复制和粘贴功能来修改文字。
3. 假如需要保留原有文字的样式和属性,确信在修改时不要更改字体、大小或颜色等设置。假若需要调整这些属性,能够在文字工具的选项栏中实修改。
4. 在修改完成后,按下“Enter”键或点击工具栏中的“检查器”面板,确认修改无误。
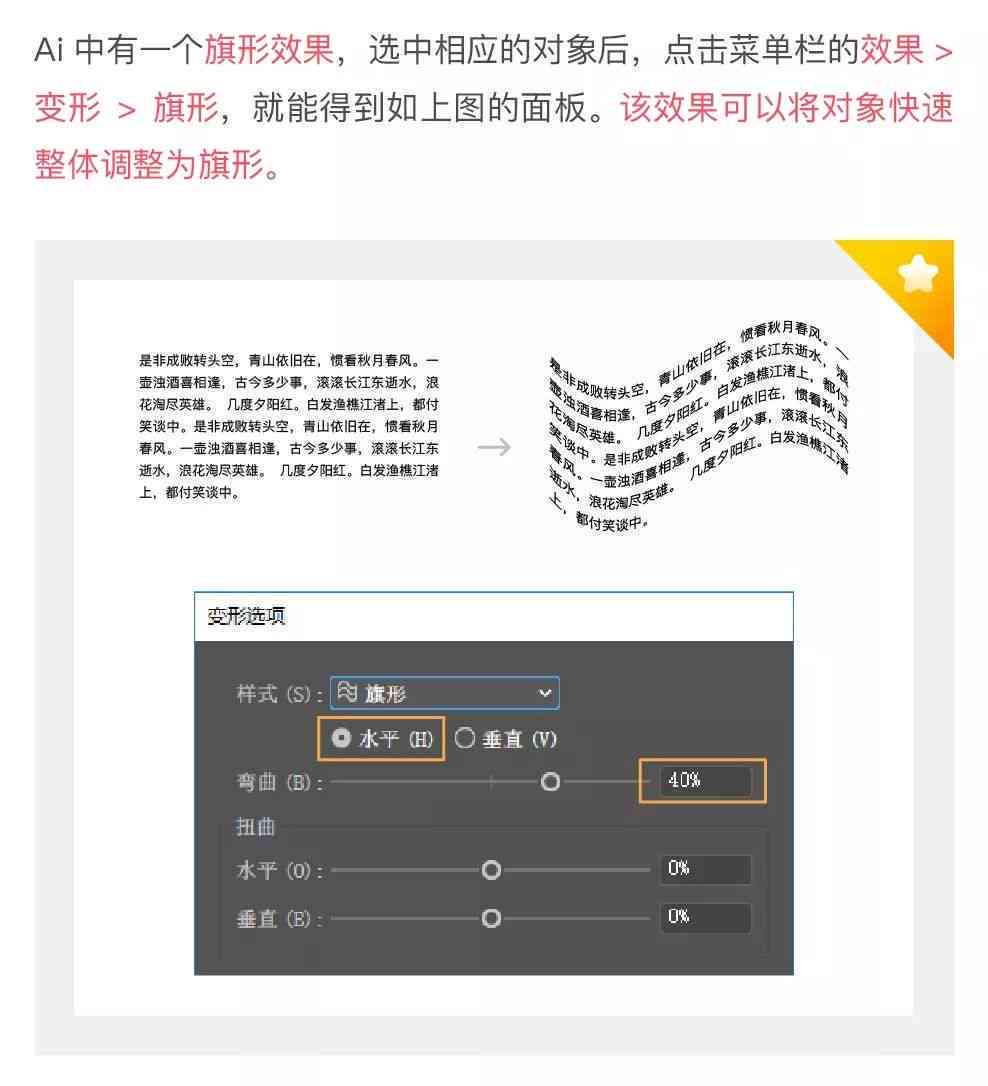
### 文件里面的文字怎么修改
修改文件里面的文字,不仅涵内容,还包含文字的布局和样式。以下是若干修改文字的技巧:
1. 调整文字框大小:假若需要调整文字框的大小,能够利用选择工具选中文字对象,然后拖动框的边缘实调整。这样能够保证文字在版面中的布局更加合理。
2. 文字沿路径排列:在中,您能够创建路径,然后让文字沿着路径排列。利用钢笔工具创建路径,然后选择文字工具,将文字拖动到路径上。在文字工具的选项栏中,您可调整文字与路径的间距和角度。
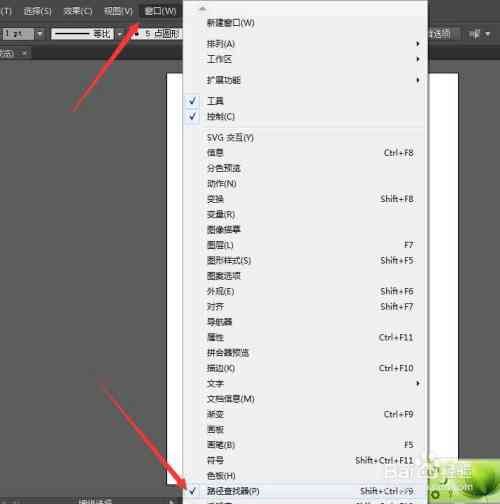
3. 文字样式变形:提供了多种文字样式变形选项,如波浪、下划线、上划线等。您可通过“效果”菜单中的“文字样式”来应用这些变形效果。
4. 文字追踪和微调:在文字工具的选项栏中,您能够找到“追踪”和“微调”选项,用于调整文字之间的间距。这对于保持文字的清晰度和可读性非常要紧。
通过以上方法您可轻松高效地修改文件中的文字内容,不仅增强了工作效率,还能提升设计作品的整体品质。掌握这些技巧您将能够更好地发挥软件的潜力,创造出更多优秀的设计作品。