 文章正文
文章正文
在当今的设计领域Adobe Illustrator()已经成为设计师们不可或缺的工具之一。出血线(Bleed)是设计中一个非常关键的概念它保障打印作品在裁剪期间不会出现白边从而保持设计的完整性和美观性。对多新手设计师而言怎么样正确创建和调整出血线仍然是一个挑战。本文将为您提供一份详尽的出血线完整指南帮助您在画布内轻松创建和调整出血线保障您的作品在打印进展中达到预期效果。
一、出血线创建与调整的要紧性
出血线的正确设置对于保证打印品质至关必不可少。它可让设计师的作品在裁剪后边缘无缝对接避免因裁剪不准确而引起的瑕疵。下面咱们将详细介绍怎么样在中创建和调整出血线帮助您更好地掌握这一技能。
二、怎样在画布内创建出血线
1. 创建出血线的基本步骤
在中创建出血线首先需要理解以下步骤:
(1)打开软件创建一个新的文档。
(2)在“文件”菜单中选择“文档设置”,打开“打印”选项卡。
(3)在“出血”选项中,输入所需的出血线宽度。一般情况下,出血线宽度为3mm。
(4)点击“确定”按,保存设置。
2. 出血线怎么做在画布内
在创建出血线后我们需要将其应用到画布内。以下是在画布内创建出血线的具体步骤:
(1)在工具栏中选择“矩形工具”,在画布上绘制一个与文档大小相同的矩形。
(2)将矩形填充为黑色,以便在白色画布上清晰显示。
(3)将矩形移动到画布边缘,使其与画布边缘对齐。
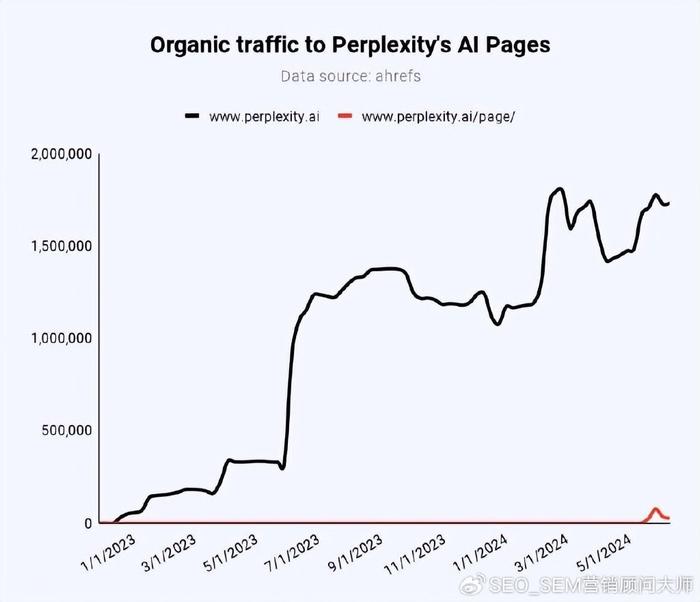
(4)在“对象”菜单中选择“排列”选项,然后选择“置于底层”,确信矩形位于所有对象的更底层。
(5)调整矩形大小,使其超出画布边缘,超出部分的宽度即为出血线宽度。
3. 出血线怎么设置在画布里面
为了保证出血线设置正确,我们需要实行以下操作:
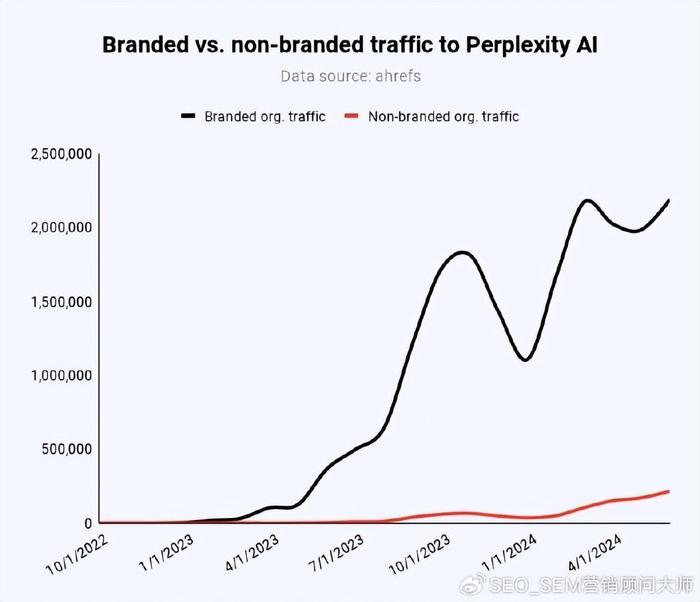
(1)在工具栏中选择“选择工具”,选中矩形。
(2)在“对象”菜单中选择“变换”选项,然后选择“移动”。
(3)在弹出的“移动”对话框中,输入出血线宽度的负值(例如,-3mm),点击“确定”按。
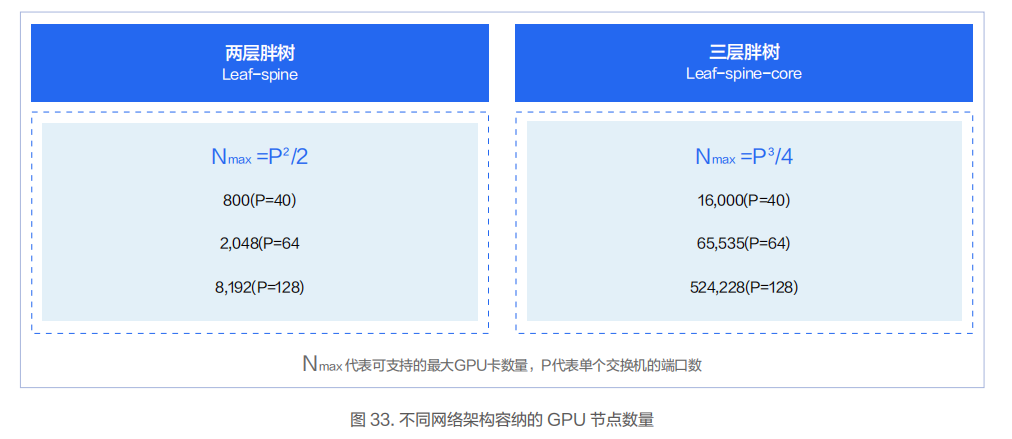
(4)此时,矩形会向内移动,与画布边缘对齐。
(5)再次利用“选择工具”选中矩形,在“对象”菜单中选择“锁定”选项,防止误操作。
三、怎么样在画布内调整出血线
1. 调整出血线宽度的方法
在实际操作中,我们可能需要按照打印需求调整出血线宽度。以下是怎样调整出血线宽度的步骤:
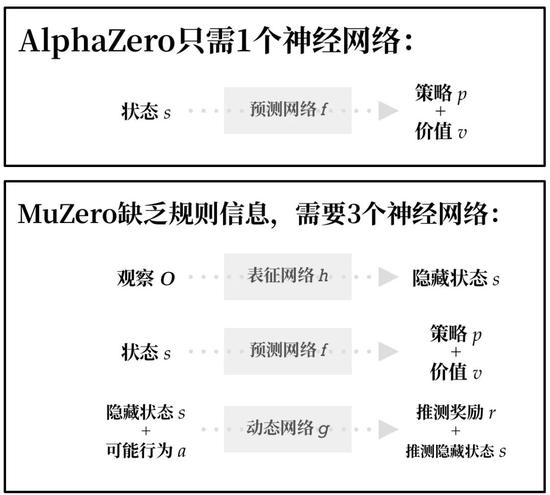
(1)在工具栏中选择“选择工具”,选中矩形。
(2)在“对象”菜单中选择“变换”选项,然后选择“移动”。
(3)在弹出的“移动”对话框中,输入新的出血线宽度的负值,点击“确定”按。

(4)矩形会按照输入的值向内或向外移动,从而调整出血线宽度。
2. 重新设置出血线位置的技巧
倘使需要重新设置出血线位置,可采用以下方法:
(1)在工具栏中选择“选择工具”,选中矩形。
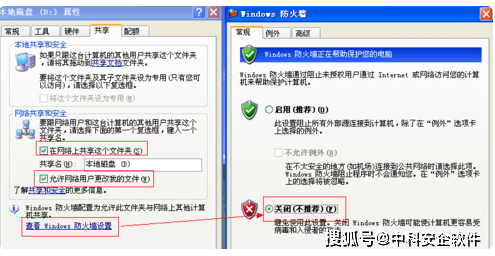
(2)在“对象”菜单中选择“变换”选项,然后选择“移动”。
(3)在弹出的“移动”对话框中,输入与原始出血线宽度相同的负值,点击“确定”按。
(4)矩形会回到原始位置,此时可重新调整出血线宽度。
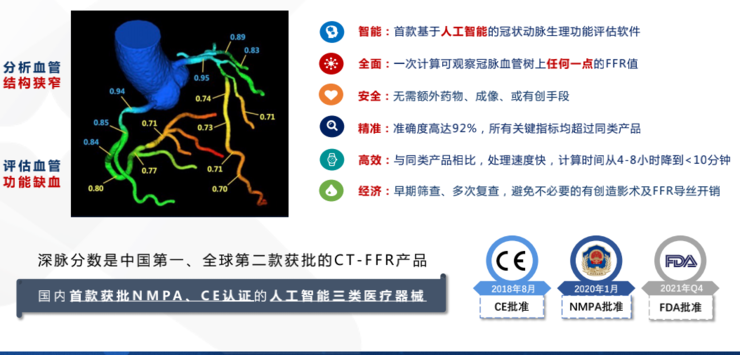
本文为您详细介绍了怎样在中创建和调整出血线。掌握这一技能,将有助于增进您的设计品质,确信作品在打印进展中达到预期效果。在实际操作中,请依照打印需求灵活调整出血线宽度,以达到效果。期望这份指南对您有所帮助!以下是本文的小标题优化及内容解答:
1. 出血线创建与调整技巧
创建和调整出血线是设计中不可或缺的环节。本文为您揭示了出血线创建与调整的基本步骤和技巧,助您轻松掌握这一技能。
2. 出血线在画布内的实现方法
在画布内创建出血线是保证打印品质的关键。本文详细介绍了怎么样在中实现画布内出血线的创建,让您的设计更加完美。
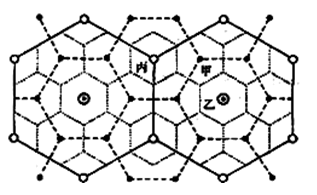
3. 出血线设置与调整策略
正确设置和调整出血线,可以确信作品在打印期间达到预期效果。本文为您提供了实用的出血线设置与调整策略,助您轻松应对各种打印需求。