 文章正文
文章正文
# 怎样将Adobe Illustrator色彩模式调整为RGB设置教程
在图形设计领域,Adobe Illustrator(简称)是一款极为强大的工具,它可以帮助设计师创造出高品质的设计作品。色彩模式是设计中的要紧组成部分,而RGB模式一般用于屏幕显示如网页设计、UI设计等。本文将详细介绍怎样将Adobe Illustrator中的色彩模式调整为RGB设置,帮助设计师更好地适应不同的设计需求。
## 一、准备工作
1. 确信材料齐全:在实操作之前,请确信您的电脑上已经安装了Adobe Illustrator软件并准备好需要编辑的文件。
2. 打开文件:启动Adobe Illustrator软件,打开您需要调整色彩模式的图形文件。
## 二、调整色彩模式的具体步骤
### 1. 打开色彩面板
在实色彩模式调整之前首先需要打开色彩面板。
1.1 选择菜单栏中的“窗口”选项。
1.2 从下拉菜单中选择“颜色”选项,打开色彩面板。
### 2. 查看当前色彩模式
在色彩面板中您可以查看当前图形对象的色彩模式。
2.1 倘若色彩面板显示的是CMYK模式,则需要将其调整为RGB模式。
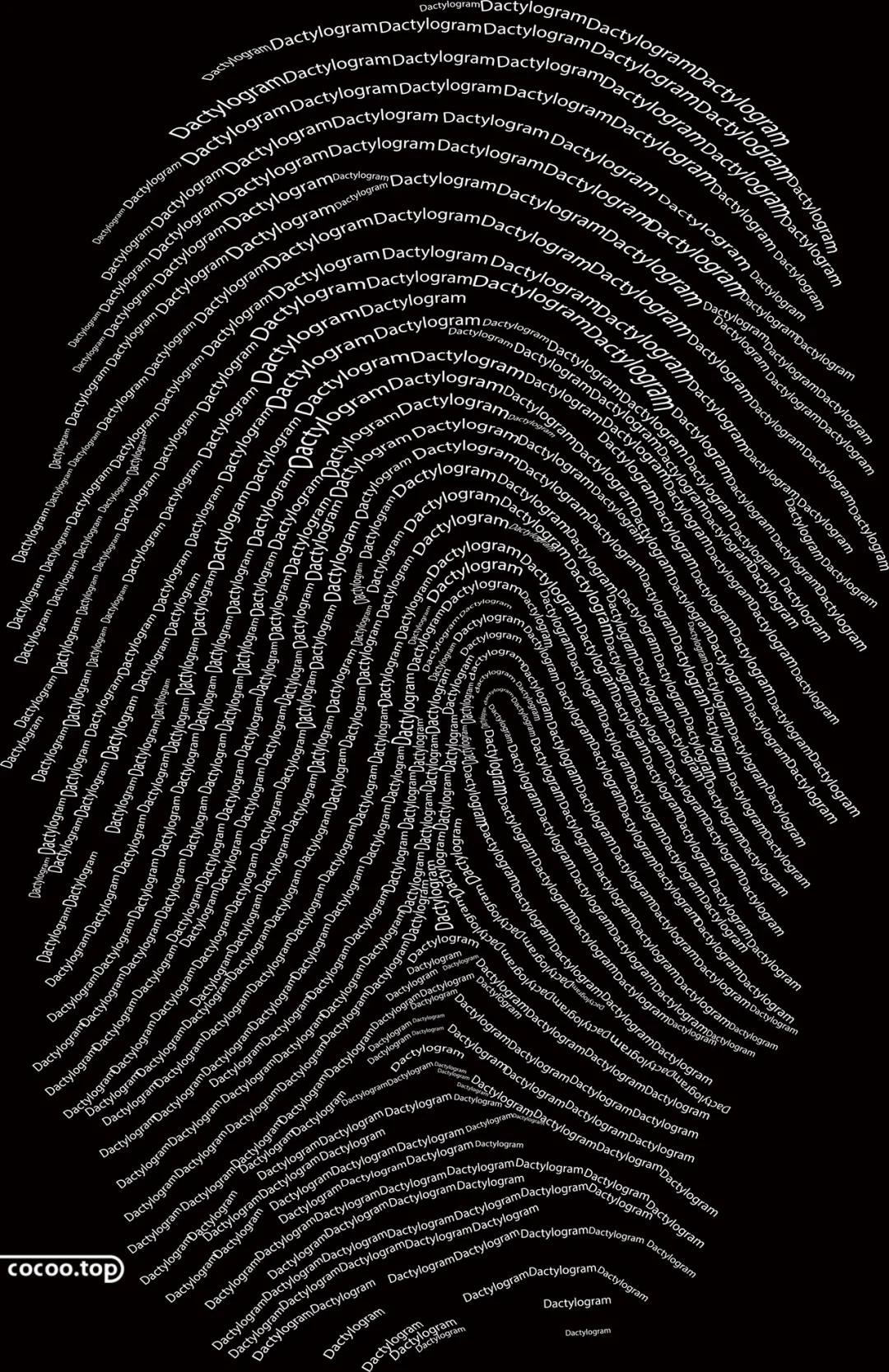
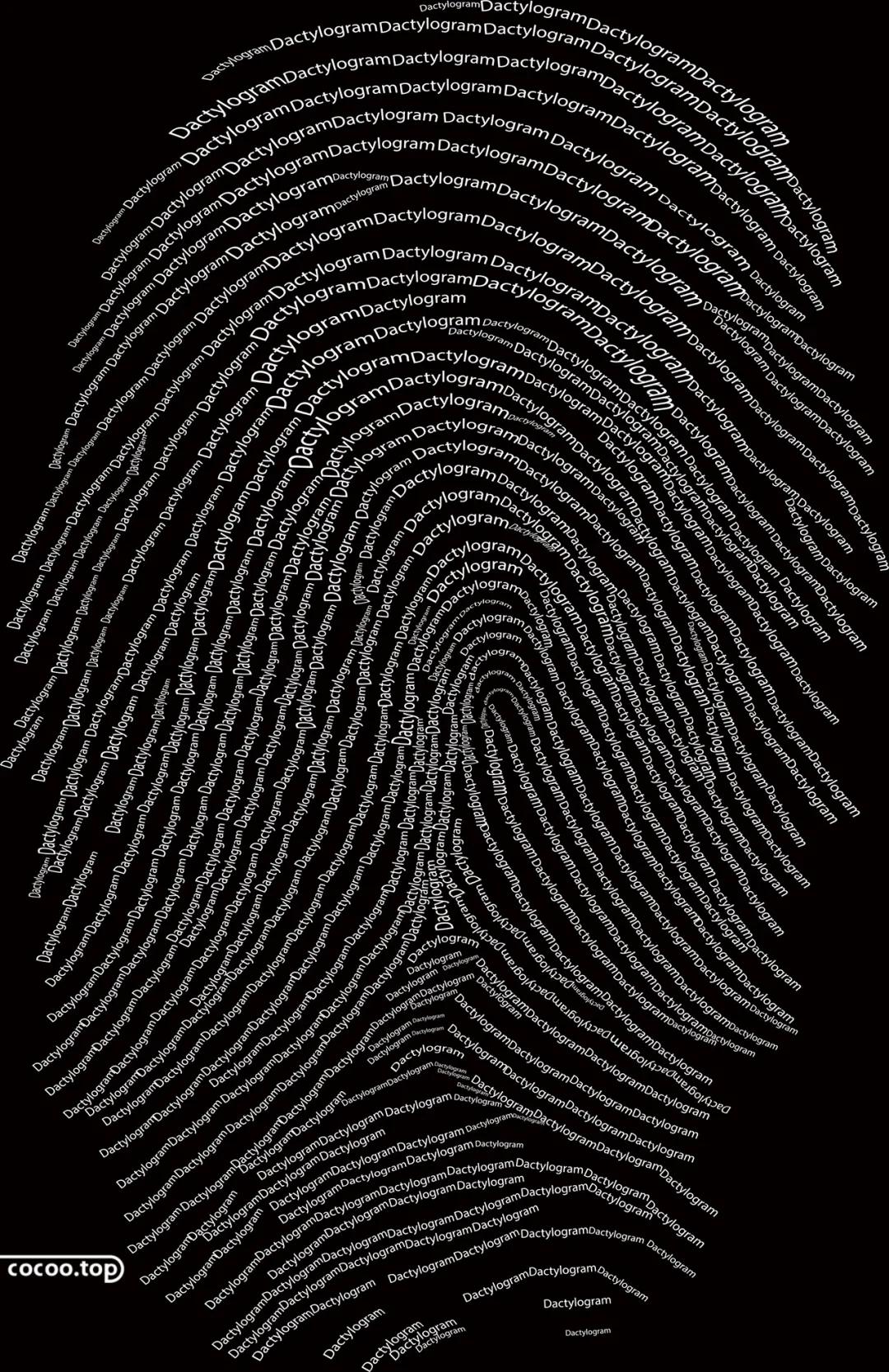
### 3. 调整色彩模式
以下是具体的步骤,将中的CMYK模式转换成RGB模式:
3.1 选择对象:在工作区中选择您需要调整颜色的对象。
3.2 编辑颜色:在菜单栏中选择“编辑”选项。
3.3 编辑颜色选项:从下拉菜单中选择“编辑颜色”选项。
3.4 反相颜色:在“编辑颜色”子菜单中选择“反相颜色”选项。
3.5 调整色彩平:在“颜色”面板中您可以调整一个或多个颜色的色彩平。
### 4. 采用颜色面板调整颜色模式
除了上述方法,您还能够直接在颜色面板中调整颜色模式:
4.1 打开颜色面板菜单:点击颜色面板右上角的菜单按。
4.2 选择颜色模式:从下拉菜单中选择“RGB颜色”选项。
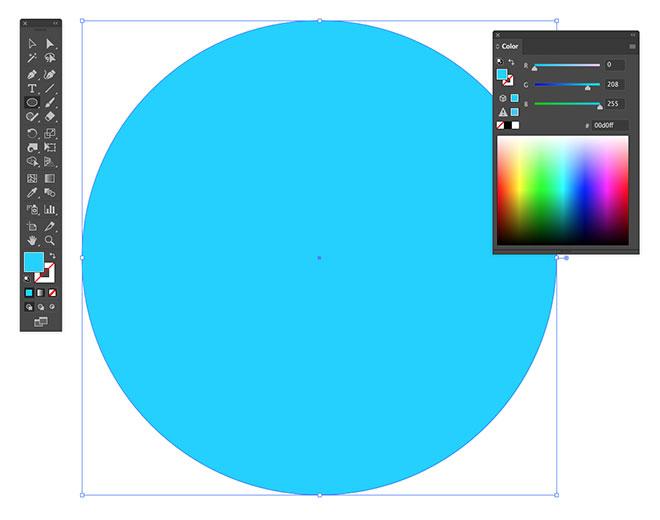
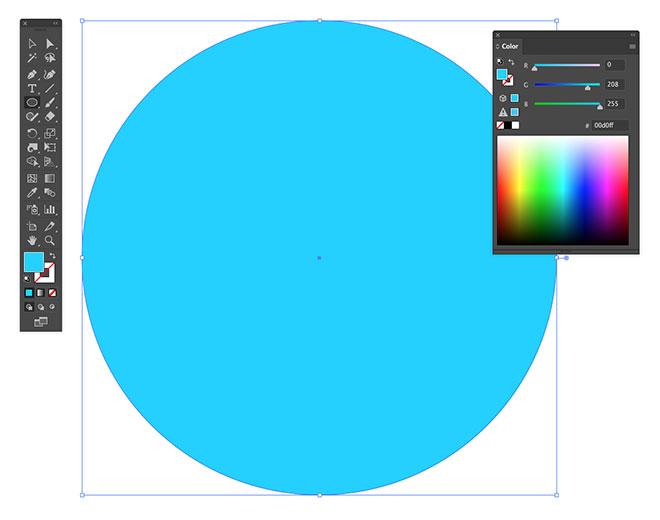
### 5. 确认颜色模式调整
5.1 查看颜色模式:在颜色面板中,确认颜色模式已经调整为RGB。
5.2 保存文件:调整完成后记得保存您的文件。
## 三、留意事项
1. 兼容性疑惑:在实色彩模式调整时,请关注不同色彩模式之间的兼容性疑惑。例如,从CMYK模式转换为RGB模式可能存在引起颜色失真。
2. 打印与显示:RGB模式主要用于屏幕显示,而CMYK模式则更适合打印。在实行色彩模式调整时,请按照您的输出需求来选择。
3. 颜色精度:RGB模式具有更高的颜色精度,但某些颜色在CMYK模式下可能无法准确打印。请依据实际需求实行调整。
## 四、总结
通过本文的详细介绍,您应已经掌握了怎样去将Adobe Illustrator中的色彩模式调整为RGB设置的方法。调整色彩模式是设计期间的一项关键操作正确的色彩模式设置能够帮助您更好地展示设计作品,适应不同的设计场景。期望本文能够对您的设计工作有所帮助。
---
以上就是关于怎样将Adobe Illustrator色彩模式调整为RGB设置的详细教程,假使您在操作期间遇到任何难题,欢迎留言交流。