 文章正文
文章正文
一、序言
在当今的设计领域Illustrator无疑是一款功能强大的图形设计软件。手动操作往往耗时且容易出错。为了增进设计效率脚本和插件的应用变得越来越要紧。本文将为您详细介绍Illustrator脚本制作Pantone教程以及部分实用的插件脚本大合集帮助您轻松应对各种设计需求。
二、Illustrator脚本制作Pantone教程
1. Pantone颜色简介
Pantone是一家专业的色彩研发公司其发布的Pantone色卡被广泛应用于印刷、设计、时等多个领域。在Illustrator中,采用Pantone颜色可以确信打印出的颜色与设计效果一致。
2. 制作Pantone脚本
(1)打开Illustrator,在菜单栏中选择“文件” -> “脚本” -> “脚本管理器”。
(2)在“脚本管理器”中,点击“新建脚本”。
(3)在弹出的对话框中输入脚本名称,如“PantoneColor”。
(4)在脚本编辑器中,编写以下代码:
```javascript
// 载入Pantone色库
var pantoneLib = .color Libraries.item(Pantone Solid Coated);
// 遍历所有对象
var allItems = .activeDocument.pages.everyItem();
for (var i = 0; i < allItems.length; i ) {
// 判断对象是不是为图形
if (allItems[i].typename == GraphicLineItem) {
// 获取对象的颜色
var color = allItems[i].fills[0].color;
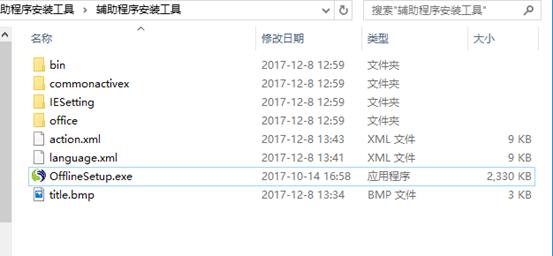
// 检查颜色是不是为Pantone颜色
if (color.space == ColorSpaceEnum.CMYK) {
// 将颜色转换为Pantone颜色
var pantoneColor = pantoneLib.findColor(color.cyan, color.magenta, color.yellow, color.black);
// 要是找到Pantone颜色,则应用到对象
if (pantoneColor != null) {
allItems[i].fills[0].color = pantoneColor;
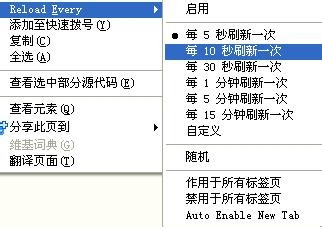
}
}
}
}
// 保存并关闭脚本
.activeDocument.save();
```
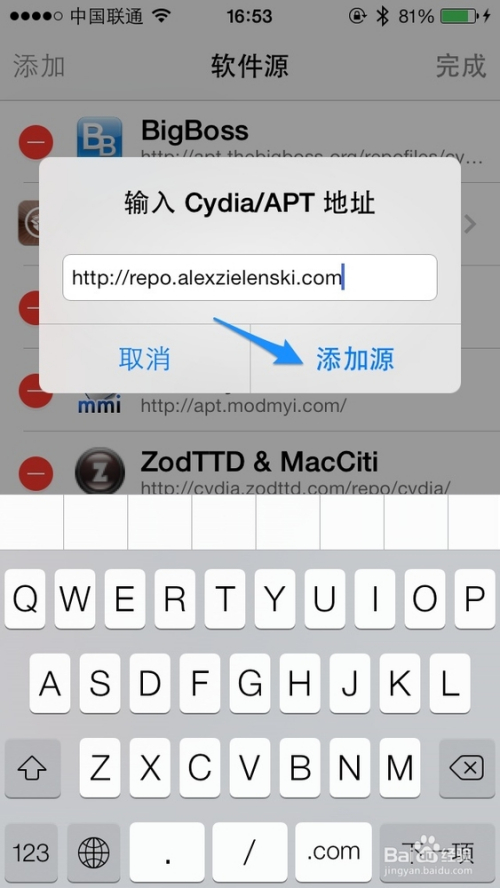
(5)保存脚本,并将脚本文件拖放到Illustrator上实行。
3. 采用Pantone脚本
将制作好的Pantone脚本拖放到Illustrator上,即可自动将文档中的所有图形对象的颜色转换为Pantone颜色。
三、插件脚本大合集
1. 批量导出图片脚本
采用该脚本,可以轻松将Illustrator文档中的所有图形对象导出为图片。操作步骤如下:
(1)打开Illustrator,在菜单栏中选择“文件” -> “脚本” -> “脚本管理器”。
(2)在“脚本管理器”中,选择“批量导出图片”脚本。
(3)实行脚本,按照提示选择导出格式和保存路径。
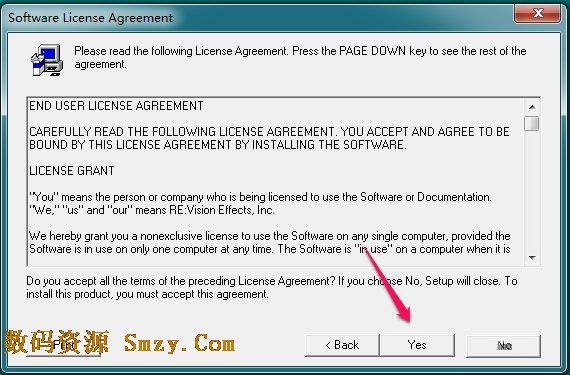
2. 批量修改颜色脚本
该脚本可帮助您快速修改Illustrator文档中所有对象的颜色。操作步骤如下:
(1)打开Illustrator,在菜单栏中选择“文件” -> “脚本” -> “脚本管理器”。
(2)在“脚本管理器”中,选择“批量修改颜色”脚本。
(3)行脚本,依照提示选择需要修改的颜色。
3. 数据可视化脚本
该脚本可以将Illustrator文档中的数据转换为可视化图形,如饼图、柱状图等。操作步骤如下:
(1)打开Illustrator,在菜单栏中选择“文件” -> “脚本” -> “脚本管理器”。
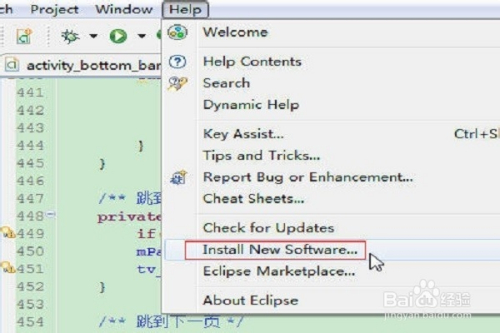
(2)在“脚本管理器”中,选择“数据可视化”脚本。
(3)实行脚本,依照提示选择需要可视化的数据。
四、总结
通过本文的介绍,相信您已经熟悉了Illustrator脚本制作Pantone教程以及若干实用的插件脚本大合集。掌握这些脚本,能够大大升级您的设计效率让您在图形设计领域如鱼得水。在实际操作期间,您可按照本身的需求选择合适的脚本实应用。您设计愉快!