 文章正文
文章正文
在数字化设计的世界里直角与圆角的转换往往能带来更加和谐、美观的视觉效果。Adobe Illustrator(简称)作为一款强大的图形设计软件提供了多种方法来将直角转换为圆角无论是采用快捷键、工具还是单独调整都能轻松实现。本文将详细介绍怎样去在中实现这一转换帮助设计师们更加高效地掌握这一技巧。
### 引言
随着设计趋势的不断演变圆角元素在界面设计、图标制作等领域越来越受欢迎。它们不仅可以增添设计的亲和力,还能使界面看起来更加现代和时。在Adobe Illustrator中将直角变为圆角的操作并不复杂,但却需要一定的技巧和熟悉。本文将深入探讨中实现直角变圆角的多种方法,包含快捷键、工具和单独调整技巧,帮助设计师们轻松驾驭这一变化,提升设计品质。
---
### 直角变圆角快捷键
在中采用快捷键是一种高效的形式来实现直角变圆角。以下是具体操作步骤:
快捷键操作非常简单,只需选中需要修改的路径或图形,然后按下`Shift Ctrl C`(Windows系统)或`Shift Command C`(Mac系统),即可打开“角选项”对话框。在这个对话框中,你可以直接输入你想要的圆角半径值,然后点击“确定”即可。
这类方法的优点在于快速便捷,特别适合解决大量需要圆角解决的图形。但需要留意的是,这类方法会一次性修改选中图形的所有角,假使你需要单独调整某些角,则需要利用其他方法。
### 直角变圆角的工具
提供了多种工具来帮助客户实现直角变圆角,其中最常用的是“直接选择工具”和“角选项工具”。
1. 直接选择工具:
利用“直接选择工具”选中图形的一个角点,然后拖动该点,使其变为圆角。此类方法适用于单独调整一个或几个角的情况。
操作步骤如下:首先选中“直接选择工具”,然后点击需要调整的角点,按住鼠标键并拖动直到达到满意的圆角效果为止。释放鼠标键,即可完成圆角转换。

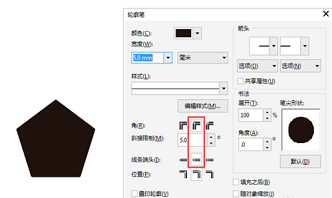
2. 角选项工具:
在“角选项工具”中,你可更精确地设置圆角半径。选中需要调整的角点,然后点击工具栏中的“角选项工具”,在弹出的对话框中输入圆角半径,点击“确定”即可。
此类方法适合需要精确控制圆角大小的情况,特别是在制作复杂图形时。
### 直角变圆角怎么单独调整
有时,你可能只需要调整图形中某个特定的角,而不是所有角。在中,你能够通过以下步骤单独调整圆角:
1. 利用“直接选择工具”选中需要调整的角点。
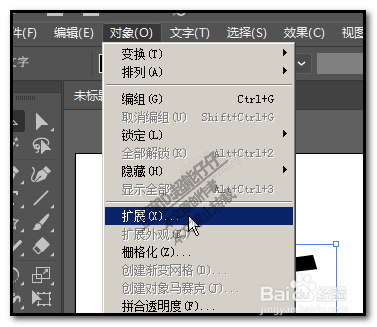
2. 在菜单栏中找到“效果”选项,选择“变形”下的“圆角”命令。
3. 在弹出的对话框中,你可设置圆角的半径,并预览效果。
4. 确认无误后,点击“确定”即可。
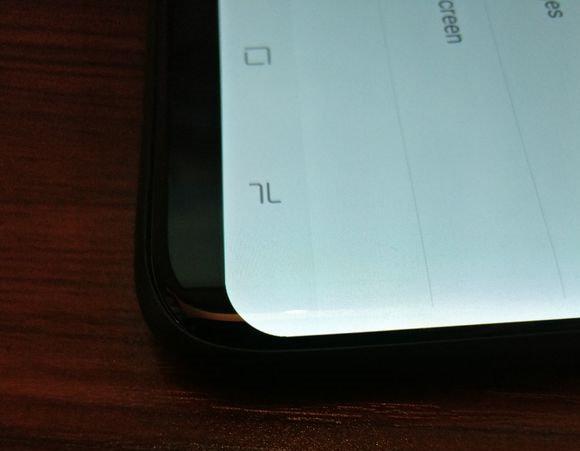
此类方法允你单独调整每个角,而不作用其他角。这对需要精细调整的设计非常关键。
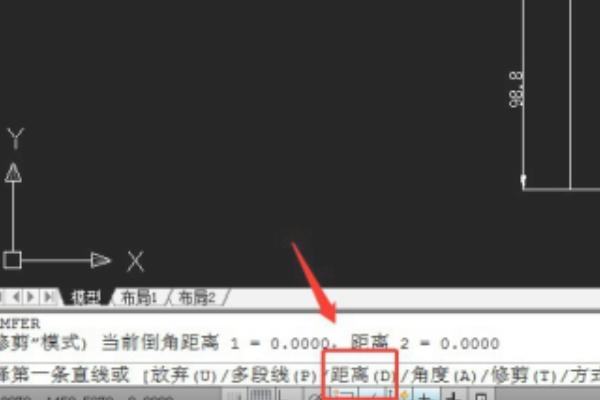
### 中把直角变圆角
在中,将直角变为圆角的过程相对简单以下是具体步骤:
1. 选中需要变圆角的图形或路径。
2. 在工具栏中找到“角选项工具”或“直接选择工具”。
3. 采用上述工具调整圆角半径直到达到满意的效果。
此类方法适用于大多数基本的图形和路径调整,是设计师们最常用的技巧之一。
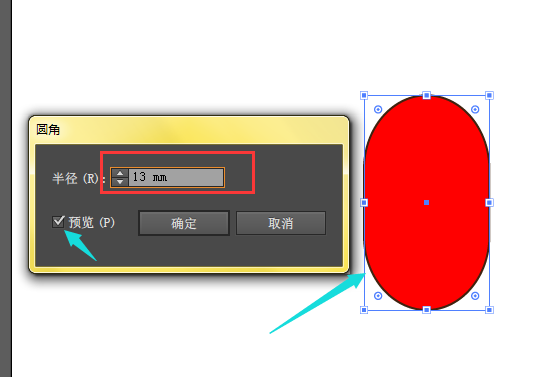
### 直角变圆润
与直角变圆角类似将直角变圆润也是设计师们经常遇到的挑战。以下是具体步骤:
1. 选中需要变圆润的角点。

2. 利用“直接选择工具”或“角选项工具”调整角点,使其更加圆润。
3. 要是需要,可结合采用“平工具”来进一步平路径。
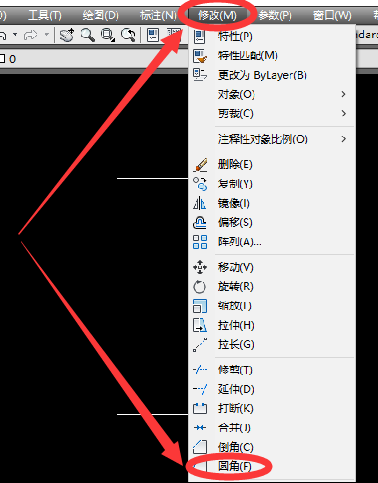
此类方法能够使图形的边缘更加流畅,适合用于制作柔和、自然的设计元素。
---
通过本文的详细介绍,相信设计师们已经对怎么样在中实现直角变圆角有了更深入的理解。无论是采用快捷键、工具还是单独调整,都提供了多种方法来满足设计师的需求。掌握这些技巧,将有助于提升设计作品的品质和效率。