 文章正文
文章正文
在数字化时代写作已成为咱们日常生活和工作的必不可少组成部分。无论是学生撰写作业还是职场人士制作报告一款优秀的写作工具都是不可或缺的。WPS Office作为国内领先的一款办公软件不仅提供了强大的文档解决能力还内置了丰富的写作功能。本文将为您详细介绍怎样去从新建文档到高级编辑技巧全方位掌握WPS写作全攻略助您轻松应对写作难题。
一、怎样用WPS写作电子版作文
在WPS中写作电子版作文可让我们更高效地完成写作任务。以下是具体操作步骤:
1. 新建文档
打开WPS Office点击“新建”按选择“空白文档”模板,进入编辑界面。
2. 设置文档格式
在菜单栏中,选择“格式”选项,对字体、落、页面布局等实行设置,使文档美观易读。
3. 输入文本
将光标定位在文档编辑区,开始输入文本。在输入期间,可利用WPS的智能拼写检查功能,避免拼写错误。
4. 调整落结构
在写作进展中,可以利用“落”功能对文本实行分,使文章结构清晰。
5. 添加标题和目录
为文章添加标题和目录,能够让读者快速熟悉文章内容。在菜单栏中,选择“插入”选项,点击“标题”或“目录”按,实相应操作。
6. 保存和导出
完成作文后,点击“文件”选项,选择“保存”或“另存为”,将文档保存到指定位置。如需导出为其他格式可在“文件”选项中选择“导出”功能。
二、怎样用WPS写作业
WPS Office同样适用于学生写作业,以下是具体操作步骤:
1. 新建文档
打开WPS Office,点击“新建”按,选择“空白文档”模板。
2. 设置文档格式
按照作业需求,设置合适的字体、落、页面布局等。
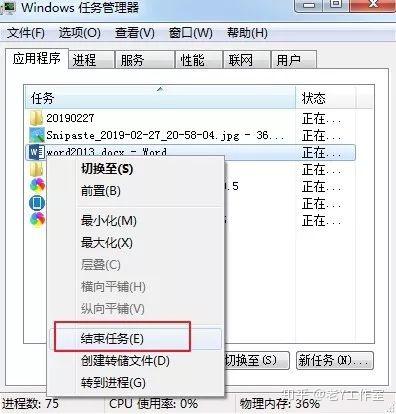
3. 输入文本
在文档编辑区输入作业内容,留意保持文章结构清晰。
4. 添加图片、表格和公式
如需插入图片、表格或公式,能够在菜单栏中找到相应功能实操作。
5. 检查语法和拼写
完成作业后,利用WPS的语法检查和拼写检查功能,保证作业无误。
6. 保存和导出
将作业保存到指定位置,如需导出为其他格式,可利用“导出”功能。
三、WPS怎样去写作
WPS Office内置了写作功能,能够帮助使用者快速生成文章。以下是具体操作步骤:
1. 打开写作功能
在WPS Office中,点击“工具”选项找到“写作”功能。
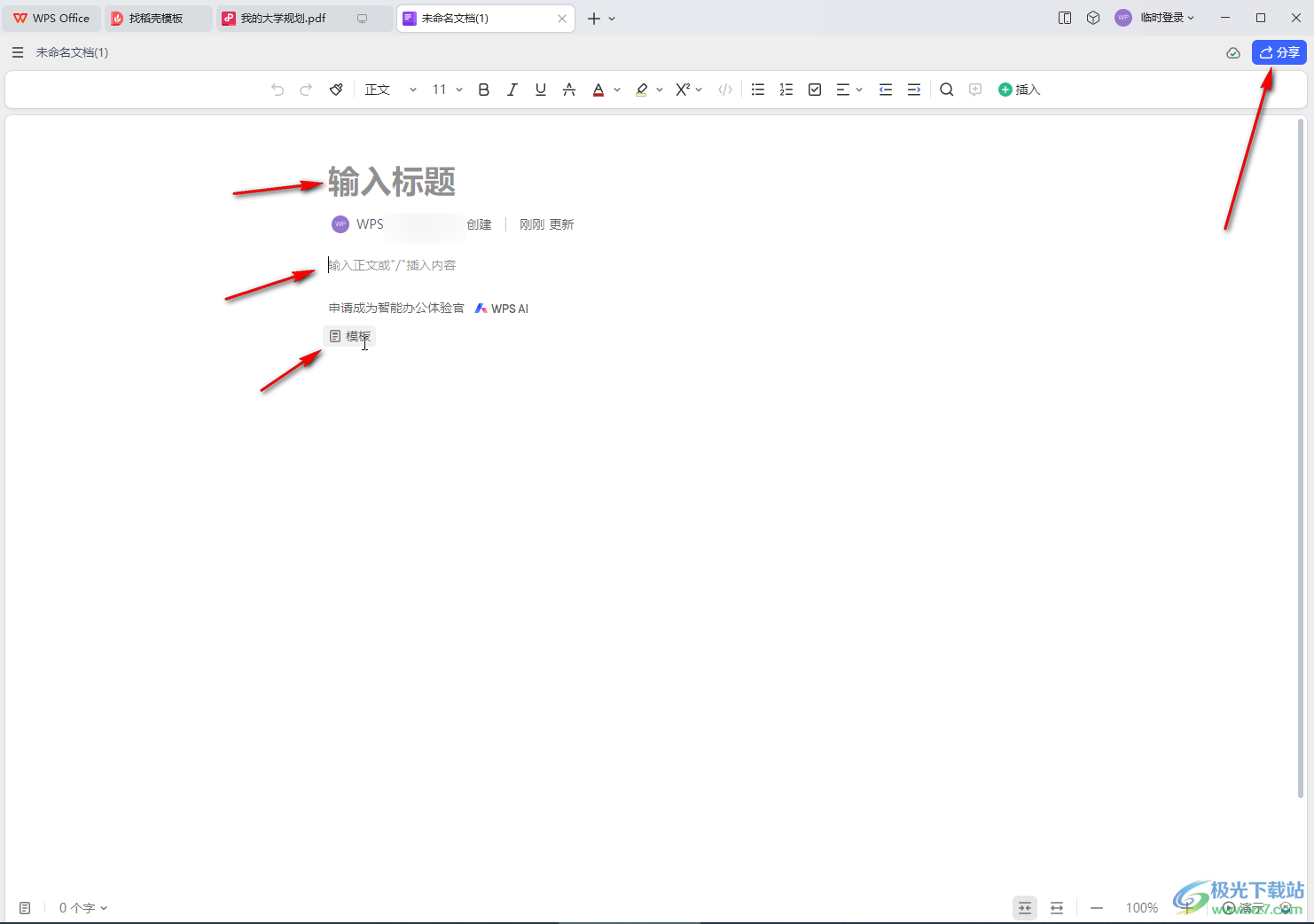
2. 选择写作类型
按照需求,选择“文章写作”、“论文写作”等类型。
3. 输入关键词
在写作界面,输入与文章主题相关的关键词。
4. 生成文章
点击“生成文章”按,助手将按照关键词生成相关文章。
5. 修改和优化
对生成的文章实修改和优化,使其更合需求。
四、怎么用WPS写作
利用WPS写作,能够充分利用其丰富的功能,以下是部分建议:
1. 学采用快捷键
熟练掌握WPS的快捷键,能够加强写作效率。
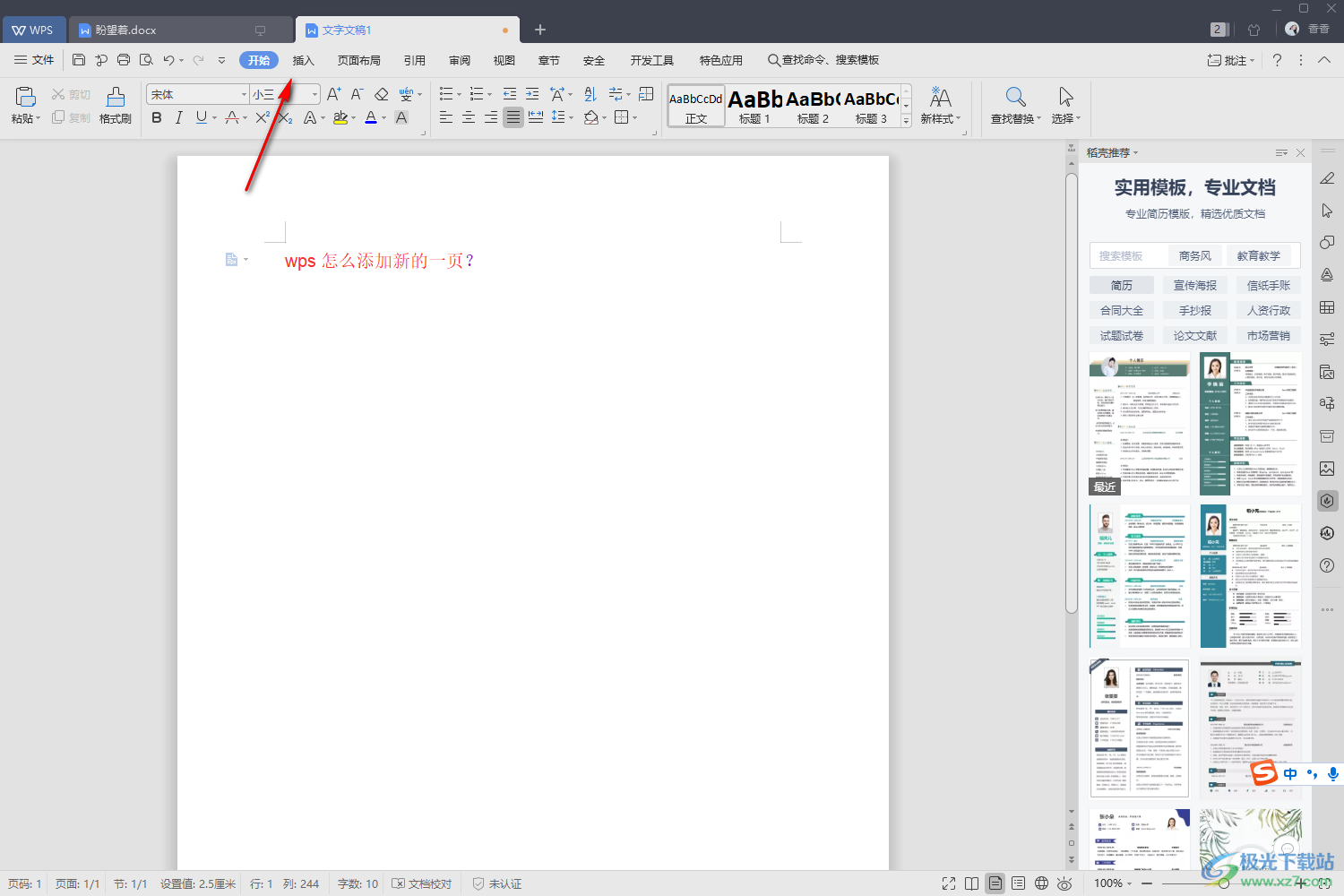
2. 利用模板
WPS提供了丰富的模板,能够依照需求选择合适的模板,升级文章品质。
3. 采用云端服务
通过WPS的云端服务可实现文档的同步和共享,方便协作。
4. 探索高级功能
WPS的高级功能如“宏”、“域”等能够帮助客户实现更多高级写作需求。
五、WPS怎样写作
在WPS中实写作,可遵循以下步骤:
1. 确定主题和结构
在写作前,明确文章主题和结构,有助于提升写作效率。
2. 拟定提纲
依照主题和结构,撰写文章提纲,梳理文章内容。
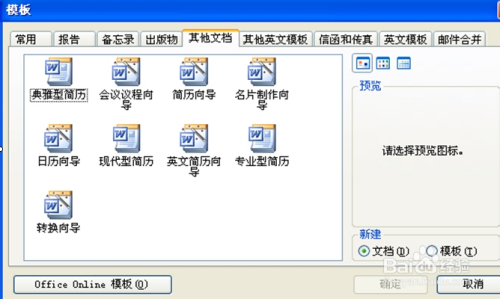
3. 撰写正文
依据提纲逐一撰写文章正文。
4. 修改和润色
完成初稿后,对文章实行修改和润色,增进文章优劣。
5. 检查和校对
在提交前,对文章实行仔细检查和校对,保证无误。
通过以上攻略,相信您已经掌握了WPS写作的全过程。在实际应用中,不断积累经验和技巧,将使您在写作道路上越走越远。