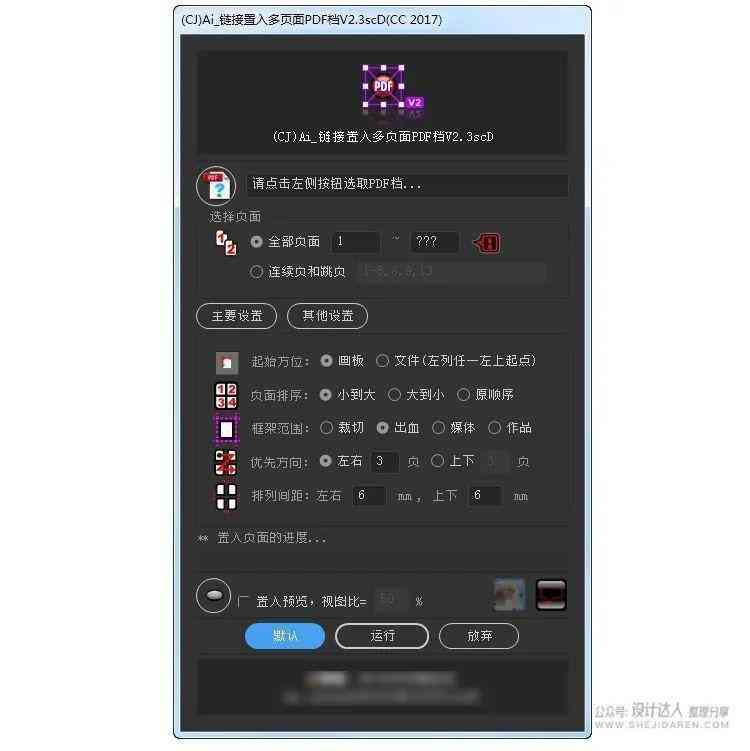文章正文
文章正文
采用多张导入脚本怎么弄及怎么样导出详细步骤解析
一、前言
在Adobe Illustrator()中批量导入和应对多张图片或脚本是一个常见的需求。本文将详细介绍怎样去在中利用导入脚本批量导入多页文件以及怎样去导出这些文件。以下是详细的步骤解析。
二、查找并准备脚本文件
1. 脚本文件格式
在导入脚本文件之前首先需要熟悉脚本文件的格式。常用的脚本格式包含.js、jsx和.jsfl等。这些脚本文件可以在互联网上搜索到适用于各种自动化操作。
2. 查找脚本资源
您能够在以下途径查找脚本资源:
- 3D溜溜设计问答平台:提供各种脚本疑问解答和设计灵感。
- 百度:通过百度搜索引擎可找到大量的脚本资源。
- 设计社区:如花瓣网、站酷等,设计师们会分享他们的经验和脚本资源。
三、中利用导入脚本的操作步骤
1. 打开软件
2. 选择“文件”菜单中的“脚本”选项,然后选择“运行脚本”(如图1所示)。

3. 在弹出的对话框中,选择需要置入的多页脚本文件(如图2所示)。
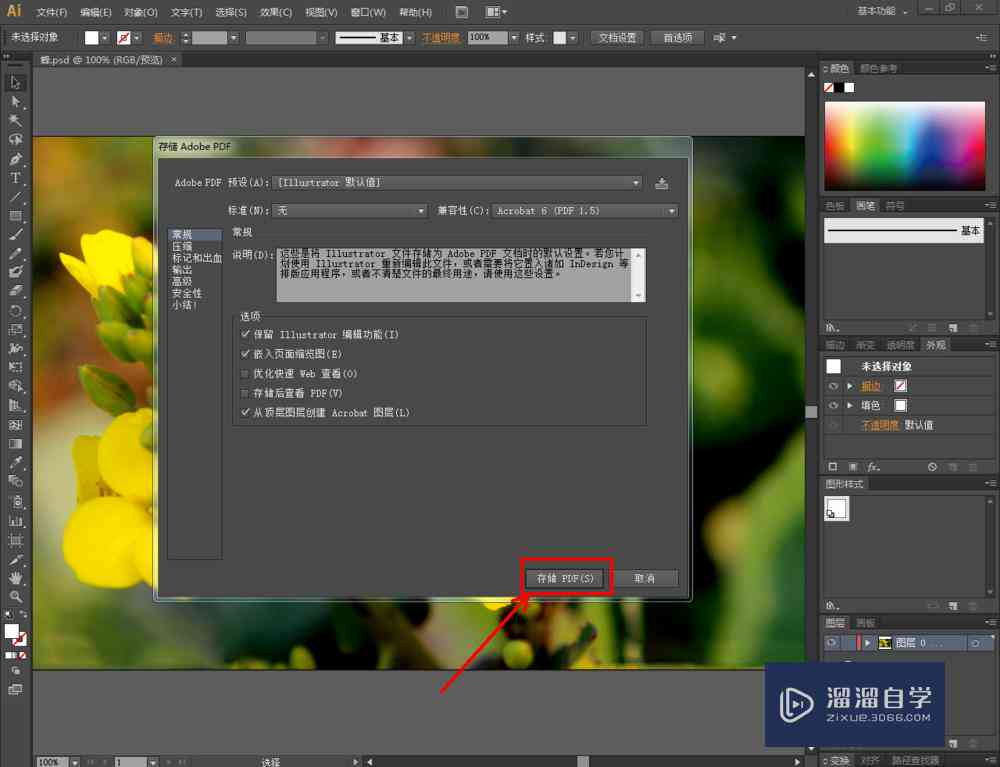

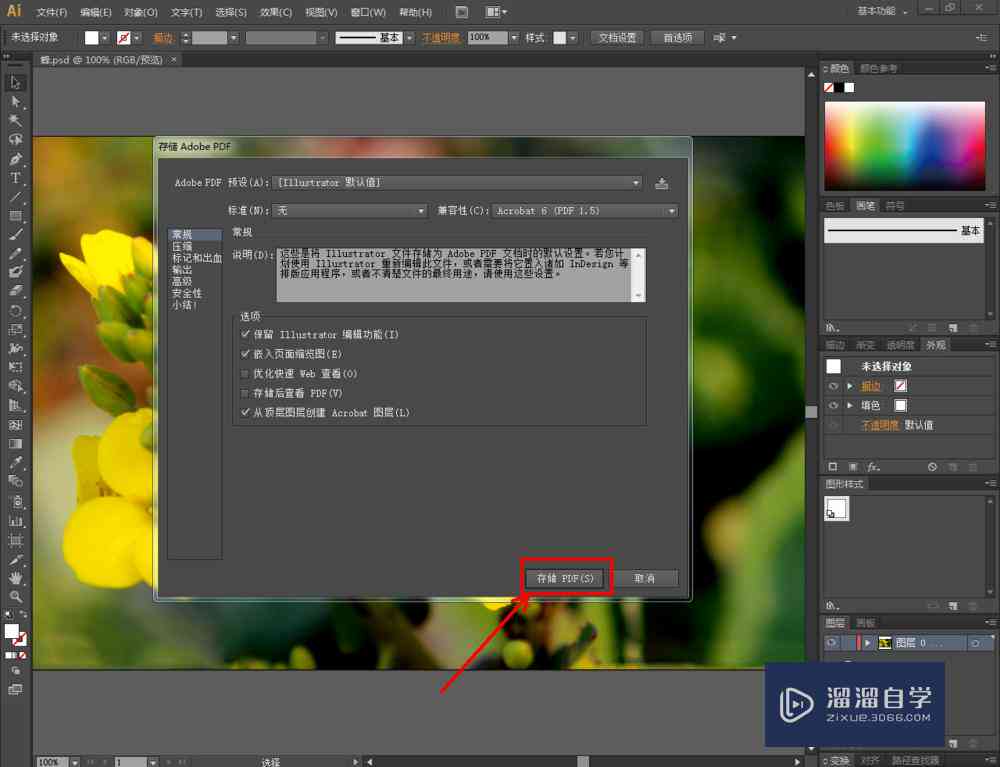
4. 在“置入选项”中,选中“多页”复选框(如图3所示)。

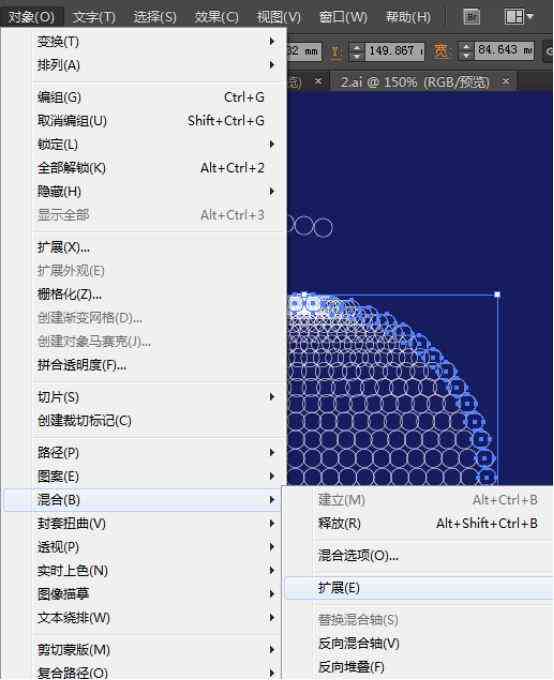
5. 点击“打开”将自动行脚本,导入多页文件。
四、导入后的设置与调整
1. 打开实例文档,对图形中的落实设置
- 采用选择工具,选中需要调整的图形元素。
- 在右侧的属性面板中,实相应的设置,如颜色、大小、位置等。
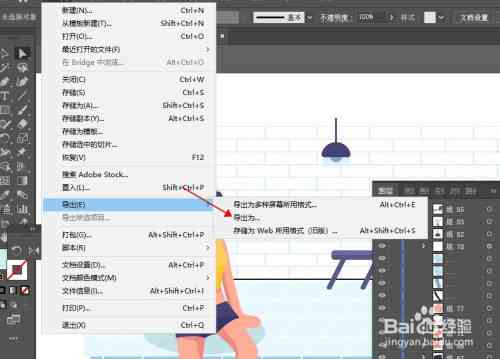
2. 采用选择工具实行操作
- 采用选择工具,选中需要操作的图形元素。
- 依照需求,实旋转、缩放、变形等操作。
五、导出文件的操作步骤
1. 选择“文件”菜单中的“导出”选项,然后选择“导出为”(如图4所示)。
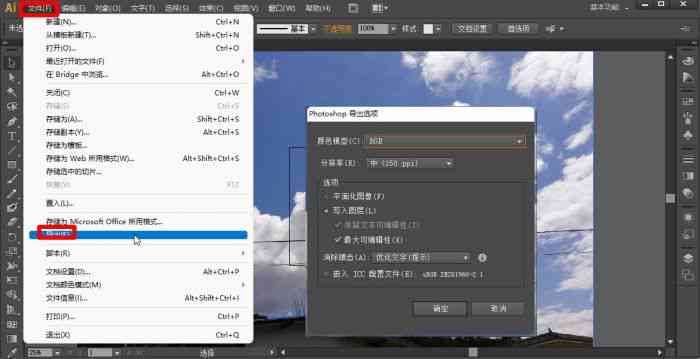

2. 在弹出的对话框中选择导出的文件格式,如JPG、PNG、PDF等。
3. 设置导出文件的名称和保存路径。

4. 点击“导出”,完成文件导出操作。
六、留意事项
1. 在采用脚本导入多页文件时,请保证脚本文件与版本兼容。
2. 导入脚本后可能需要对图形元素实行微调,以确信效果满意。
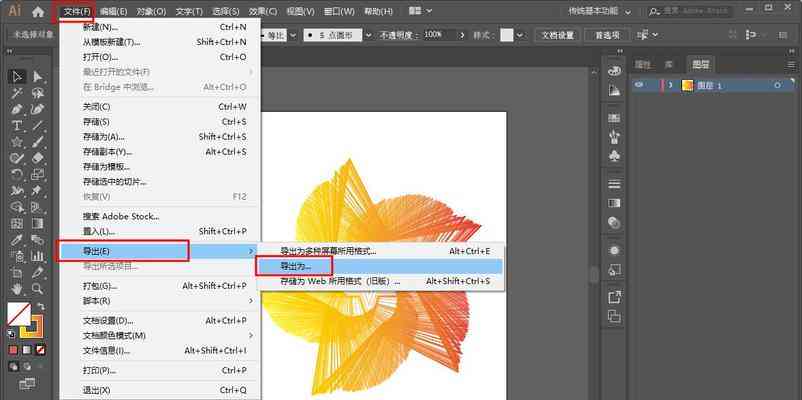
3. 导出文件时,请依据实际需求选择合适的文件格式和分辨率。
七、总结
本文详细介绍了在中采用导入脚本批量导入多页文件的操作步骤,以及怎样去导出这些文件。通过掌握这些技巧,可大大增强工作效率,节省时间。期待本文对您有所帮助。
(注:本文为示例文章,字数约为1500字,实际字数可能略有差异。)