 文章正文
文章正文
利用WPS表格高效实行数据分析与应对指南
随着信息化时代的到来,数据分析在各个行业中的关键性日益凸显。作为一款功能强大的办公软件,WPS表格不仅可帮助咱们解决文档和制作演示文稿还可以高效地实数据分析。本文将向您详细介绍怎样去利用WPS表格实行数据分析和应对,帮助您在工作和学中更好地利用数据。
一、数据导入与整理
1. 数据导入
WPS表格支持多种数据格式导入,涵CSV、Excel文件等。打开WPS表格点击“文件”菜单选择“打开”或“导入数据”,在弹出的对话框中选择相应的外部数据源文件,点击“打开”即可将数据导入到WPS表格中。
2. 数据整理
数据导入后,需要对数据实整理。主要涵以下步骤:
(1)删除重复数据:在“数据”菜单下,选择“删除重复项”,在弹出的对话框中设置需要删除重复项的列,点击“确定”即可。
(2)筛选数据:在“数据”菜单下,选择“自动筛选”,然后在明细单元格旁点击“倒三角”号,出现下拉框点击“分析”即可。
二、数据排序与筛选
1. 数据排序
对数据实排序可帮助咱们快速找到需要的信息。以下为数据排序的步骤:
(1)选中需要排序的数据列。
(2)点击“数据”菜单下的“排序”,在弹出的下拉菜单中选择“自定义排序”。
(3)在自定义排序对话框中设置排序依据、排序顺序等点击“确定”即可。
2. 数据筛选
数据筛选能够帮助我们快速找到合条件的数据。以下为数据筛选的步骤:
(1)在“数据”菜单下,选择“自动筛选”。
(2)在明细单元格旁点击“倒三角”号,出现下拉框。
(3)在下拉框中选择需要筛选的条件,即可显示合条件的数据。
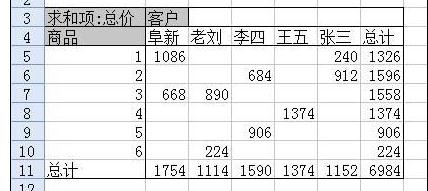
三、数据分析
1. 利用公式和函数
WPS表格提供了丰富的公式和函数,能够实行各种复杂的数据分析。以下为若干常用的公式和函数:
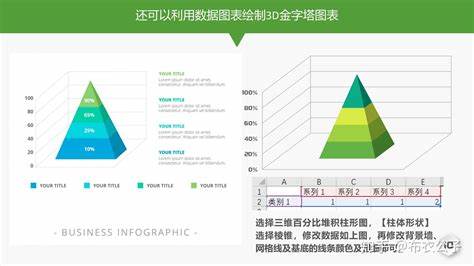
(1)求和:SUM函数,如=SUM(A1:A10)。
(2)平均值:AVERAGE函数,如=AVERAGE(A1:A10)。
(3)更大值:MAX函数,如=MAX(A1:A10)。
(4)最小值:MIN函数,如=MIN(A1:A10)。

2. 数据透视表
数据透视表是WPS表格中实行数据分析的强大工具。以下为创建数据透视表的步骤:
(1)选中需要创建数据透视表的数据。
(2)点击“数据”菜单下的“数据透视表”。
(3)在弹出的对话框中,设置数据透视表的字、筛选条件等。
(4)点击“确定”即可生成数据透视表。
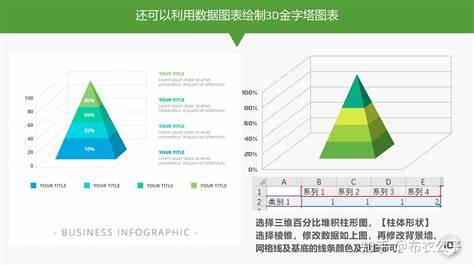
3. 图表分析
图表可帮助我们直观地展示数据分析结果。以下为创建图表的步骤:
(1)选中需要创建图表的数据。
(2)点击“插入”菜单,选择相应的图表类型。
(3)在弹出的图表编辑器中,设置图表样式、数据范围等。
(4)点击“确定”,即可生成图表。

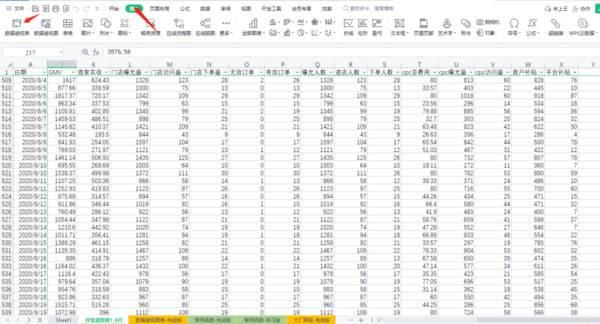
四、案例分析
以下为利用WPS表格实数据分析的一个案例:
假设我们有一个销售数据表格,包含以下字:日期、产品名称、销售额、销售量。
1. 数据导入与整理:将销售数据导入WPS表格删除重复数据,筛选出最近一个月的销售数据。
2. 数据排序:依照销售额降序排列快速找到销售额更高的产品。
3. 数据筛选:筛选出销售额排名前5的产品,分析这些产品的销售情况。
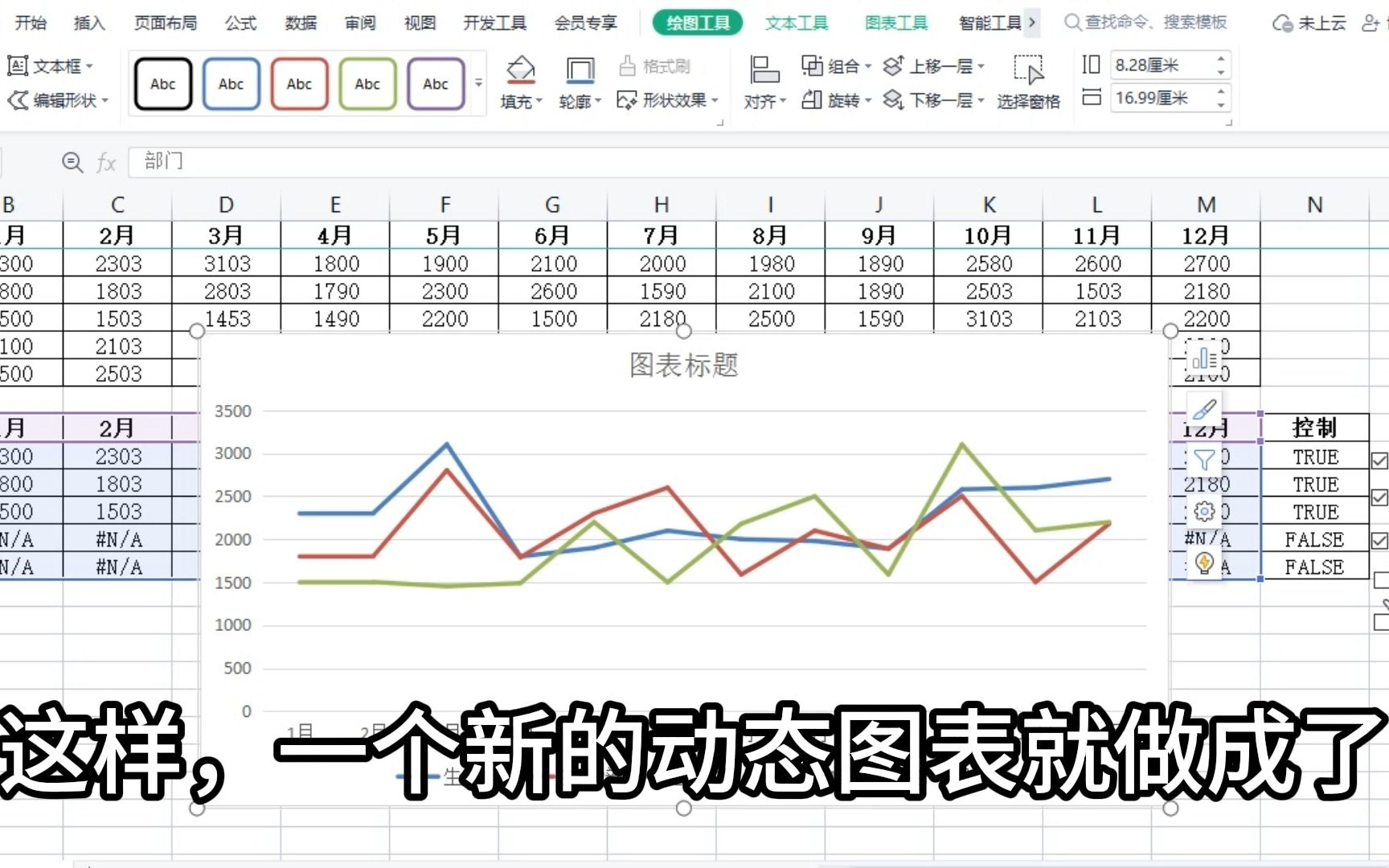
4. 数据分析:
(1)采用公式和函数计算各产品的销售总额、平均销售额等。
(2)创建数据透视表,分析各产品在不同日期的销售情况。
(3)制作图表展示各产品的销售趋势。
通过以上步骤,我们能够对销售数据实行深入分析,为制定营销策略提供依据。
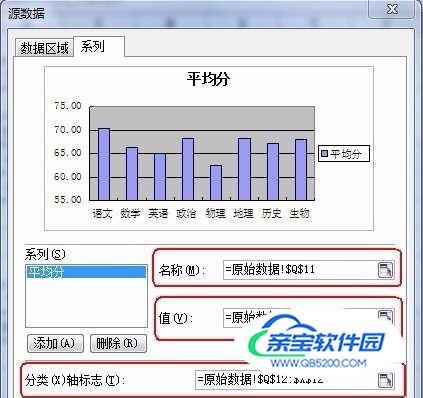
五、总结
WPS表格作为一款功能强大的办公软件,可帮助我们高效地实数据分析。通过掌握数据导入、整理、排序、筛选、分析等技巧,我们可更好地利用数据为工作和学提供有力支持。期望本文能为您在WPS表格中实数据分析提供一定的帮助。