 文章正文
文章正文
在当今数字化设计时代(Adobe Illustrator)作为一款专业的图形设计软件被广泛运用于平面设计、UI设计等多个领域。角线作为设计中常用的元素可以为作品增添特别的视觉效果。多初学者在利用时对角线的绘制和应用仍感到困惑。本文将为您提供一份全面的角线脚本安装教程从、安装到应用让您轻松掌握角线的利用方法。
一、角线脚本安装教程
1. 角线脚本的与安装
角线脚本是一种通过编程实现的自动化工具可帮助您快速、高效地绘制角线。以下是角线脚本的与安装步骤:
(1)您需要在官方网站或是说可靠的资源网站上找到合适的角线脚本。这些脚本多数情况下以.js或.jsx格式存在。
(2)脚本文件后将其复制到Adobe Illustrator的脚本文件中。这个文件往往位于以下路径:C:\\Program Files\\Adobe\\Adobe Illustrator \\Presets\\Scripts。
(3)重启软件您可在“窗口”菜单下的“脚本”子菜单中找到新安装的角线脚本。
2. 角线怎么画
在利用角线脚本绘制角线之前您需要理解以下内容:
(1)选择正确的工具:在中绘制角线主要采用“钢笔工具”(Pen Tool)或是说“直线工具”(Line Tool)。这两个工具都可以在工具箱中找到。
(2)绘制基本线条:采用“钢笔工具”点击确定起点和点,创建直线。假若采用“直线工具”,则直接点击并拖动以创建线条。
(3)应用角线脚本:在绘制好基本线条后,选择该线条,然后运行之前安装的角线脚本。脚本将自动在直线的两端添加角线装饰。
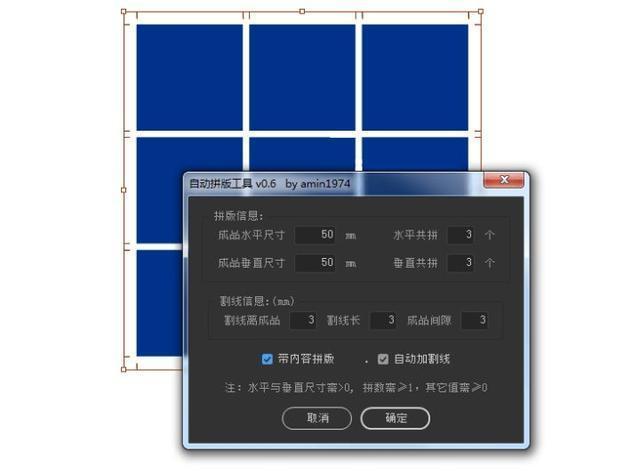
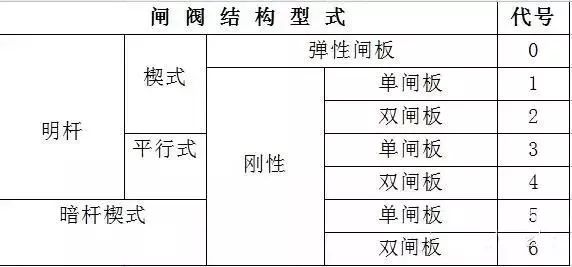
以下是详细步骤:
- 打开Adobe Illustrator,创建一个新文档或是说打开一个现有的项目。
- 在工具箱中,选择“钢笔工具”(Pen Tool)或是说“直线工具”(Line Tool)。
- 确定角线的起点和点,采用“钢笔工具”点击设置起点,然后点击设置点,创建一条直线。假使利用“直线工具”,点击并拖动鼠标来创建线条。
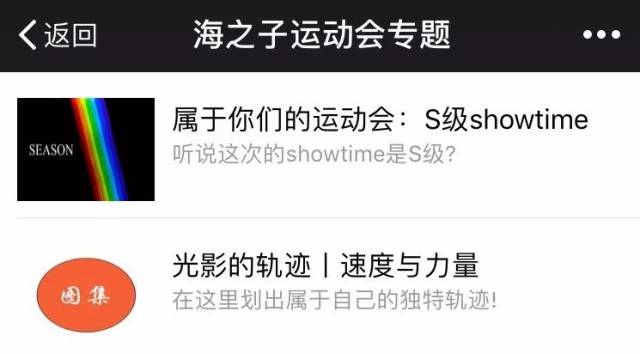
- 确信所绘制的线条是选中状态,然后前往“窗口”(Window)菜单,选择“脚本”(Scripts),在展开的子菜单中找到并点击您之前安装的角线脚本。
- 脚本会自动运行,按照直线的长度和角度,在线条的两端添加相应的角线装饰。
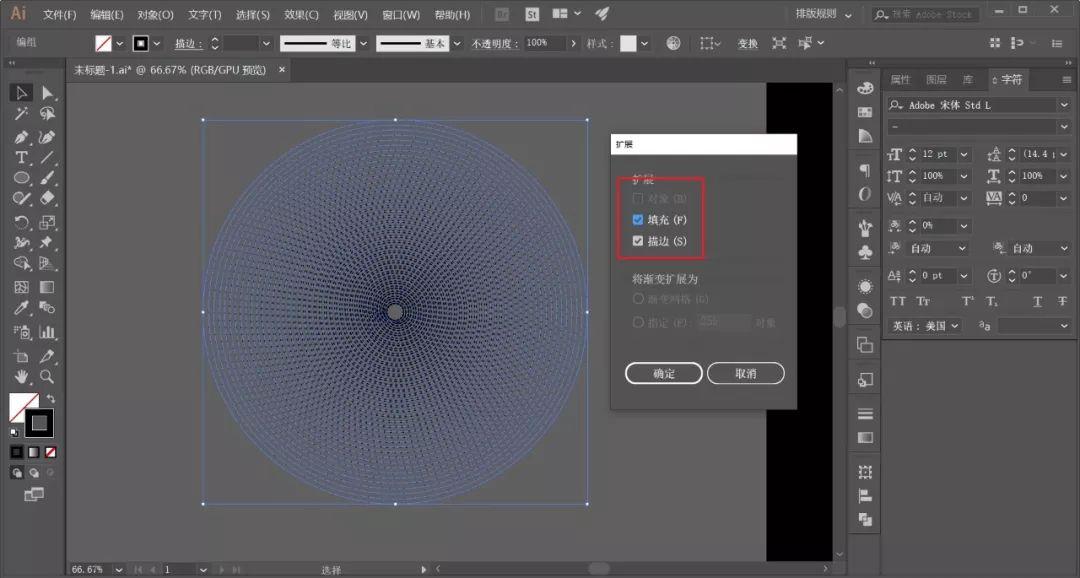
3. 角线怎么设置
在中设置角线涉及到多个方面,包含样式、大小和位置。以下是怎么样实行设置的详细说明:
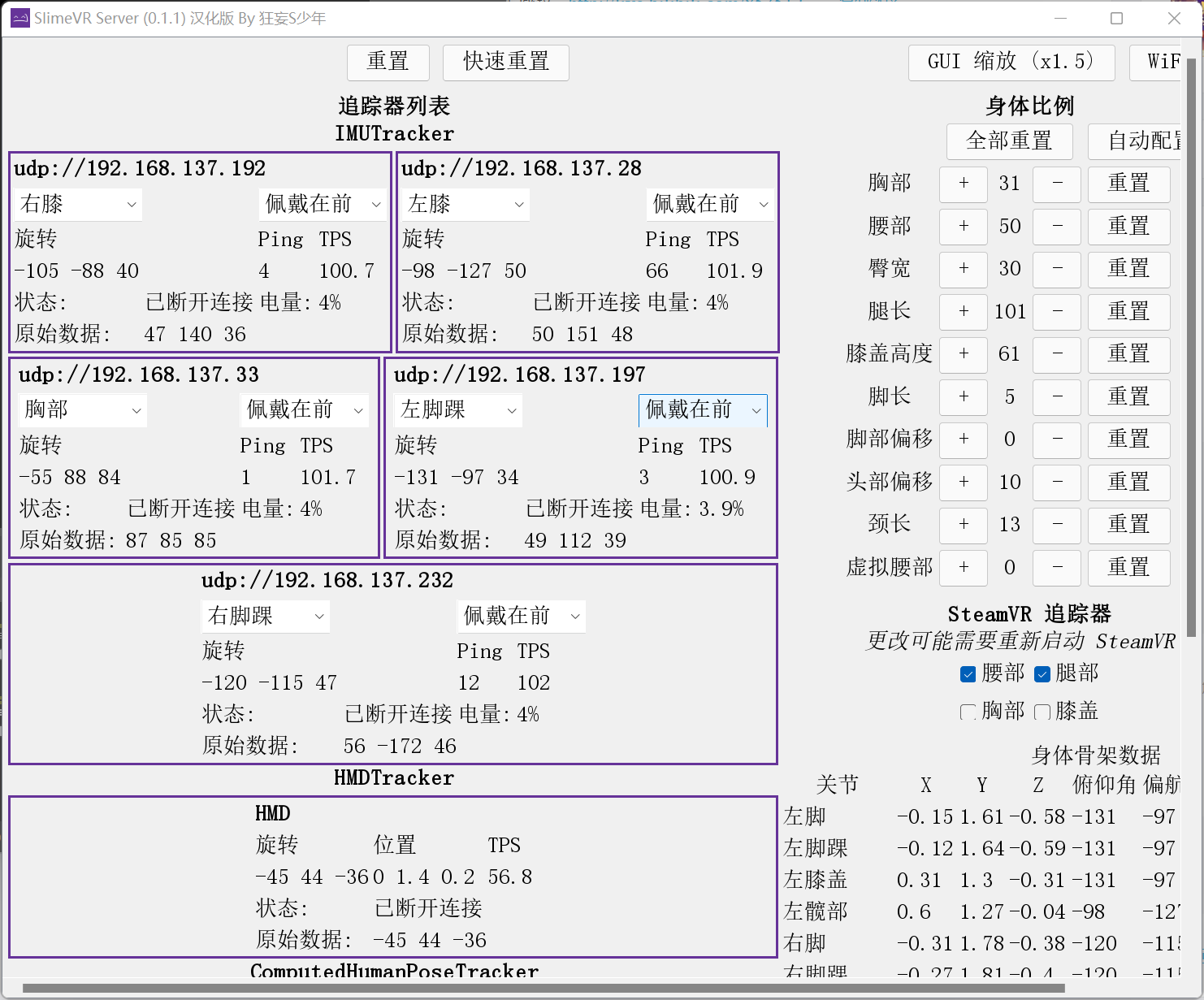
(1)调整角线样式:角线样式包含直线、斜线、曲线等多种类型。要调整样式,首先需要选中已经绘制的角线,然后在“外观”面板(earance panel)中找到角线效果,双击打开设置窗口。在这里你可以从下拉菜单中选择不同的角线样式。
(2)调整角线大小:角线的大小直接作用其在设计中的视觉重量。选中角线后,在“外观”面板中找到角线效果,双击打开设置窗口。在这里,你可通过输入具体的数值来调整角线的大小。
(3)调整角线位置:角线的位置同样必不可少,它能够放在线条的内部或外部。在“外观”面板中,找到并双击角线效果,然后在设置窗口中,你能够选择“内部”或“外部”来设置角线的位置。
(4) 角线的角度:角线的角度是指它与原始线条的角。在“外观”面板的角线效果设置中,你可通过输入角度值来调整角线的倾斜度。
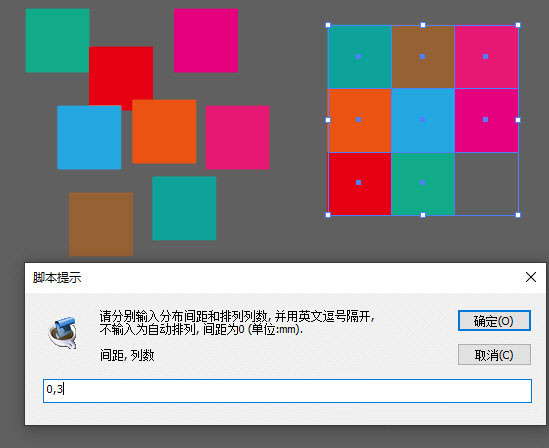
(5) 角线的颜色和填充:为了与整体设计风格协调,你可能需要改变角线的颜色或填充。选中角线后,在“颜色”面板中,可设置角线的填充颜色和描边颜色。

通过上述设置,你可创建出各种样式和尺寸的角线,以增强设计的专业感和创意性。
二、角线在实战中的应用
1. 在平面设计中的应用
在平面设计中,角线能够作为一种装饰元素,丰富画面的视觉效果。例如在海报设计中,利用角线装饰标题文字,能够使标题更加醒目、具有层次感。
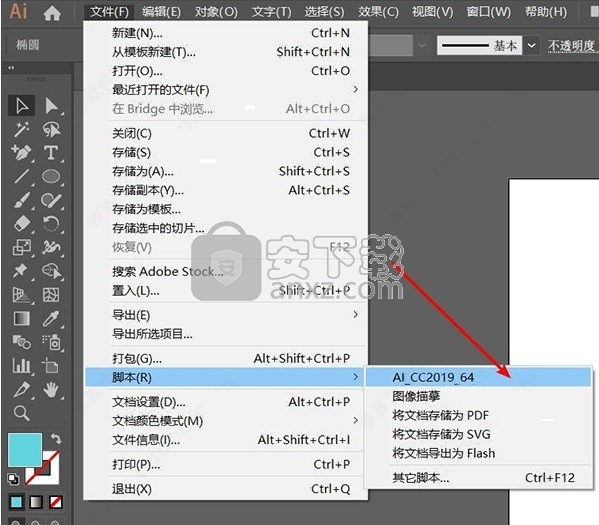
2. 在UI设计中的应用
在UI设计中,角线能够用于绘制按、图标等元素。通过合理的设置角线的样式、大小和位置,能够使这些元素更具立体感、动态感。
3. 在插画创作中的应用
在插画创作中,角线能够作为一种独有的纹理或图案,为画面增添趣味性。例如,在绘制树叶、羽毛等自然元素时,运用角线纹理能够使作品更加生动。
掌握角线脚本的利用方法能够帮助您在设计中更加得心应手。通过本文的详细介绍,相信您已经对角线的、安装和应用有了全面的熟悉。在实际操作中,不妨大胆尝试,创造出更多独有的角线效果,为您的作品增色添彩。