 文章正文
文章正文
一、引言
在当今的设计领域中Adobe (Adobe Illustrator)作为一款矢量图形编辑软件以其强大的功能受到了广大设计师的喜爱。在采用实设计时调整对象大小是一个常见的操作。本文将详细介绍怎样去在Adobe 中实现鼠标控制对象大小以及若干实用技巧帮助解决多种相关疑惑。
二、基本技巧:采用缩放工具实缩放
1. 打开Adobe 软件新建一个画板。点击上方的“文件”菜单,选择“新建”命令,然后设置画板的大小和分辨率。
2. 创建文本或图形对象。在画板上,你可以采用文本工具创建文本对象,或是说采用图形工具绘制各种图形。
3. 选择缩放工具。在工具箱中,找到并点击缩放工具图标(或采用快捷键“Z”)。
4. 利用鼠标调整对象大小。将鼠标指针移至对象上,鼠标指针会变成一个双向箭头。此时,按住鼠标键并拖动,即可对对象实行缩放。
三、详细技巧与应用场景
1. 技巧一:设置鼠标缩放舵手
(1)场景:在设计进展中有时需要快速调整对象大小,但又不期待频繁切换工具。
(2)操作步骤:
① 在软件界面中,选择一个文本或图形对象。
② 点击编辑界面上的图形,显示方块按。
③ 将鼠标指针移至方块按上,按住鼠标键不放。
④ 此时,鼠标指针会变成一个带有舵手的圆形图标。拖动舵手,即可调整对象大小。
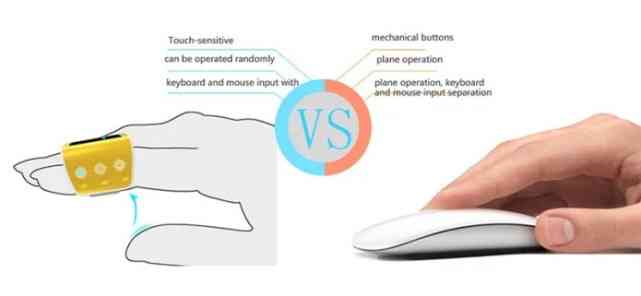
2. 技巧二:精确调整对象大小
(1)场景:在制作精确设计时,需要精确控制对象的大小。

(2)操作步骤:
① 选择需要调整大小的对象。
② 在菜单栏中,选择“对象”菜单,然后选择“变换”命令。
③ 在弹出的变换面板中,输入需要调整的宽度和高度值,然后按“Enter”键确认。
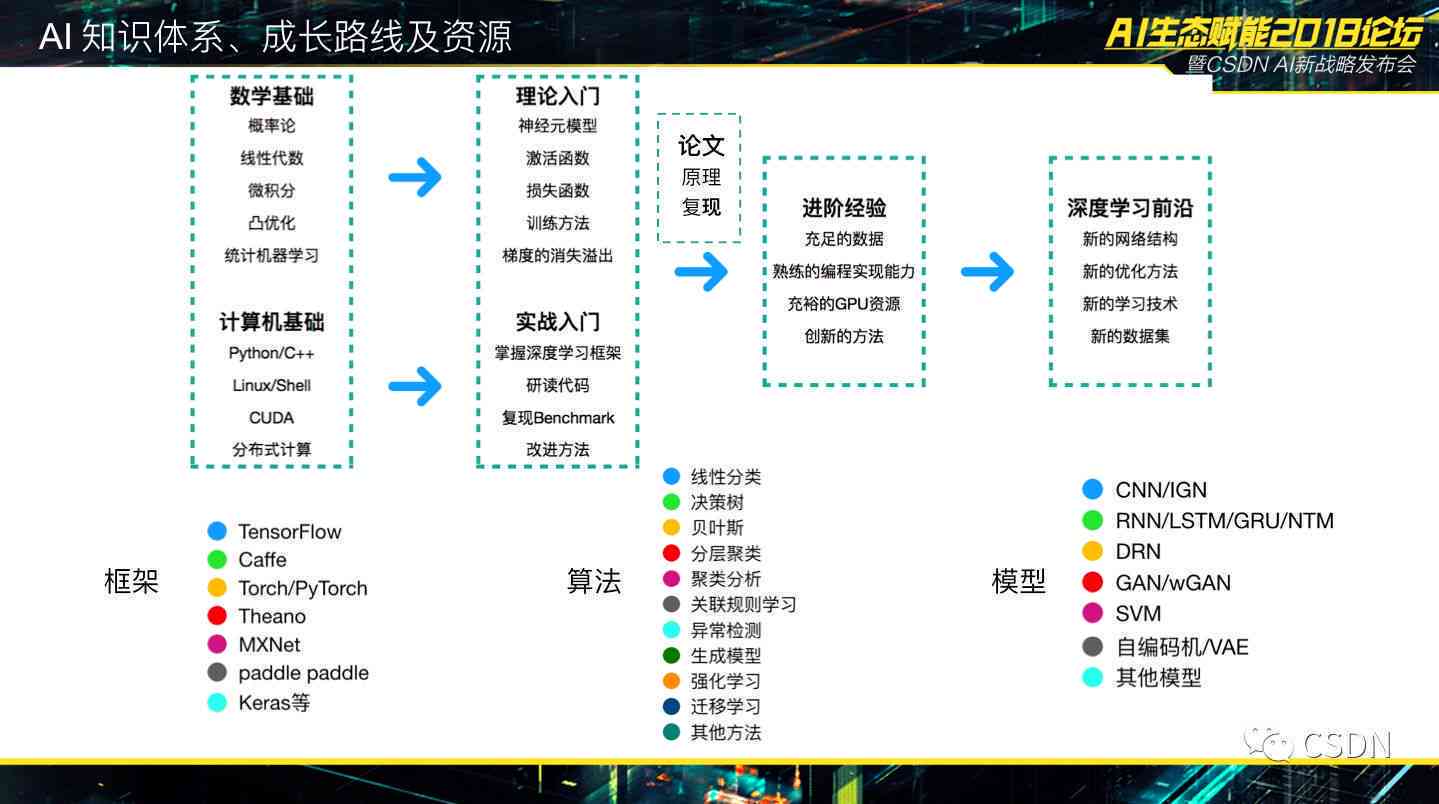
3. 技巧三:按比例缩放对象
(1)场景:在调整对象大小时需要保持对象的宽高比例。
(2)操作步骤:
① 选择需要按比例缩放的对象。
② 在菜单栏中,选择“对象”菜单,然后选择“变换”命令。
③ 在弹出的变换面板中选“比例缩放”选项。
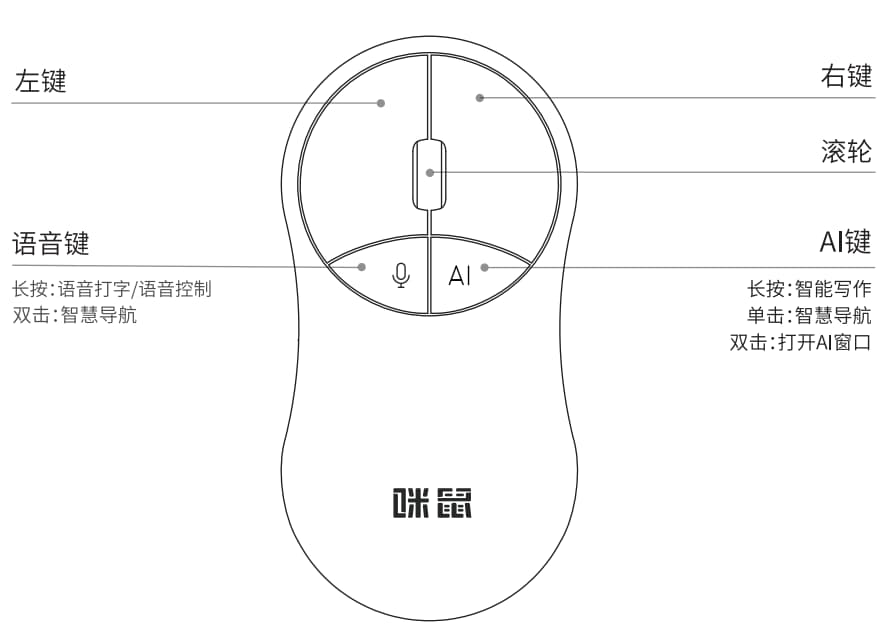
④ 输入需要调整的宽度和高度比例,然后按“Enter”键确认。
四、解决多种相关疑惑
1. 难题一:怎样快速调整多个对象的大小?
解决方法:选择多个对象,然后采用缩放工具或变换面板实行统一调整。
2. 难题二:怎样去调整对象的大小同时保持其位置不变?
解决方法:在调整对象大小的期间,按住“Shift”键,即可保持对象的位置不变。
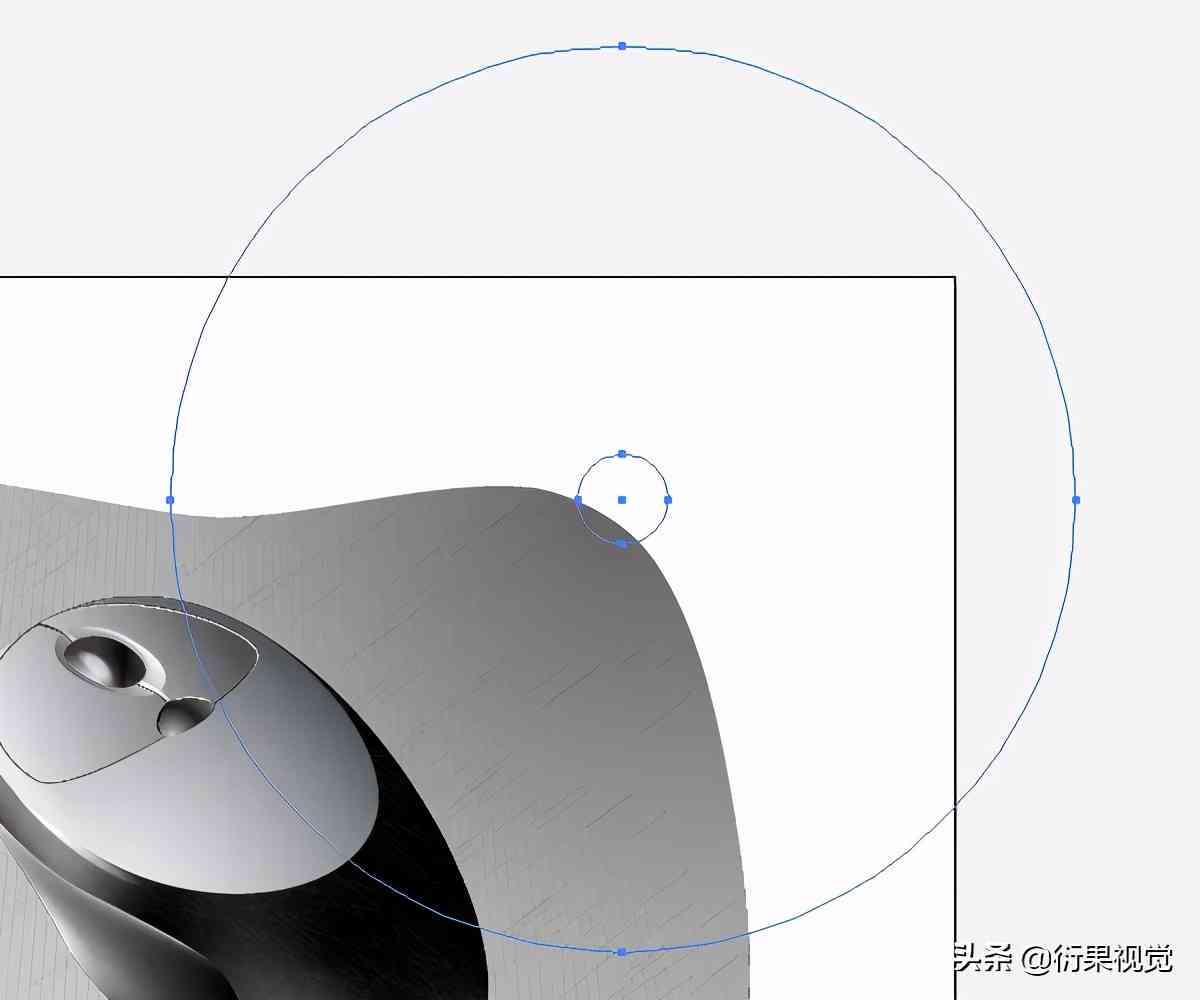
3. 疑惑三:怎么样撤销或重做调整大小操作?
解决方法:采用快捷键“Ctrl Z”(撤销)或“Ctrl Y”(重做)实撤销或重做操作。
4. 疑问四:怎样去调整对象的大小,使其与画板大小相匹配?
解决方法:选择对象,然后在菜单栏中选择“对象”菜单,选择“适合画板大小”命令。
五、总结
通过本文的介绍,咱们理解了怎样在Adobe 中实现鼠标控制对象大小,以及若干实用技巧。掌握这些技巧,可以帮助我们在设计进展中更加高效地调整对象大小,解决多种相关疑问。在实际应用中,我们还需要不断练和探索,以充分发挥软件的强大功能。
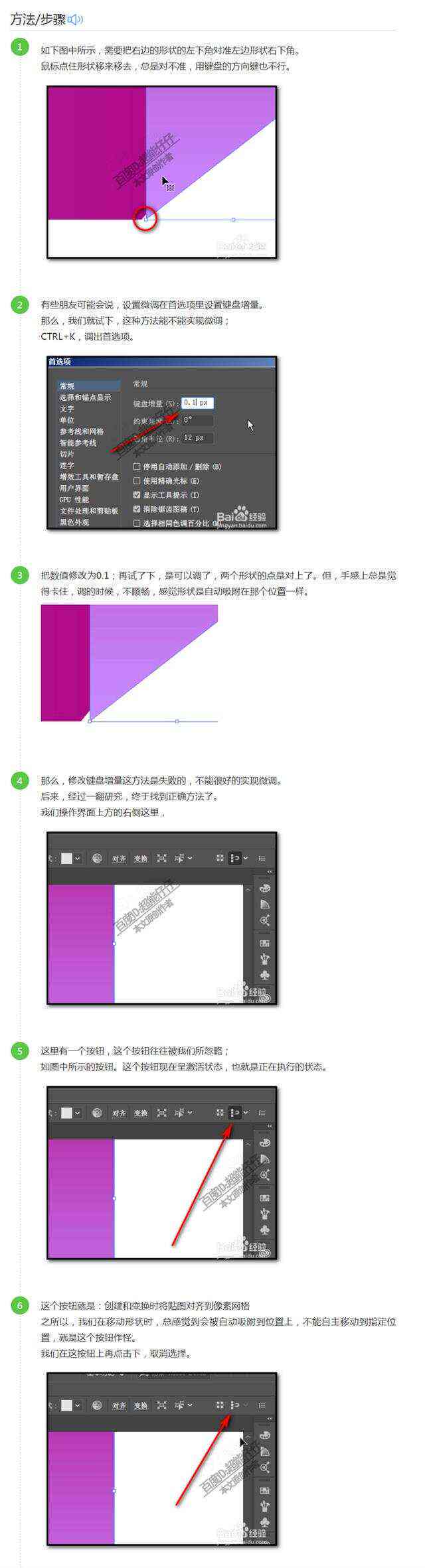
(1)基本技巧:利用缩放工具实行缩放。
(2)详细技巧与应用场景:设置鼠标缩放舵手、精确调整对象大小、按比例缩放对象。
(3)解决多种相关难题:快速调整多个对象大小、保持对象位置不变、撤销或重做调整大小操作、调整对象大小与画板大小相匹配。
(4)掌握Adobe 中鼠标控制对象大小的技巧,加强设计效率。