 文章正文
文章正文
在数字媒体与视觉效果的领域中Adobe After Effects(简称AE)无疑是一款极具作用力的工具。它为设计师们提供了强大的视觉效果和动画制作功能。为了让AE发挥出更大的潜力咱们需要借助各种脚本和插件来扩展其功能。本文将为您详细介绍怎么样在Mac系统上安装AE脚本和插件,帮助您轻松掌握这一技巧,让您的作品更加出色。
一、瀹夎篇
瀹夎,一个看似神秘的词汇,实则蕴含着丰富的内涵。在这里,我们将以瀹夎为引子展开对AE脚本和插件安装方法的探讨。瀹夎,意为煮茶,象征着一种精心烹制、细致入微的态度。正如我们在制作视觉效果时,需要精心挑选和安装脚本与插件,以提升作品的优劣和效率。
让我们步入正题详细理解Mac版AE脚本和插件的安装方法。
二、Mac版AE脚本安装方法
1. 脚本
您需要从可靠的来源所需的AE脚本。这些脚本可能是免费的,也可能是付费的。请确信您的脚本与您的AE版本兼容。
2. 安装脚本
完成后,解压缩脚本文件,常常为.js或.jsx格式的文件。 打开After Effects,选择“窗口”菜单中的“扩展”选项,找到“脚本”面板。
在“脚本”面板中点击右键选择“运行脚本文件...”,然后找到您解压缩的脚本文件,双击运行。这样,脚本就会被安装到AE中。
3. 利用脚本
安装完成后,您可在“窗口”菜单的“扩展”选项中找到新安装的脚本。点击脚本名称,即可运行脚本,依照脚本提示实行操作。
安装脚本的具体步骤如下:
从官方网站或其他可靠来源您需要的AE脚本。这些脚本可能涵盖动画预设、特效、过渡效果等。完成后将脚本文件保存在一个容易找到的位置。
打开After Effects软件。在菜单栏中找到“窗口”选项,然后选择“扩展”下的“脚本”面板。在“脚本”面板中,您会看到一个“运行脚本文件...”的选项。
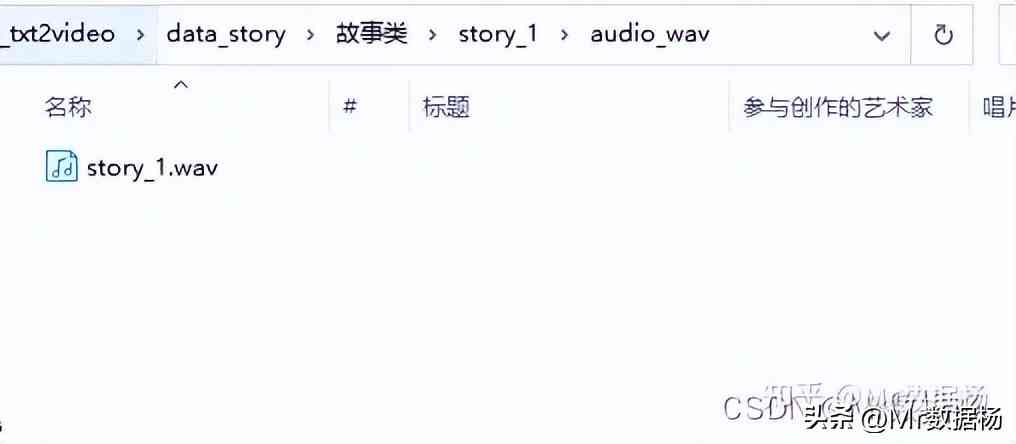
点击“运行脚本文件...”,在弹出的文件选择窗口中找到之前的脚本文件。选中文件后,点击“打开”脚本就会开始安装。

安装完成后,您可以在“窗口”菜单的“扩展”选项中找到新安装的脚本。点击脚本名称,即可运行脚本,并按照脚本提示实施相应操作。
三、Mac版AE插件安装教程
1. 插件
与脚本类似,您需要从官方网站或其他可靠来源所需的AE插件。请保障插件与您的AE版本兼容。
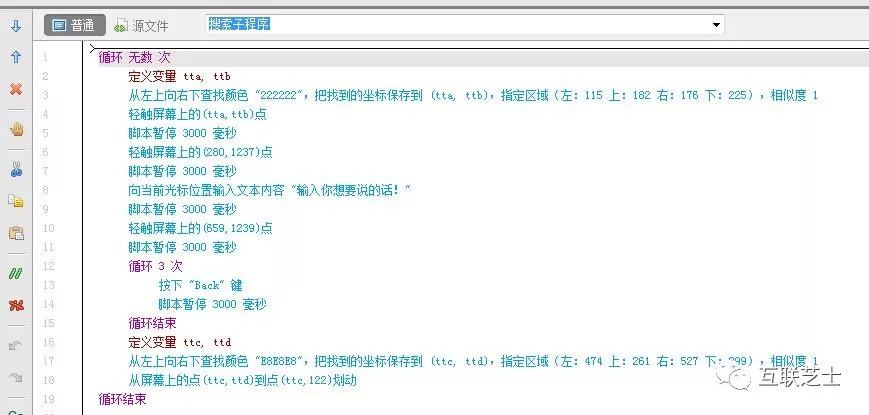
2. 安装插件
完成后,解压缩插件文件常常为.aex格式的文件。 打开After Effects选择“窗口”菜单中的“效果”选项,找到“预设”面板。
在“预设”面板中,点击右键,选择“导入预设...”然后找到您解压缩的插件文件,双击导入。这样,插件就会被安装到AE中。
3. 采用插件
安装完成后,您可在“效果”菜单中找到新安装的插件。点击插件名称,即可应用插件效果。
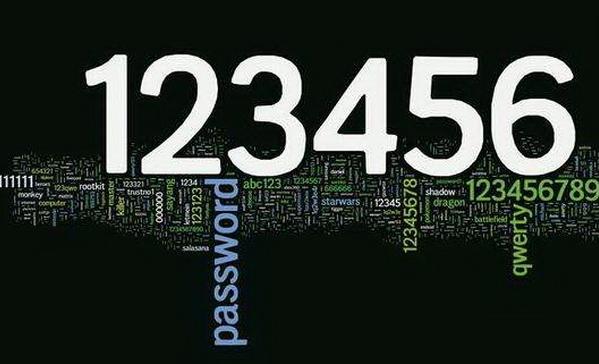
以下是安装插件的详细步骤:
从官方网站或其他可靠来源您需要的AE插件。这些插件可能涵盖各种特效、过渡效果、动画预设等。完成后将插件文件保存在一个容易找到的位置。
打开After Effects软件。在菜单栏中找到“窗口”选项,然后选择“效果”下的“预设”面板。在“预设”面板中,您会看到一个“导入预设...”的选项。
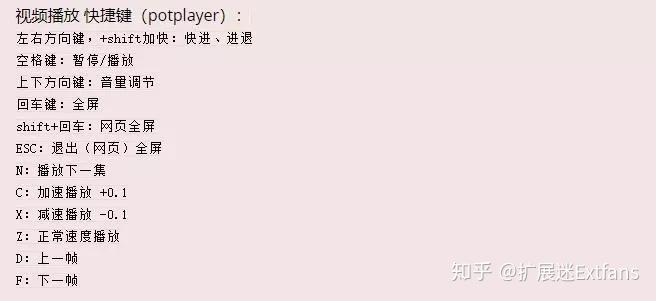
点击“导入预设...”,在弹出的文件选择窗口中找到之前的插件文件。选中文件后点击“打开”,插件就会开始安装。
安装完成后,您可在“效果”菜单中找到新安装的插件。点击插件名称,即可应用插件效果。按照插件的具体功能,您可能需要实施若干设置或调整以达到预期的效果。
四、Mac版AE的插件安装步骤
1. 安装插件管理器
为了方便管理插件您可安装一个插件管理器,如AE插件管理器。并安装管理器后重启After Effects。
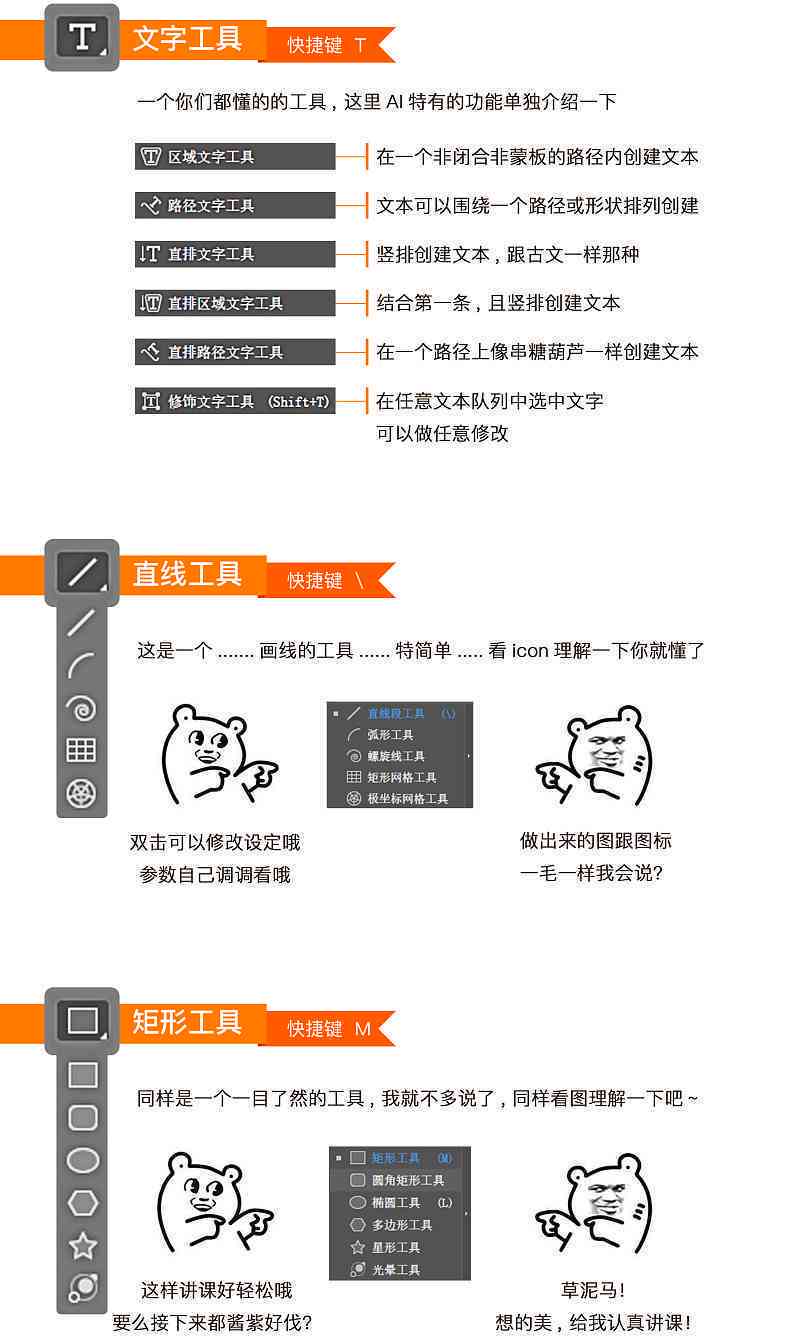
2. 利用插件管理器安装插件
在插件管理器中您可以浏览并选择所需的插件,然后点击“安装”按钮。插件管理器会自动并安装插件。
3. 采用插件
安装完成后,您可在“效果”菜单中找到新安装的插件。点击插件名称,即可应用插件效果。
以下是采用插件管理器安装插件的详细步骤:
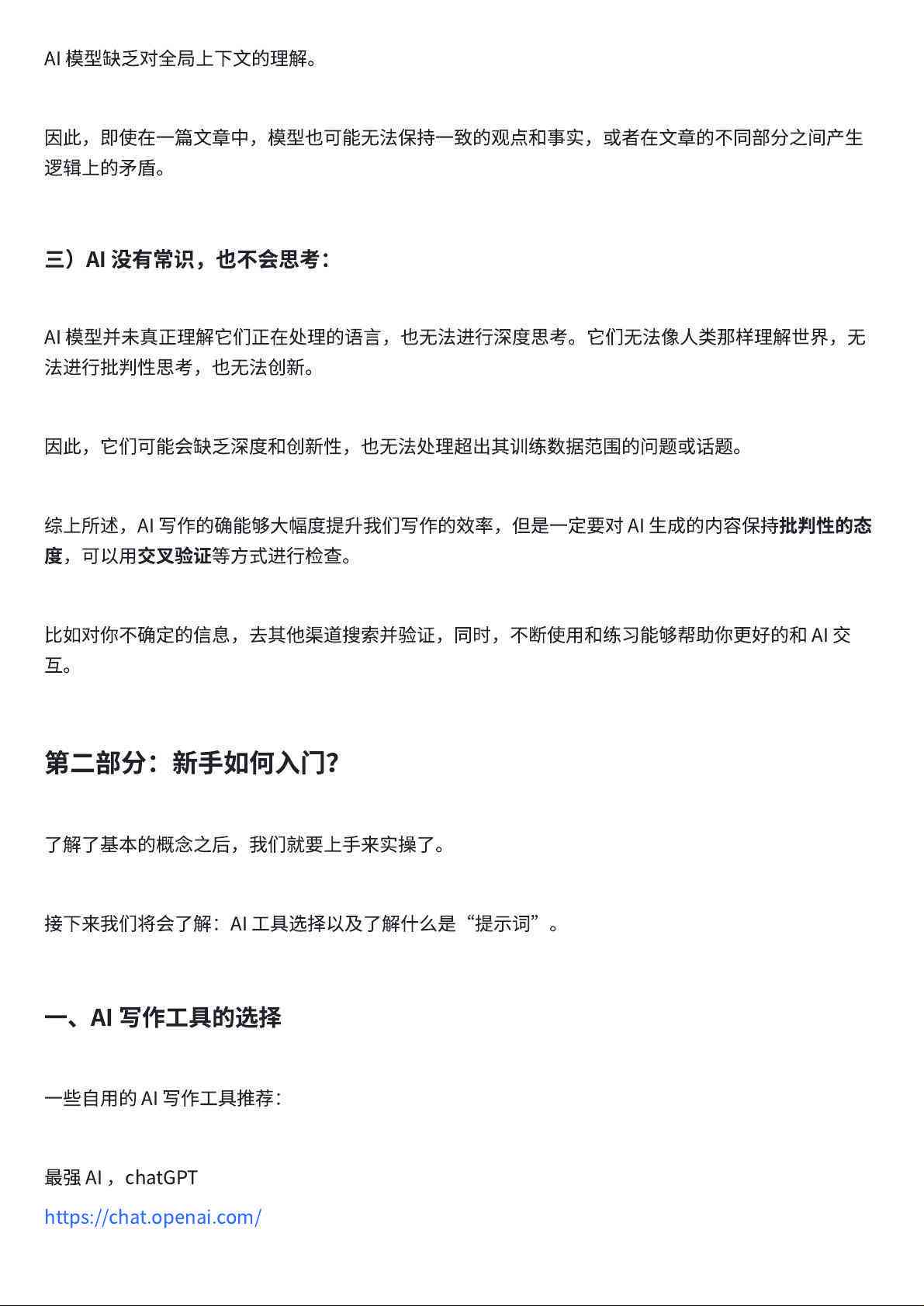
从官方网站或其他可靠来源插件管理器。完成后,运行安装程序,遵循提示完成安装。
重启After Effects后,在菜单栏中找到“窗口”选项,然后选择“扩展”下的插件管理器。在插件管理器中,您会看到各种可用插件的列表。
浏览并选择您需要的插件,然后点击“安装”按钮。插件管理器会自动并安装插件。
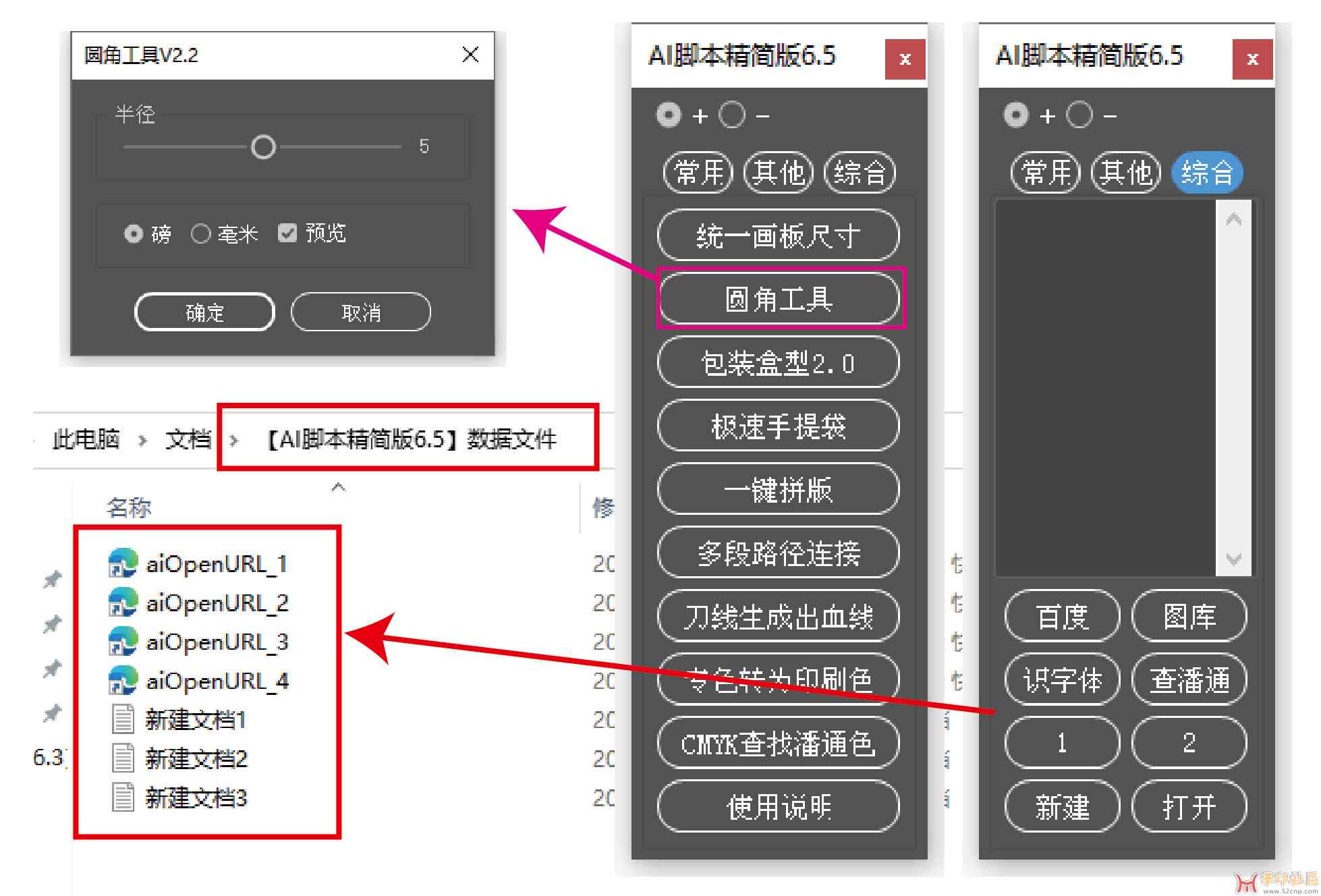
安装完成后,您可在“效果”菜单中找到新安装的插件。点击插件名称,即可应用插件效果。利用插件时,您可能需要实行若干设置或调整,以达到预期的效果。
通过以上介绍,相信您已经掌握了Mac版AE脚本和插件的安装方法。在实际应用中,灵活运用这些脚本和插件,将为您的作品增色不少。愿您在视觉效果创作的道路上越走越远,创作出更多令人惊艳的作品。