 文章正文
文章正文
探讨在路径创作中的应用及白底实现技巧
在当今的数字艺术领域Adobe Illustrator(简称)已经成为设计师们不可或缺的工具之一。它不仅可以帮助设计师创建复杂的矢量图形还能实现各种创新的设计概念。本文将探讨在路径创作中的应用以及怎么样实现白底背景效果,以满足不同设计需求。
在路径创作中的应用
软件提供了强大的路径创作功能,使得设计师可轻松地绘制、编辑和组合各种形状和线条。路径创作是的核心功能之一,它允许设计师利用贝塞尔曲线和锚点来精确控制线条的形状和位置。通过路径创作设计师可以创建出复杂而精细的图形,从而实现创意的无限可能。
例如,在设计一个复杂的标志时,设计师可采用路径创作功能来绘制每个细节部分,如字母、图案或符号。这些路径可以通过调整锚点的位置和贝塞尔曲线来改变形状,从而达到理想的效果。还提供了多种路径编辑工具,如平滑工具、转换锚点工具等,使得设计师可更加灵活地实行创作。
实现白底背景效果的方法
在设计期间,有时需要将作品放置在一个纯白色的背景上。这不仅能够突出作品本身,还能够使其看起来更加干净和专业。软件提供了多种方法来实现这一目标。
方法一:更改工作区背景
一种简单的方法是将工作区背景颜色更改为白色。具体操作步骤如下:
1. 打开软件,点击顶部菜单栏中的“首选项”。
2. 在弹出的首选项面板中找到“使用者界面”选项。
3. 进入客户界面后,能够看到命名颜色并设置选项。
4. 单击“确定”,将颜色另存为色板。
5. 选择艺术品并单击“属性”面板中的填充颜色或笔触颜色。
6. 选择“色板”选项,并从色板中选择白色。
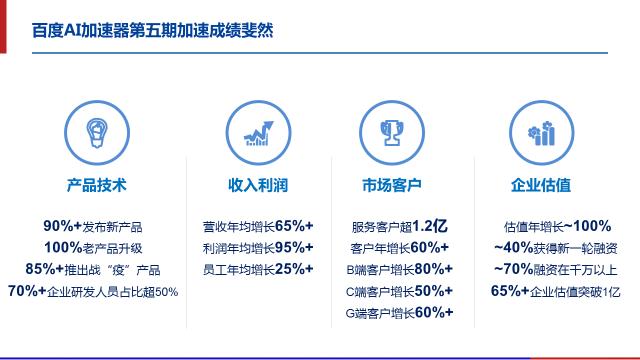
这样,工作区的背景就会变成白色。新建画布时,也会默认显示为白色背景。这类方法适用于大多数设计场景,能够快速实现背景颜色的调整。
方法二:采用画板设置
另一种方法是通过调整画板的设置来实现白底背景效果。具体操作步骤如下:
1. 打开软件,点击文件菜单中的“新建”。

2. 在新建文档界面上设置所需的宽度和高度。
3. 点击底部的“确定”按钮,创建一个新的画布。
4. 在左侧的工具栏中选择“画板工具”。

5. 右键单击画板,选择“画板选项”。
6. 在弹出的对话框中,将背景颜色设置为白色。
7. 点击“确定”完成设置。

通过这类方法可保证新建的每一个画布都具有白色背景。此类方法适用于需要频繁创建新画布的设计项目,能够大大增进工作效率。
方法三:利用透明背景和填充
倘若期望背景保持透明但仍然需要一个白色的前景,可利用透明背景和填充的方法。具体操作步骤如下:
1. 创建一个新的画布保证背景为透明。

2. 采用矩形工具绘制一个覆盖整个画布的矩形。
3. 将矩形的颜色设置为白色。
4. 调整矩形的不透明度,使其与背景融合。
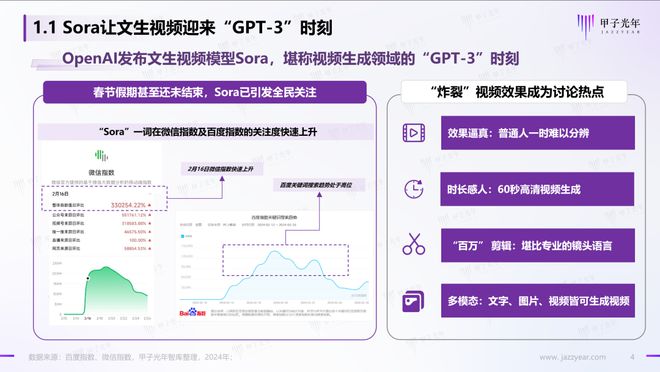
5. 在需要的地方添加其他元素如文字、图形等。
这类方法适用于需要保留背景透明性的设计项目,能够确信最终输出的作品具有良好的视觉效果。
遇到的疑问及应对方案
在实际操作期间,可能将会遇到若干疑惑,如背景显示为马赛克样式。这类情况常常是由于软件设置或文件损坏等起因造成的。以下是若干常见的应对方案:
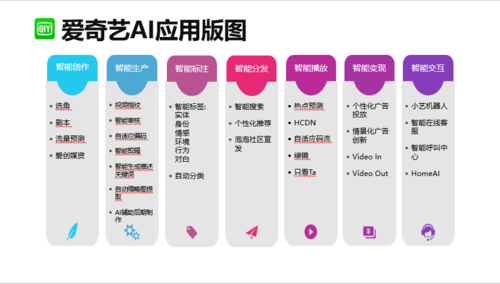
1. 检查软件设置:保证软件的设置木有被意外更改。能够尝试恢复默认设置或重新安装软件。
2. 清理缓存:有时候软件缓存可能造成显示难题。可尝试清理缓存文件,重新启动软件。
3. 检查文件格式:假使是导入外部文件,保障文件格式正确且未损坏。可尝试重新导入选项或采用其他格式的文件。
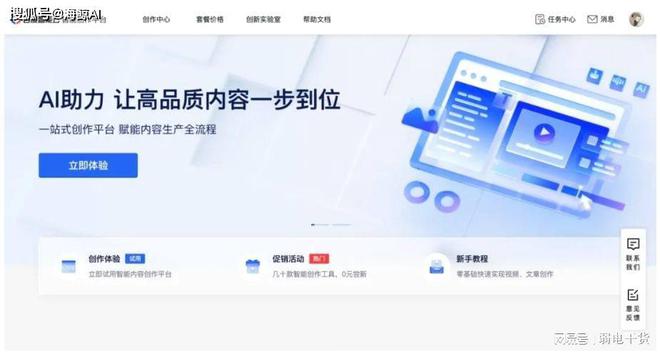
4. 更新软件版本:确信采用的软件版本是最新的。有时候旧版本可能存在已知的bug,更新到最新版本可解决这些疑惑。
总结
软件在路径创作中的应用广泛而深入,通过路径创作功能,设计师能够创造出各种复杂而精细的图形。同时实现白底背景效果的方法也多种多样可按照具体需求选择合适的方法。无论是更改工作区背景、调整画板设置,还是采用透明背景和填充,都能够轻松实现白底背景效果。期望本文提供的方法和技巧能够帮助设计师们更好地利用软件实施创作,实现更多优秀的设计作品。