 文章正文
文章正文
PS脚本转换文件至PSD格式完整指南及常见难题应对
一、引言
在设计工作中经常会遇到需要将Adobe Illustrator()文件转换为Photoshop(PSD)格式的情况。以其强大的矢量图形应对能力著称而PSD则以其卓越的图像解决功能闻名。这两种格式之间并不支持直接转换。本文将为您详细讲解怎样采用PS脚本将文件转换为PSD格式以及应对进展中可能遇到的疑惑。
二、转换前的准备工作
1. 安装Adobe Illustrator和Photoshop软件
在开始转换之前请保证您的计算机上已经安装了Adobe Illustrator和Photoshop软件。假若未有安装,请先实施安装。
2. 打开文件
启动Adobe Illustrator,点击“文件”-“打开”,选择您想要转换的文件并打开它。
三、转换文件至PSD格式
1. 导入选项
在打开的文件中,点击“文件”-“导入”-“导入选项”。在弹出的对话框中,您可以选择所需的导入设置。依照您的需求,选择合适的选项后,单击“确定”按钮。
2. 利用PS脚本
(1)打开Photoshop软件,点击“文件”-“脚本”-“浏览”。
(2)在打开的脚本窗口中,选择“Import Illustrator Artwork.jsx”脚本文件。
(3)单击“打开”按钮,运行该脚本。
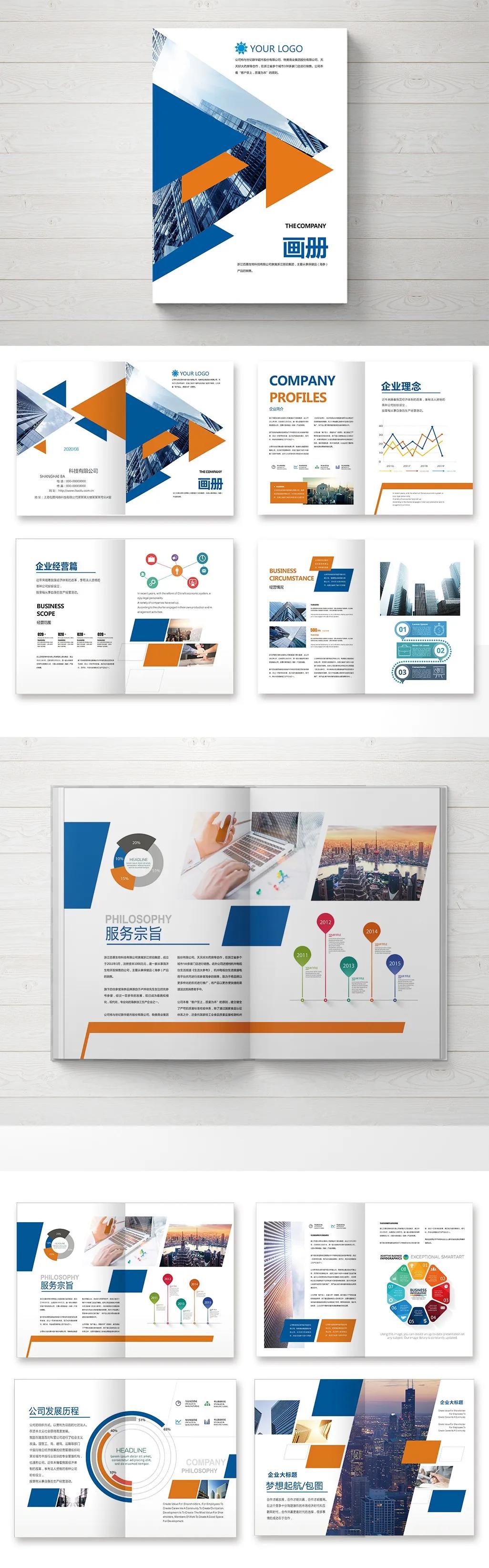
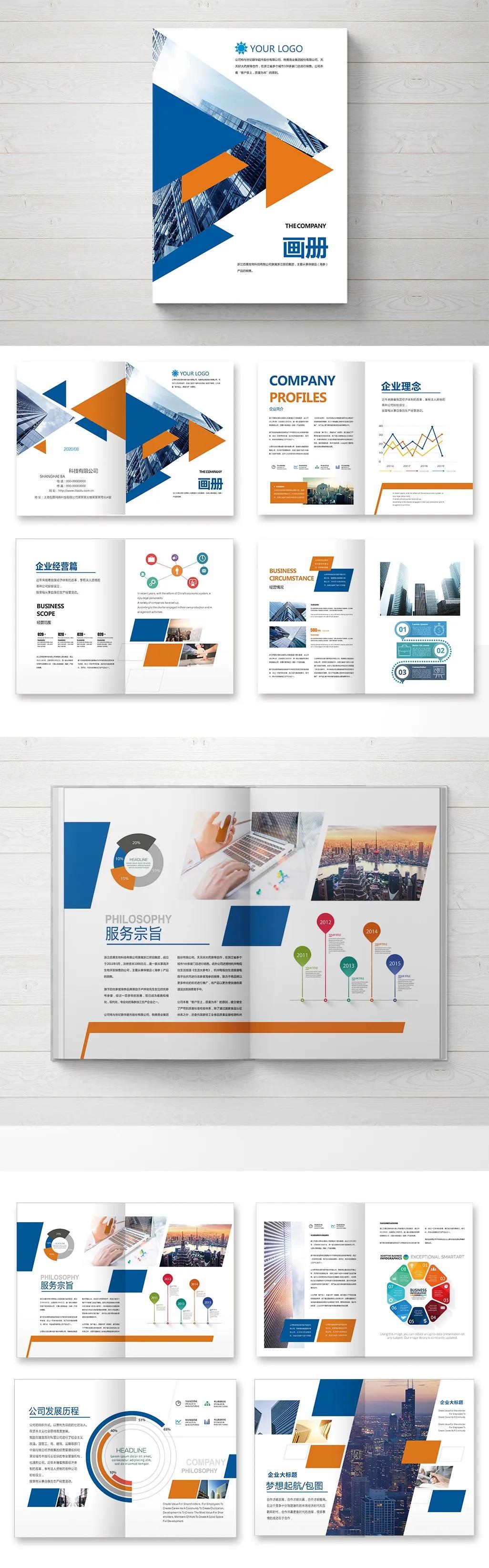
(4)在弹出的“选择文件”对话框中,找到并选择您想要转换的文件。
(5)在“导入选项”对话框中,依据需要设置导入参数,然后单击“确定”按钮。
(6)稍等片刻,Photoshop会自动打开并显示转换后的PSD文件。
四、常见疑惑及解决方法
1. 转换后图层丢失
在转换进展中,有可能出现图层丢失的情况。这是因为和PSD格式的图层结构不同。解决方法是:
(1)在导入选项中保障勾选了“保留图层”选项。
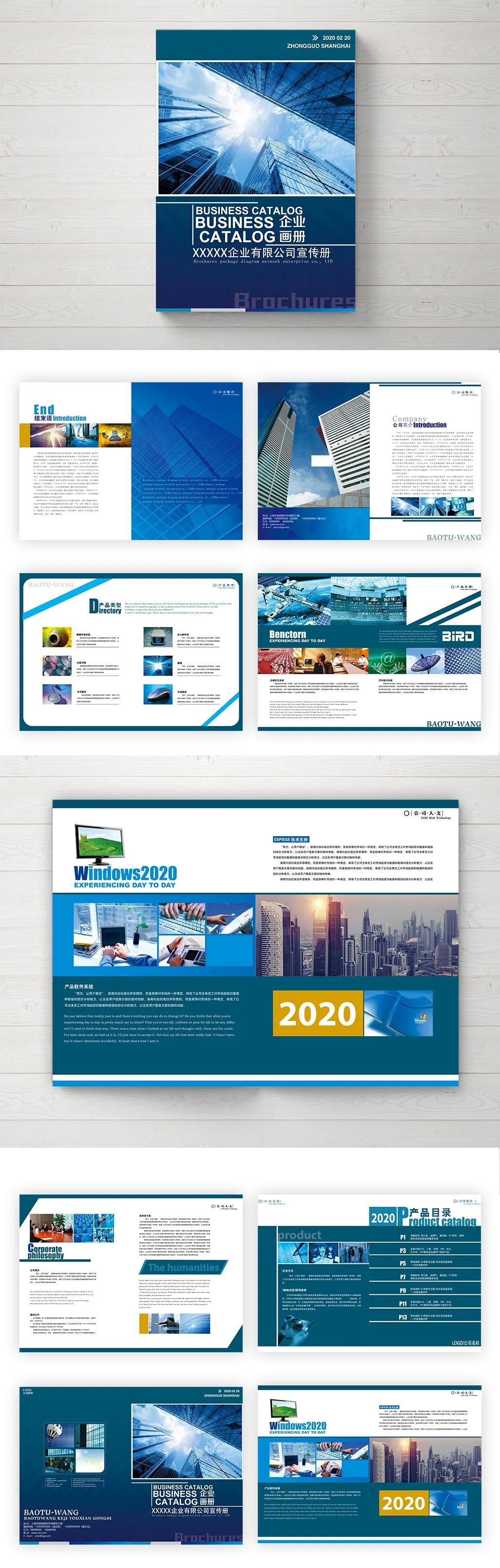
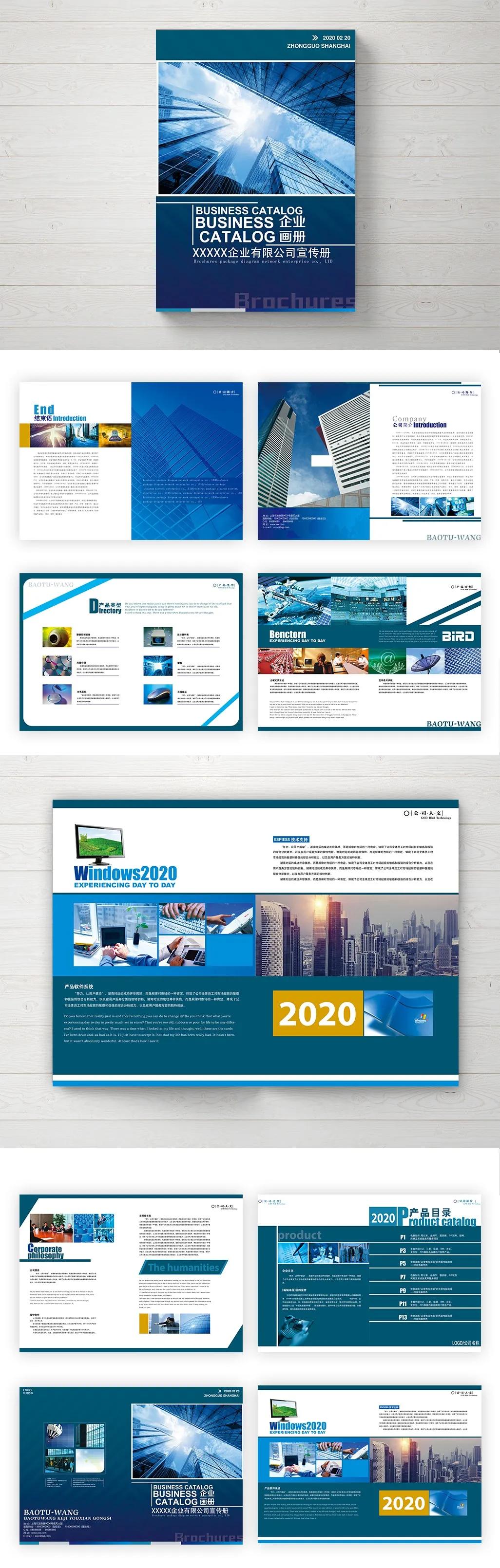
(2)在Photoshop中,利用“图层”-“合并可见图层”功能,将可见图层合并为一个图层。
2. 转换后颜色失真
在转换期间也许会出现颜色失真的情况。解决方法是:
(1)在导入选项中,选择正确的颜色模式(例如RGB或CMYK)。
(2)在Photoshop中,调整“图像”-“模式”下的颜色模式,使其与原始文件保持一致。
3. 转换后文字无法编辑
在转换期间,文字可能存在变成位图,引起无法编辑。解决方法是:
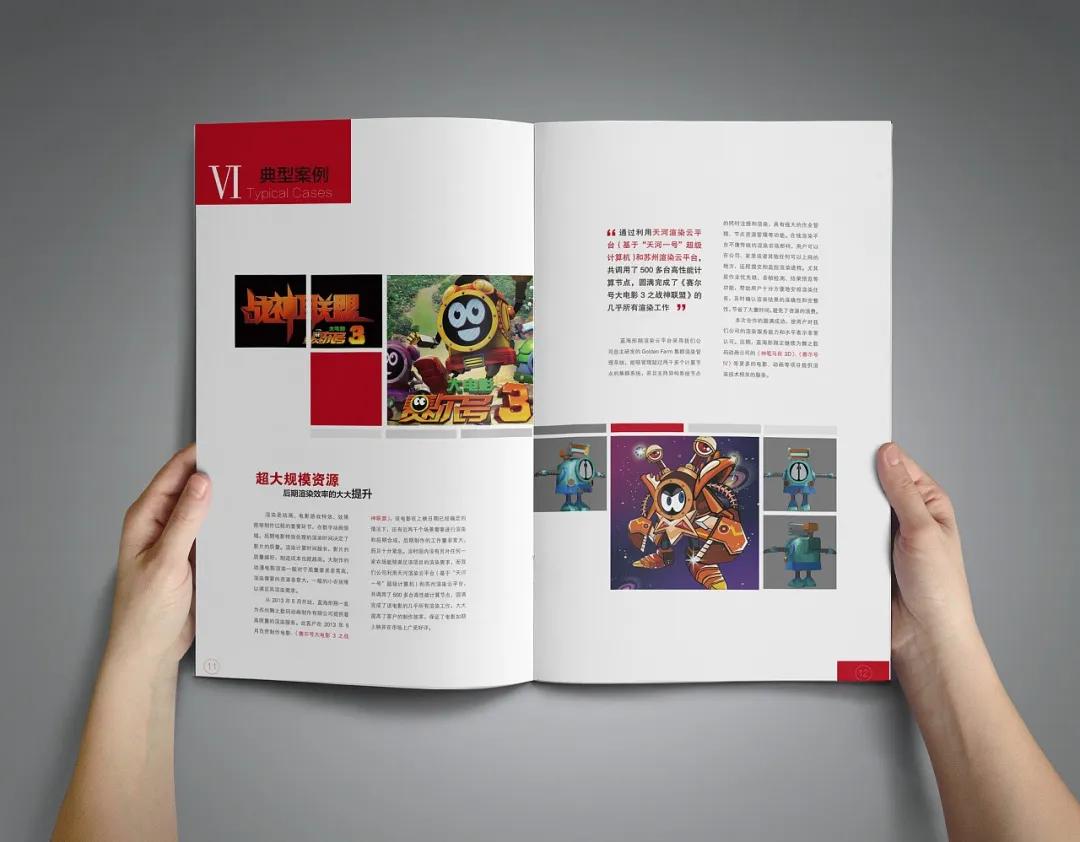
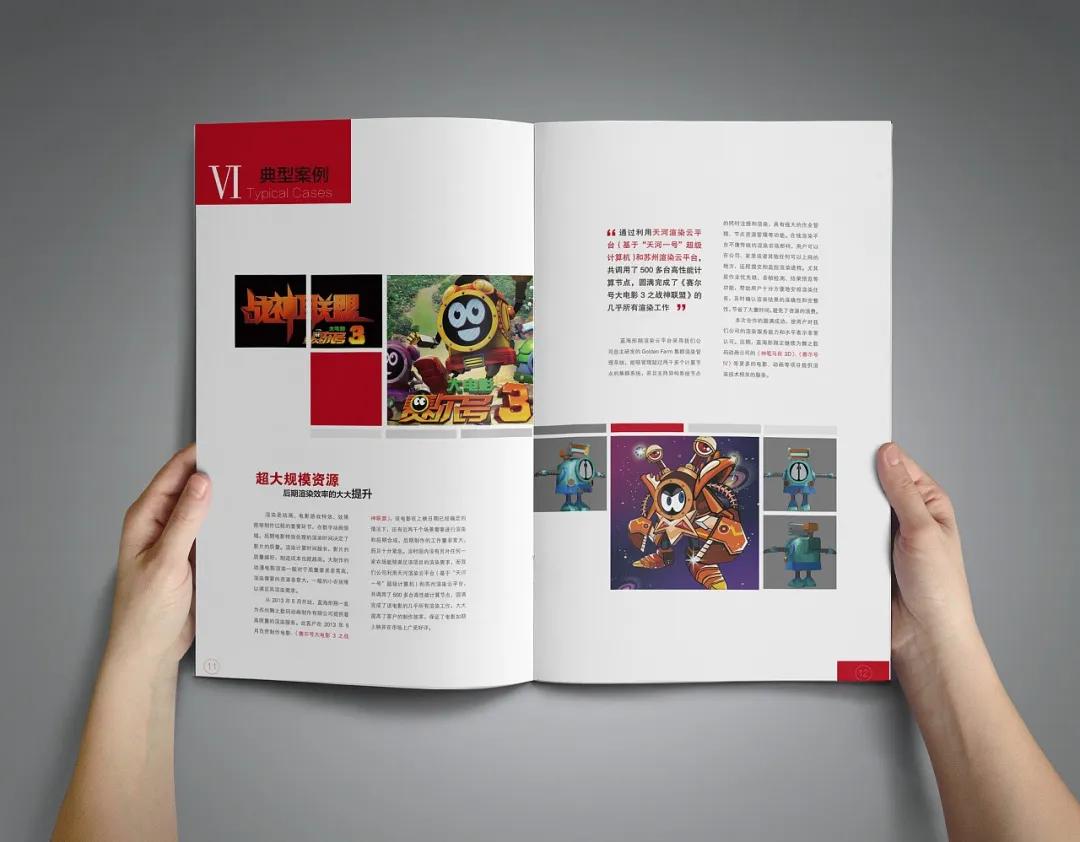
(1)在导入选项中保障勾选了“保留文本”选项。
(2)在Photoshop中利用“文字”工具选中文字,然后右键单击选择“创建工作路径”。
(3)采用“钢笔”工具沿着工作路径绘制,将文字转换为矢量图形。
五、结语
通过以上步骤,您已经成功将文件转换为PSD格式。虽然转换进展中可能将会遇到部分疑问,但只要掌握本文提供的方法,相信您能够轻松解决。在实际操作中,还需按照具体情况调整参数以达到的转换效果。期待本文对您在设计工作中的转换需求有所帮助。