 文章正文
文章正文
在设计工作中效率是提升生产力的关键。Adobe Illustrator作为一款专业的图形设计软件其功能强大但手动操作往往耗时且易出错。此时利用Illustrator脚本自动化设计工作流程就能大大节省时间加强设计效率。本文将为您提供一份全面指南让您轻松掌握怎样去利用Illustrator脚本实现设计工作的自动化。
---
在数字化时代,设计行业的发展日新月异设计师们面临着越来越多的挑战。怎样在保证设计优劣的同时提升工作效率,成为了设计师们关注的焦点。Illustrator脚本作为一种高效的设计工具,可帮助设计师自动化应对重复性工作,从而将更多精力投入到创意设计上。本文将为您详细介绍Illustrator脚本的采用方法,让您在设计工作中游刃有余。
---
一、Illustrator脚本制作Pantone
Pantone色彩系统是设计师们常用的色彩标准但手动设置Pantone颜色有时会显得繁琐。通过Illustrator脚本,您可以轻松实现Pantone色彩的自动化设置。
1. 保障您已经安装了Illustrator软件和相应的Pantone色彩插件。
2. 打开Illustrator,新建一个文档,然后选择“窗口”>“脚本”>“脚本管理器”。
3. 在脚本管理器中,点击“添加脚本”按钮,选择“运行脚本”,然后找到并选择“Pantone色彩脚本”。
4. 运行脚本后您可在弹出的对话框中设置您所需的Pantone颜色,脚本将自动为所选对象应用颜色。
通过这类办法,您能够快速为设计作品添加Pantone色彩,加强工作效率。
二、Illustrator脚本教程
为了帮助您更好地掌握Illustrator脚本的采用,以下为您提供一个简单的教程,让您从入门到精通。
1. 学习JavaScript基础: Illustrator脚本主要采用JavaScript编写, 首先需要掌握JavaScript的基础语法和编程逻辑。
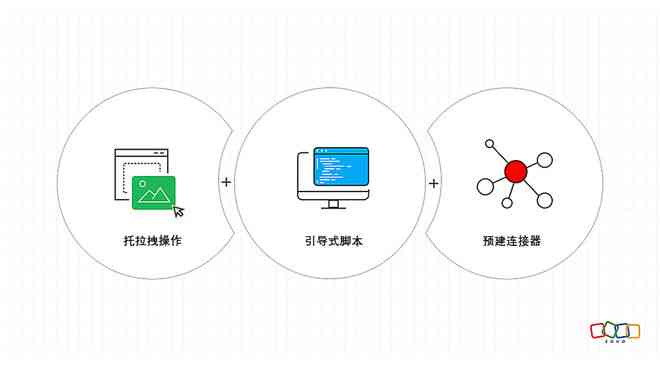
2. 理解Illustrator对象模型: Illustrator对象模型是脚本编写的关键,它定义了Illustrator中的各种对象和属性。通过熟悉对象模型,您能够更方便地操作Illustrator。
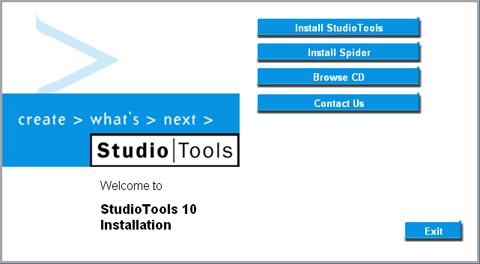
3. 编写之一个脚本: 以创建一个矩形为例,以下是简单的脚本代码:
```javascript
// 创建一个矩形
var rect = .documents[0].artboards[0].pathItems.add();
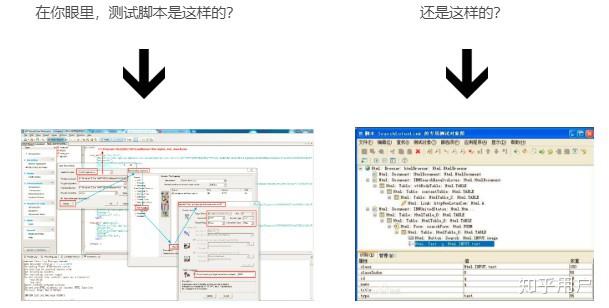
rect.setEntirePath(new Array(new Point(100, 100), new Point(200, 200)));
rect.fill = new CMYKColor();
rect.fill.cyan = 0;
rect.fill.magenta = 0;
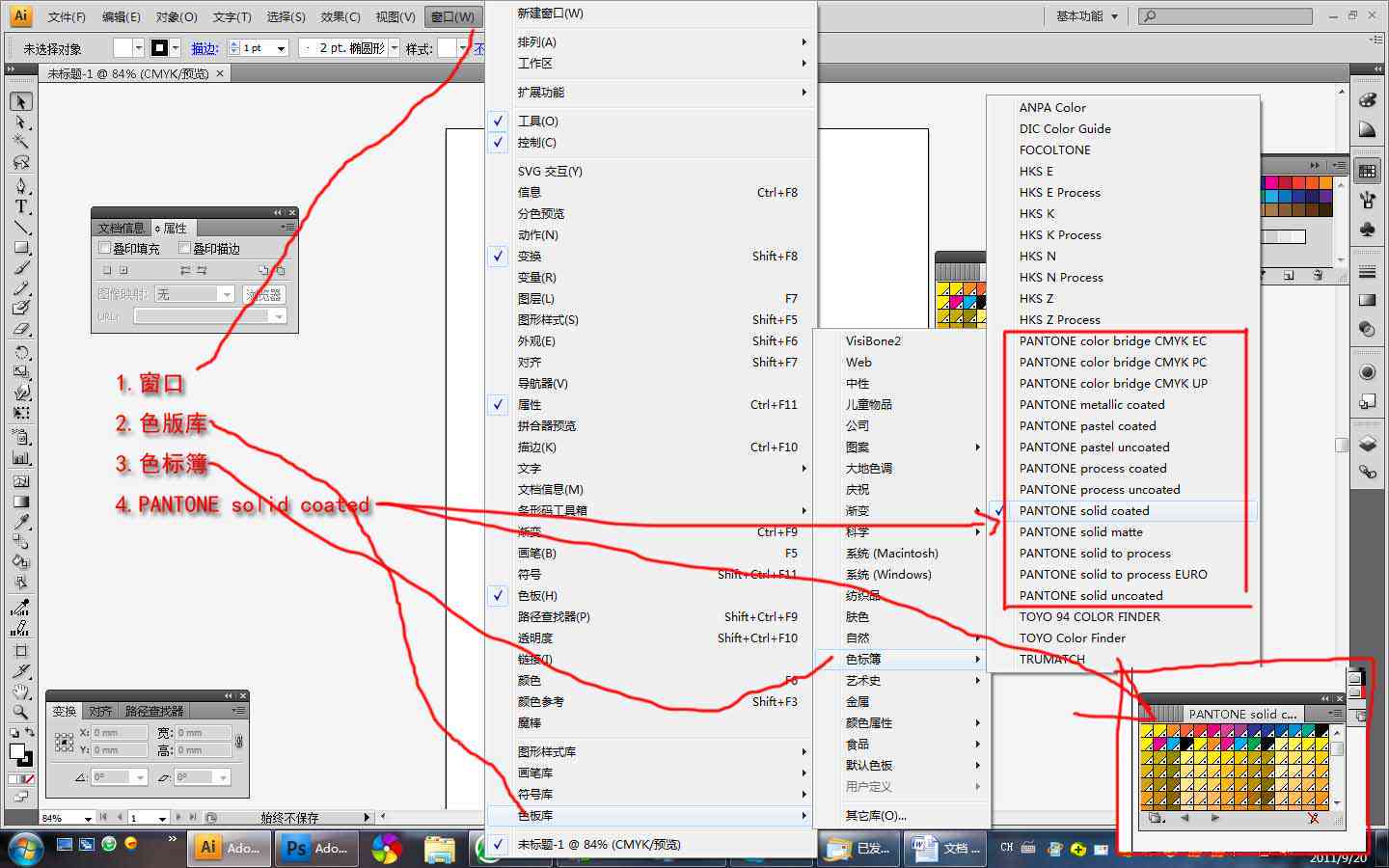
rect.fill.yellow = 0;
rect.fill.black = 100;
```
4. 调试与优化: 编写脚本后,可通过Illustrator的“脚本”>“运行脚本”功能实行测试。若是脚本运行出错,可回到代码中查找疑问并实施优化。
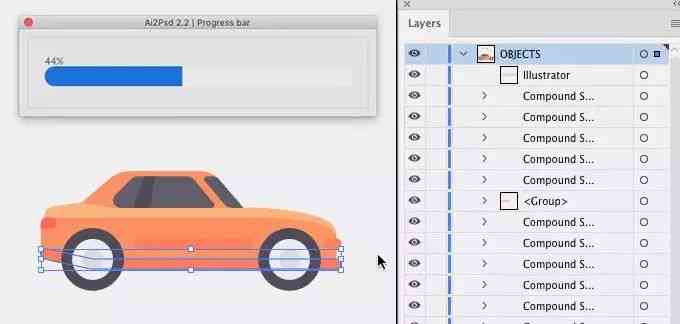
5. 分享与交流: 在掌握了Illustrator脚本的基本利用方法后,可加入相关论坛或社群,与其他设计师分享经验和心得,共同加强。
三、Illustrator插件脚本大合集
以下是几款实用的Illustrator插件脚本,可帮助您升级设计效率:
1. 自动排版脚本: 自动排版脚本能够帮助您快速对设计元素实行布局,节省手动排版的时间。
2. 批量导出脚本: 批量导出脚本可一键导出设计作品中的所有图像,方便您实行后续应对。
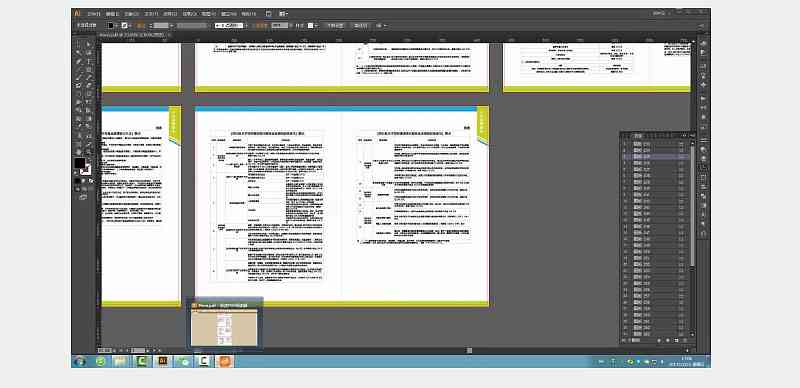
3. 颜色提取脚本: 颜色提取脚本可从图片中提取主要颜色,并应用到设计作品中,提升设计效率。
4. 对象批量操作脚本: 对象批量操作脚本能够帮助您批量修改对象属性,如大小、颜色、位置等。
以下是关于“自动排版脚本”的详细介绍:
自动排版脚本是一款实用的设计工具,它可依照您设置的参数,自动对设计元素实施布局。以下是采用方法:

1. 安装自动排版脚本。
2. 打开Illustrator,新建一个文档,然后选择“窗口”>“脚本”>“自动排版脚本”。
3. 在弹出的对话框中,设置排版的参数,如间距、行列数等。
4. 点击“开始排版”按钮,脚本将自动对设计元素实行布局。
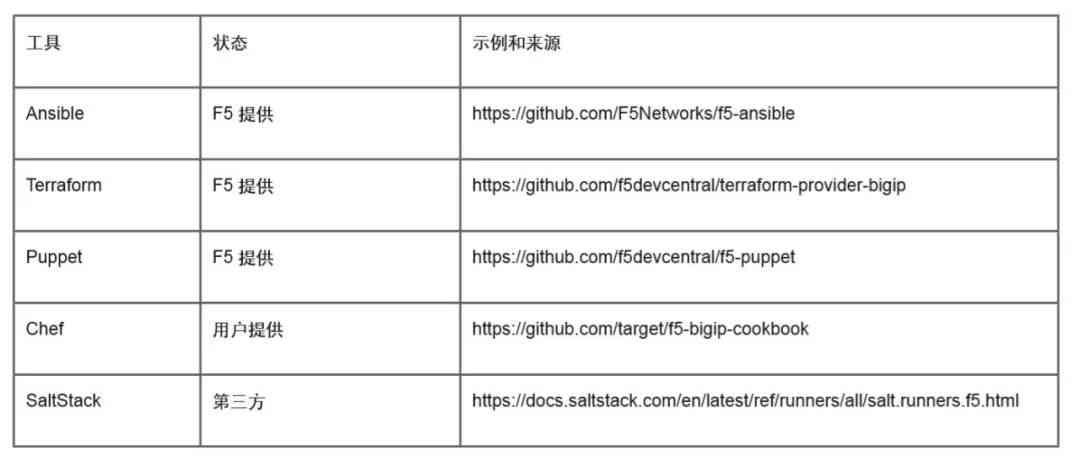
通过以上方法,您可轻松实现设计元素的自动化排版,加强工作效率。
Illustrator脚本的利用能够帮助设计师们自动化解决重复性工作从而将更多精力投入到创意设计上。掌握本文介绍的方法,相信您在设计工作中将更加得心应手。