 文章正文
文章正文
搭建文件服务器教程:从零开始构建你的私人文件服务器
一、前言
随着科技的发展,数据存储的需求日益增加。对个人客户和小型企业而言,拥有一台自身的文件服务器可以极大地提升工作效率并确信数据的安全性。本文将详细介绍怎样在Windows Server操作系统下搭建文件服务器以及怎么样在CentOS 7系统上通过安装Samba来实现相同的功能。无论你是技术新手还是有一定基础的使用者,都能通过本教程轻松掌握搭建文件服务器的方法。
二、在Windows Server上搭建文件服务器
1. 准备工作
- 保障你已经安装了Windows Server操作系统。
- 准备一台电脑作为文件服务器确信其硬件配置满足基本需求(例如,至少4GB内存和1TB硬盘空间)。
- 确认网络连接正常,以便后续测试文件传输功能。
2. 安装文件服务角色
- 打开“服务器管理器”。
- 单击左侧菜单栏中的“添加角色和功能”。
- 在“添加角色和功能向导”中,单击“下一步”直到到达“选择服务器角色”页面。
- 勾选“文件和存储服务”选项。
- 单击“下一步”,继续安装过程,直到完成安装。
3. 配置共享文件夹
- 右键点击“C:\\”盘选择“新建” -> “文件夹”,创建一个新文件夹(例如“SharedFiles”)。
- 右键点击新创建的文件夹,选择“属性” -> “共享” -> “高级共享”。
- 勾选“共享此文件夹”选项,然后单击“权限”按钮。
- 在“权限”窗口中,确信“Everyone”组具有“读取”和“更改”权限。
- 单击“确定”保存更改。
4. 访问共享文件夹
- 在同一局域网内的其他计算机上,打开“文件资源管理器”。
- 在地址栏输入 `\\\\<服务器IP地址>\\SharedFiles`,按回车键。
- 输入客户名和密码实施身份验证,即可访问共享文件夹。
5. 设置开机自启动
- 打开“服务”管理界面(可通过搜索“服务”来找到)。
- 找到“Windows共享文件夹服务”双击打开。
- 将启动类型设置为“自动”,然后单击“应用”和“确定”。
6. 测试文件服务器功能
- 在另一台计算机上尝试上传和文件,确认文件服务器功能正常。
三、在CentOS 7上搭建文件服务器
1. 准备工作
- 确信你已经安装了CentOS 7操作系统。
- 准备一台电脑作为文件服务器,保障其硬件配置满足基本需求(例如,至少4GB内存和1TB硬盘空间)。
- 确认网络连接正常,以便后续测试文件传输功能。
2. 安装Samba软件包
- 打开终端。
- 采用以下命令安装Samba软件包:
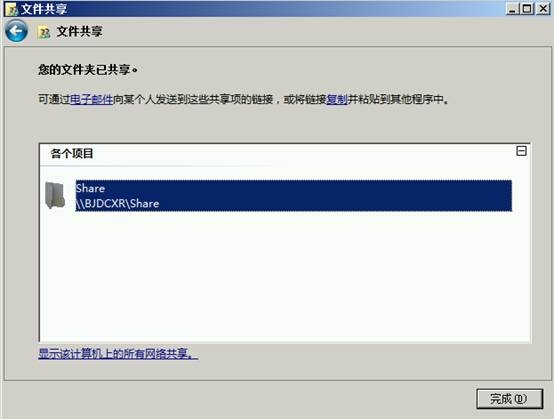
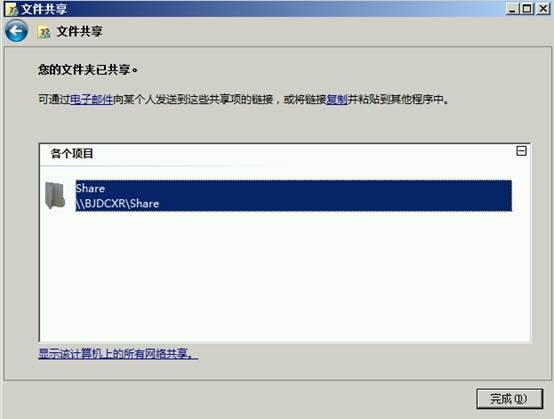
```
sudo yum install samba
```
3. 配置Samba
- 创建一个目录用于存放共享文件:
```
sudo mkdir /srv/samba/sharedfiles
```
- 修改目录权限,使其可被所有客户访问:
```
sudo chmod -R 0777 /srv/samba/sharedfiles
```
- 编辑Samba配置文件 `/etc/samba/smb.conf`:
```
sudo nano /etc/samba/smb.conf
```
- 在文件末尾添加以下内容:
```
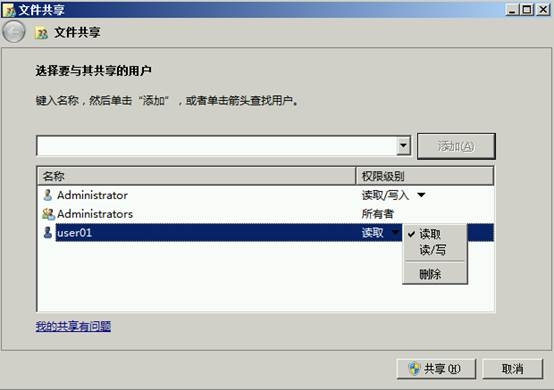
[sharedfiles]
path = /srv/samba/sharedfiles
avlable = yes
valid users = @sambashare
read only = no
browsable = yes
public = yes
writable = yes
```
- 添加一个名为`sambashare`的使用者组,并将当前客户添加到该组:
```
sudo groupadd sambashare
sudo usermod -aG sambashare
```
4. 创建Samba使用者
- 设置Samba客户的密码:
```
sudo smbpasswd -a
```
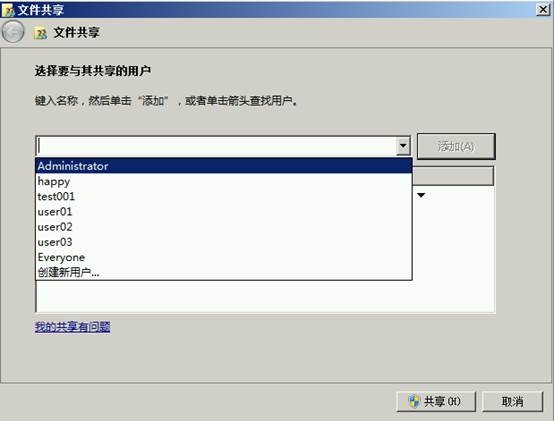
- 确认密码输入无误。
5. 启动并启用Samba服务
- 启动Samba服务:
```
sudo systemctl start smb
```
- 设置Samba服务开机自启动:
```
sudo systemctl enable smb
```
6. 防火墙配置
- 允许Samba服务通过防火墙:
```
sudo firewall-cmd --permanent --zone=public --add-service=samba
sudo firewall-cmd --reload
```
7. 测试文件服务器功能
- 在另一台计算机上,通过网络邻居或采用命令行工具(例如 `smbclient`)访问共享文件夹确认文件服务器功能正常。
四、总结
通过以上步骤,咱们详细介绍了怎样去在Windows Server和CentOS 7系统上搭建文件服务器。无论是对于个人使用者还是小型企业,拥有本身的文件服务器不仅可以增进数据存储和管理的效率,还能更好地保护要紧数据的安全。期待本文可以帮助你顺利搭建属于本身的文件服务器,享受更高效的工作和生活体验。
倘若你在搭建期间遇到任何疑问建议查阅相关文档或寻求社区支持。祝你成功!