 文章正文
文章正文
在数字化设计时代形状生成器成为了设计师们的得力助手它不仅可以增进工作效率还能激发创意灵感。形状生成器是一种强大的工具它可以依据使用者的需求自动创建出多样化的图形和形状。本文将详细介绍怎样在Adobe Illustrator(以下简称)中利用形状生成器从打开工具、操作步骤到快捷键的利用让您轻松掌握这一实用功能。
## 引言
设计工作中的图形创作常常需要花费大量的时间和精力而形状生成器的出现为设计师们提供了一种高效、便捷的应对方案。无论是创建简单的图形还是复杂的设计元素形状生成器都能轻松应对。下面咱们将一步步解析形状生成器的操作步骤与利用方法,帮助您快速上手并发挥其更大价值。
## 里形状生成工具在哪里打开
在中,形状生成器的打开办法非常简单。打开软件,新建或打开一个文档。接着在工具箱中找到“形状生成器”工具,它的图标是一个类似于放大镜的形状。点击该图标,或是说按住鼠标键从工具箱中拖动到工作区,即可打开形状生成器。
打开形状生成器后,您会看到一个独立的浮动面板,其中包含了“形状生成器”和“路径查找器”两个选项卡。形状生成器主要用来创建和编辑形状而路径查找器则用于合并、分割和编辑路径。
## 形状生成工具怎么用
利用形状生成器非常直观,以下是其基本操作步骤:
1. 选择形状生成器工具:如前所述,在工具箱中找到并选择形状生成器工具。
2. 创建形状:在画布上单击并拖动鼠标绘制出所需的形状。释放鼠标后,形状会自动生成。
3. 编辑形状:选中生成的形状,然后在形状生成器面板中,您可调整形状的参数,如大小、圆角、边数等。
4. 组合形状:要是您需要创建复杂的图形,可将多个形状组合在一起。在形状生成器面板中,选中多个形状,然后利用“合并”或“减去”等选项实行组合。
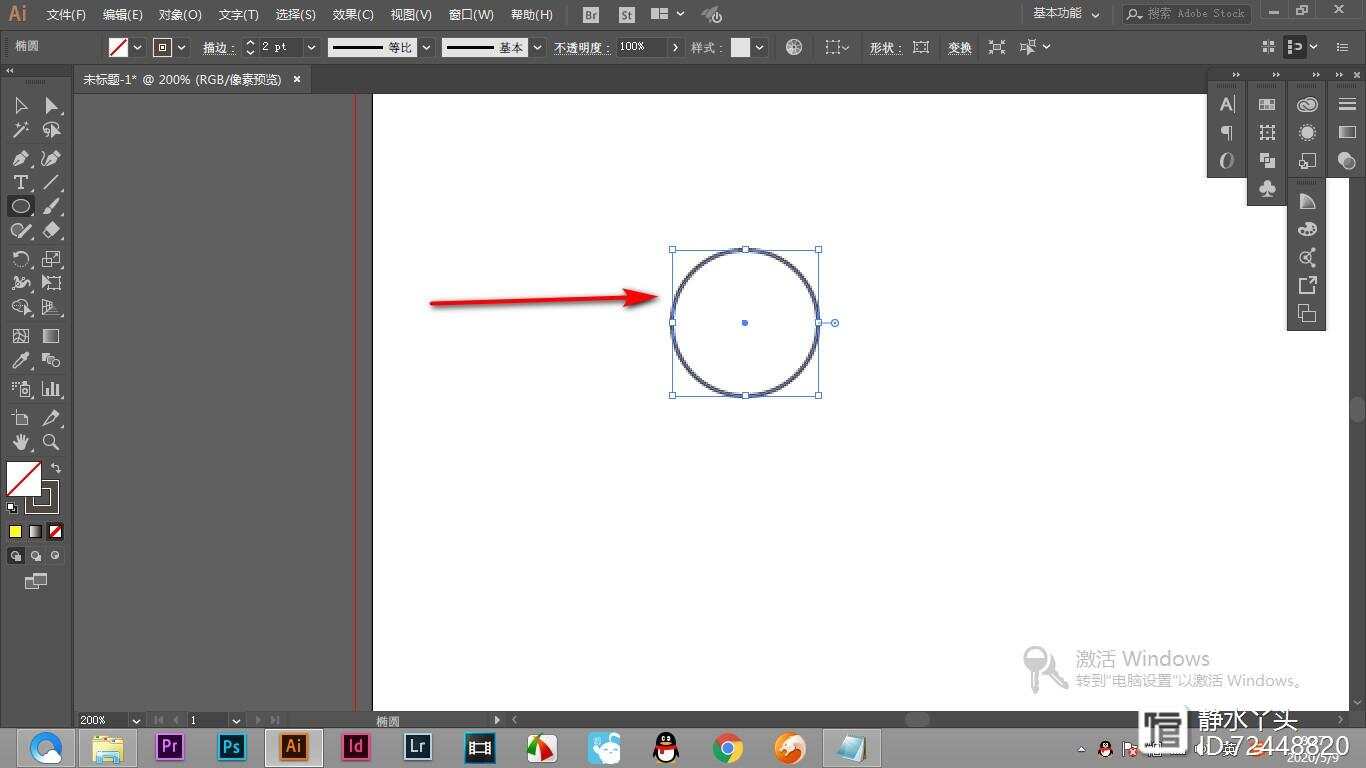
5. 保存形状:编辑完成后,您能够保存形状为号,以便在未来的设计中重复利用。
在利用进展中,您还可随时调整形状的填充和描边颜色,以及应用各种效果,以丰富设计效果。
## 形状生成器工具快捷键
为了增强工作效率,为形状生成器提供了多个快捷键。以下是若干常用的快捷键:
- V:选择工具,用于选中形状。
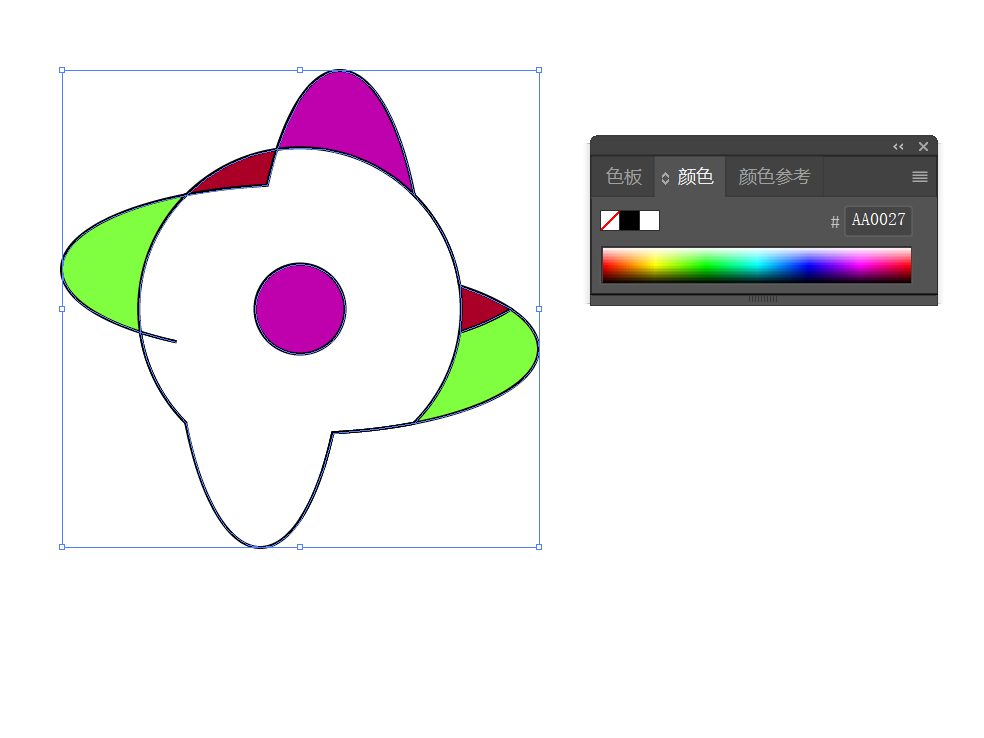
- M:钢笔工具,用于精确调整形状的锚点。
- Shift 鼠标键:等比例缩放形状。
- Alt 鼠标键:以中心点为基准缩放形状。
- Ctrl J:合并选中的形状。

- Ctrl Shift J:减去重叠的形状。
掌握这些快捷键,可帮助您更加流畅地操作形状生成器,提升设计效率。
## 的形状生成工具在哪里
如前所述,的形状生成工具位于工具箱中,其图标是一个类似于放大镜的形状。您能够在工具箱的“图形”区域找到它。您还可通过以下途径快速打开形状生成器:
- 菜单栏:点击“窗口”菜单,然后选择“形状生成器”,即可打开形状生成器面板。
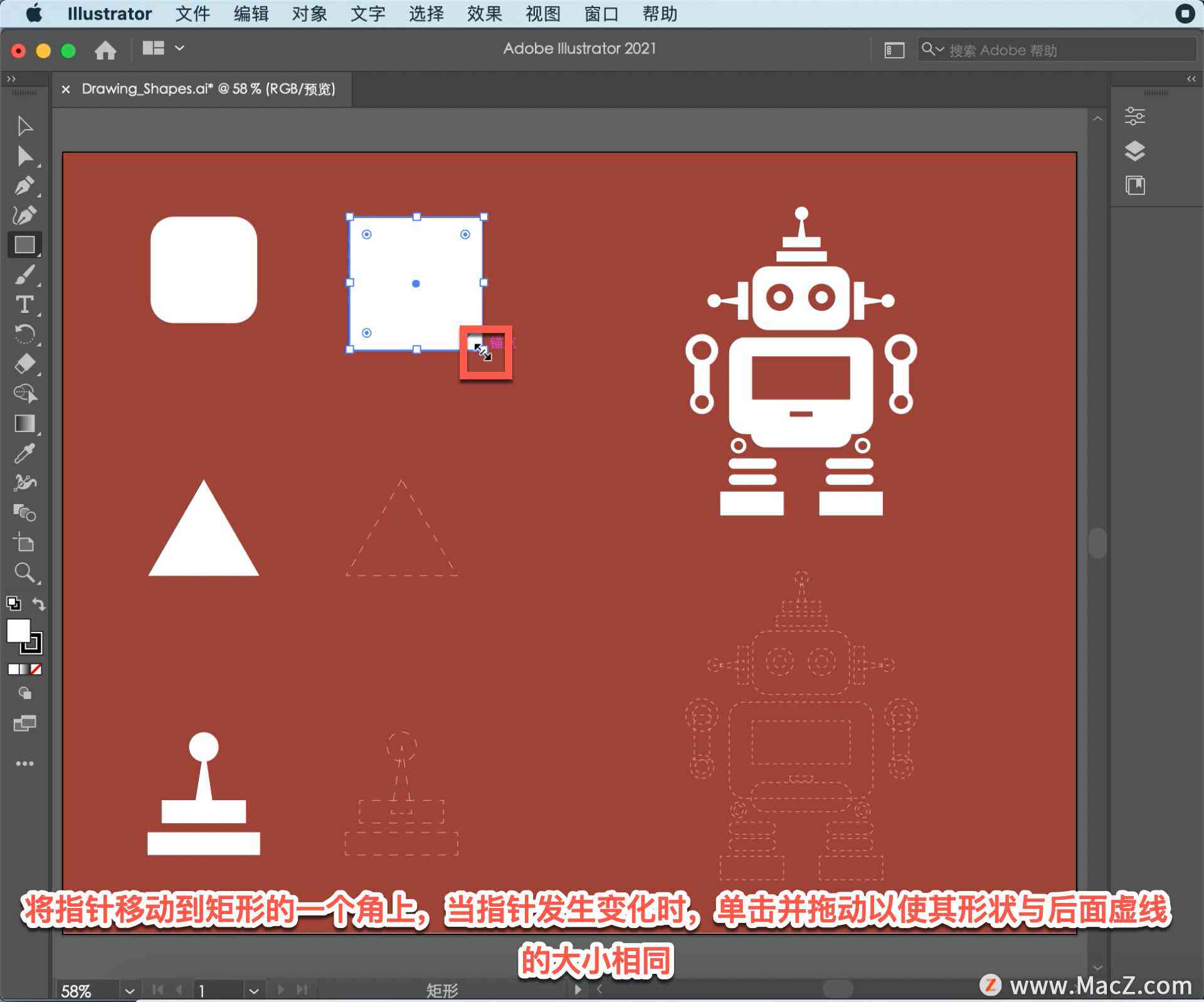
- 快捷键:按住`Shift M`键,能够直接切换到形状生成器工具。
熟悉这些打开形式,能够让您在设计中更加得心应手。
## 形状生成工具怎么采用
以下是形状生成工具的利用方法:
### 1. 创建基本形状
在工具箱中选择形状生成器工具然后在画布上单击并拖动鼠标,绘制出所需的形状。释放鼠标后,形状会自动生成。您可通过调整形状生成器面板中的参数,如大小、圆角、边数等,来定制形状。
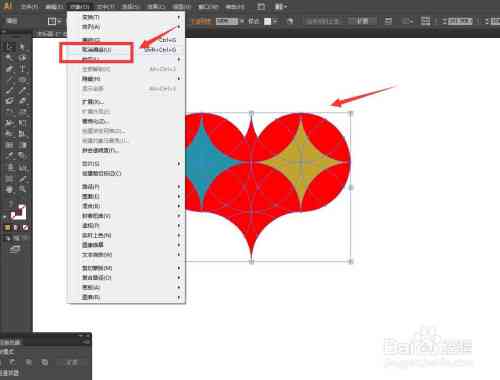
### 2. 编辑形状
创建形状后,您能够利用钢笔工具(快捷键P)调整形状的锚点,从而改变形状的轮廓。您还能够在形状生成器面板中,调整形状的填充和描边颜色,以及应用各种效果。
### 3. 组合形状
当您需要创建复杂的图形时,可将多个形状组合在一起。在形状生成器面板中,选中多个形状,然后采用“合并”或“减去”等选项实行组合。这样,您能够轻松创建出复杂的图形设计。
### 4. 保存形状
编辑完成后,您可保存形状为号。在形状生成器面板中,点击“新建号”按,然后在弹出的对话框中输入号名称,点击“确定”即可。这样,您能够在未来的设计中重复利用该形状。