 文章正文
文章正文
怎样启动已安装的脚本
在现代设计和创意工作中人工智能()技术的应用变得越来越广泛。其中脚本插件是提升工作效率的要紧工具之一。本文将详细介绍怎样去在Adobe Illustrator()中启动已安装的脚本插件。咱们将从、安装到实际操作的整个过程实行详细说明帮助使用者更好地理解和利用这些功能。
一、脚本插件
在开始之前首先需要确信你已经了所需的脚本插件。往往情况下插件会以压缩包的形式提供为此你需要先将其解压以便实行后续的安装步骤。以下是具体的方法:
1. 找到可靠的资源:你需要在网上搜索并找到提供脚本插件的可靠网站。建议选择官方网站或是说知名的第三方平台。
2. 安装文件:找到合适的插件后,点击按钮,插件的安装文件。多数情况下情况下,这个文件会被压缩为ZIP格式,需要解压才能利用。
3. 解压安装文件:完成后,找到的文件,双击或右键点击选择“解压”,将其解压到一个容易访问的位置如桌面或文档文件夹。
二、安装脚本插件
并解压插件之后,接下来需要将插件安装到软件中。以下是详细的安装步骤:
1. 打开支持插件的软件:打开你的Adobe Illustrator软件。保障你的软件版本与插件兼容,一般插件的说明文档中会注明适用的版本。
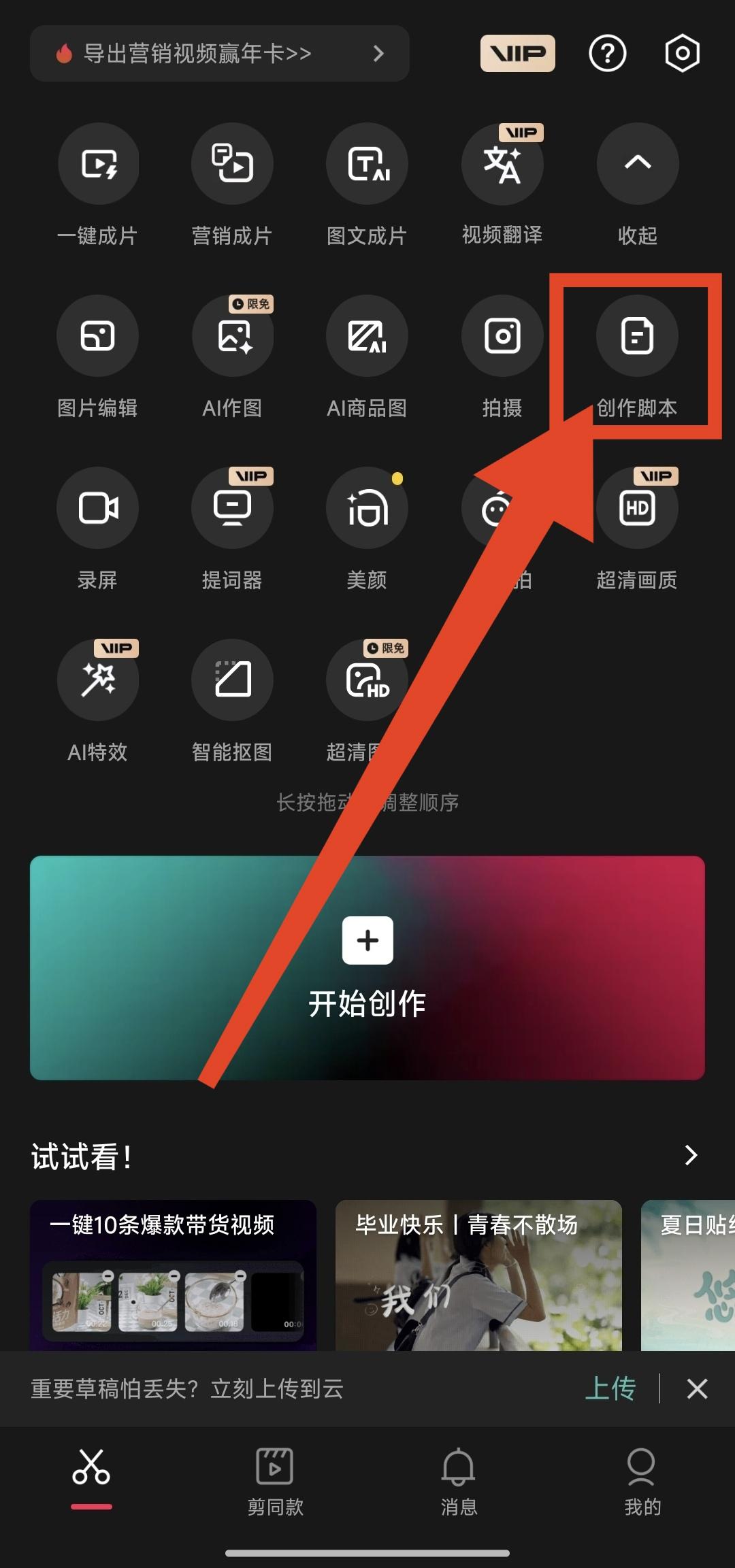
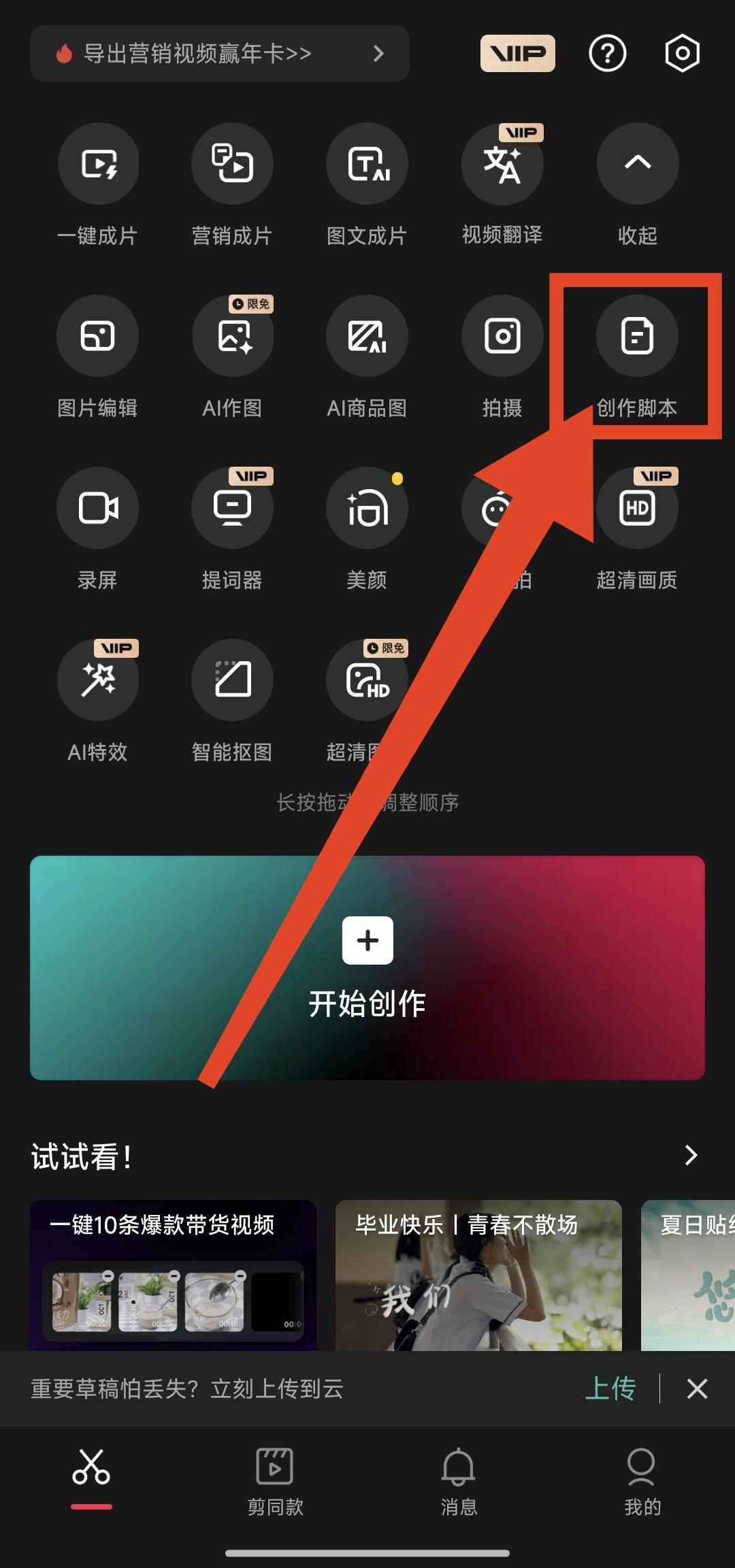
2. 放置插件文件:在解压后的文件夹中找到包含脚本文件的文件夹。一般,插件会包含一个名为“Scripts”或“Scripting”的文件夹。将这个文件夹复制到软件的插件目录中。对Windows系统,插件目录一般位于`C:\\Program Files\\Adobe\\Adobe Illustrator [版本号]\\Presets\\Scripts`;对Mac系统,则一般位于`/lications/Adobe Illustrator [版本号]./Contents/Resources/Scripts`。
3. 确认安装:完成上述步骤后,重启你的Adobe Illustrator软件。这时,你应能在软件中看到新安装的脚本插件。
三、启动已安装的脚本
安装完脚本插件后下一步就是怎样去启动并采用这些脚本。以下是若干基本的操作步骤:
1. 重启软件:为了保证插件可以被正确加载,建议重启Adobe Illustrator软件。关闭所有正在运行的窗口,然后重新打开软件。
2. 进入脚本菜单:启动软件后,依次点击顶部菜单栏中的`文件` -> `脚本`。这将打开一个下拉菜单,列出所有已安装的脚本插件。
3. 选择并采用脚本:在脚本菜单中,你会看到所有已安装的脚本插件。选择你需要利用的脚本插件,点击该脚本即可施行。有些脚本可能需要输入部分参数或选项,依照提示实行操作即可。
四、Mac系统的特殊步骤
要是你利用的是Mac系统,安装和启动脚本插件的过程略有不同。以下是针对Mac使用者的详细步骤:
1. 打开访达:打开Finder(访达),在左侧的侧边栏中找到你的硬盘驱动器。
2. 导航至插件目录:进入`应用程序`文件夹,找到Adobe Illustrator应用程序图标,右键点击并选择“显示包内容”。然后进入`Contents` -> `Resources` -> `Scripts`文件夹。
3. 放置插件文件:将解压后的脚本文件夹复制到上述路径中的`Scripts`文件夹内。
4. 重启软件:完成上述步骤后,重启Adobe Illustrator软件。在软件中,你可像在Windows系统中一样,通过`文件` -> `脚本`来访问和利用已安装的脚本插件。
五、利用脚本编辑器
除了直接启动已安装的脚本外,还提供了脚本编辑器,让你可以自行编写或调整脚本。这为内容创作者提供了更大的灵活性和控制力。以下是怎么样利用脚本编辑器的若干基本步骤:
1. 打开脚本编辑器:在Adobe Illustrator中,依次点击`窗口` -> `脚本编辑器`。这将打开一个新的脚本编辑器窗口。
2. 新建脚本:在脚本编辑器中,点击“新建”按钮,创建一个新的脚本文件。你可依据需要命名这个脚本。
3. 编写代码:在新建的脚本文件中你可利用JavaScript或其他支持的语言编写代码。脚本编辑器提供了丰富的API可帮助你实现各种功能,如自动化图形应对、生成文本内容等。
4. 保存和运行脚本:编写完脚本后,点击“保存”按钮将脚本保存到指定位置。 你可通过脚本菜单中的`文件` -> `脚本`来运行这个脚本。
六、总结
通过上述步骤,你能够轻松地、安装和启动脚本插件。无论你是想提升工作效率,还是想探索更多的创意可能性,脚本插件都能为你提供强有力的支持。期待本文的介绍能帮助你在实际工作中更好地利用这些工具,创造出更多优秀的作品。