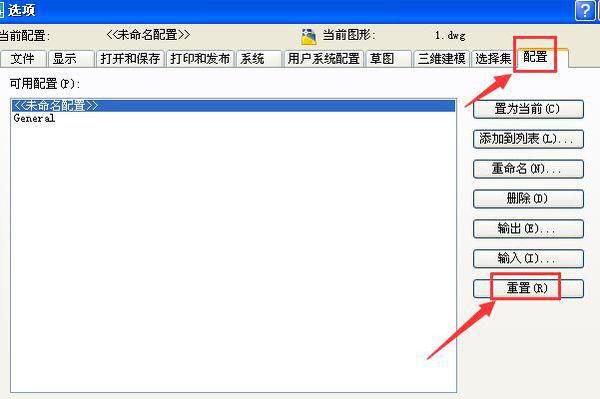文章正文
文章正文
工具栏调出方法详解
Adobe Illustrator(简称)是一款功能强大的图形设计软件,被广泛应用于平面设计、标志制作、插图绘制等领域。在利用时,咱们常常需要借助各种工具栏来完成设计任务。在实际操作期间可能将会遇到工具栏消失的情况,这时就需要知道怎么样重新调出这些关键的工具栏。本文将详细介绍几种调出工具栏的方法,并提供详细的步骤指导。
一、重置工作区恢复默认设置
在中,有时由于误操作或其它起因,工具栏可能被意外隐藏。在这类情况下,可通过重置工作区来恢复默认设置,涵盖显示所有的工具栏。
1. 打开首选项
- 打开你的软件。
- 按下快捷键 `Ctrl K`(Windows)或 `Command K`(Mac),打开“首选项”对话框。
2. 切换到“界面”选项卡
- 在“首选项”对话框中,找到并点击左侧的“界面”选项卡。
3. 重置工作区
- 在“界面”选项卡中,找到“工作区”部分。
- 单击“重置工作区”按钮。这将恢复到默认的工作区设置包含显示所有的工具栏。
二、通过菜单调出控制面板
要是在新建一个空白文件后发现工具栏不见了,可尝试以下方法调出工具栏:
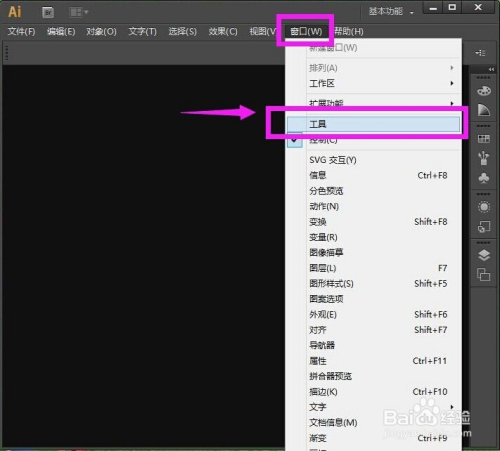
1. 点击菜单
- 打开软件后进入主界面。
- 点击顶部菜单栏中的选项。
2. 选择选项
- 在子菜单中,找到并点击选项。

- 这样会显示控制面板,其中包含了常用的工具栏和控件。
三、自定义工具栏以适应个人需求
除了上述两种方法外,还可以按照个人习惯和工作需求来自定义工具栏,使其更加符合自身的利用习惯:
1. 打开菜单
- 同样地点击顶部菜单栏中的选项。
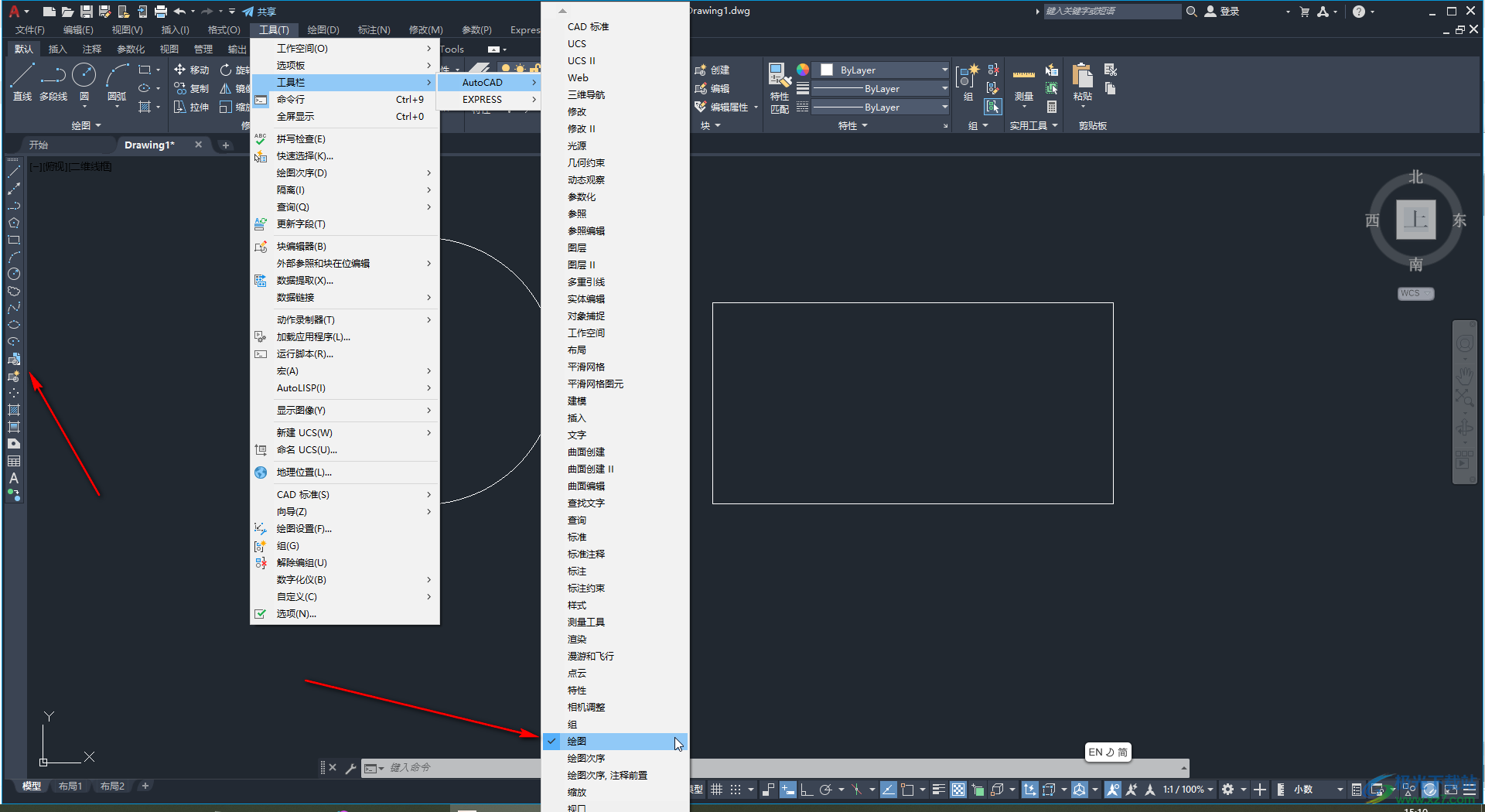
2. 选择
- 在子菜单中,找到并点击选项。
- 在弹出的对话框中可添加或删除工具栏上的工具按钮。
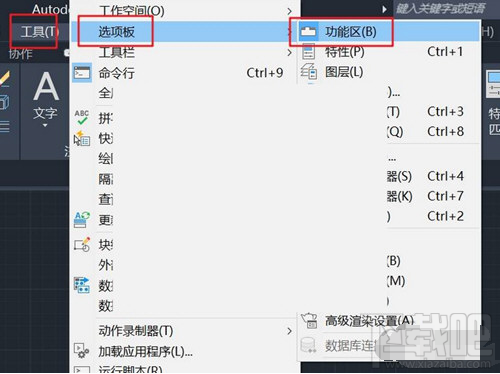
3. 调整工具栏布局
- 在对话框中,还可调整工具栏的位置和大小,使其更符合个人的工作习惯。
- 例如,可以将工具栏拖动到顶部或侧边,以便于更好地利用屏幕空间。
四、利用快捷键快速调用常用工具
为了加强工作效率掌握部分常用的快捷键也是十分必要的。例如:
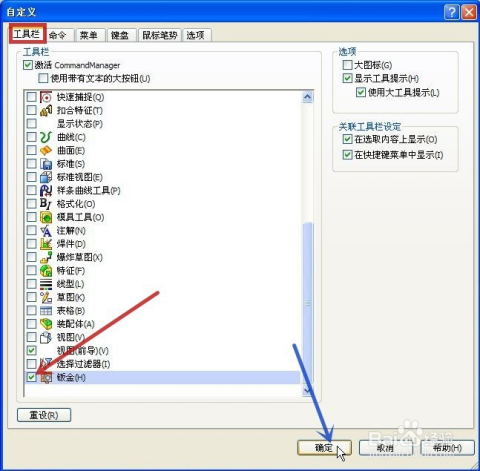
- 调用画笔工具:按 `B` 键
- 调用选择工具:按 `V` 键
- 调用矩形工具:按 `M` 键
- 调用钢笔工具:按 `P` 键
这些快捷键可帮助你快速调用常用的工具而无需频繁地点击工具栏。
五、总结与提示
在利用Adobe Illustrator实行设计工作时,合理地管理和调用工具栏是非常关键的。通过上述方法,你可轻松地调出并管理工具栏,保障设计工作的顺利实行。同时建议定期备份工作区设置,以防因误操作造成要紧设置丢失。多熟悉和练习快捷键,可以大大提升工作效率使设计过程更加流畅自如。
掌握正确的工具栏调用方法,不仅能够帮助你更好地完成设计任务还能提升整体的工作效率。期望本文提供的方法能够对你有所帮助,让你在采用Adobe Illustrator的进展中更加得心应手。