 文章正文
文章正文
# 文字怎么样转换为生成路径的详细指南
在Adobe Illustrator(简称)中,将文字转换为路径是一种常见的设计技巧,它可以让文字具有更多的编辑和变形可能性。以下是一份详细的指南,介绍怎样去将文字转换为生成路径的步骤。
## 1. 准备工作
在开始转换文字之前,保障你已经安装了Adobe Illustrator软件,并对其基本操作有一定的理解。以下是准备工作的若干关键步骤:
- 打开Adobe Illustrator软件。
- 新建一个空白文档,以便开始工作。
## 2. 输入文字
在中输入文字的步骤如下:
### 2.1 选择文字工具
1. 在工具栏中找到并点击“文字工具”(往往显示为字母“T”的图标)。
### 2.2 输入文字
2. 在画布上单击,会出现一个插入点此时你可输入文字。
### 2.3 文字编辑
3. 输入完成后,可以采用文字工具对文字实编辑,如调整字体、大小、颜色等。
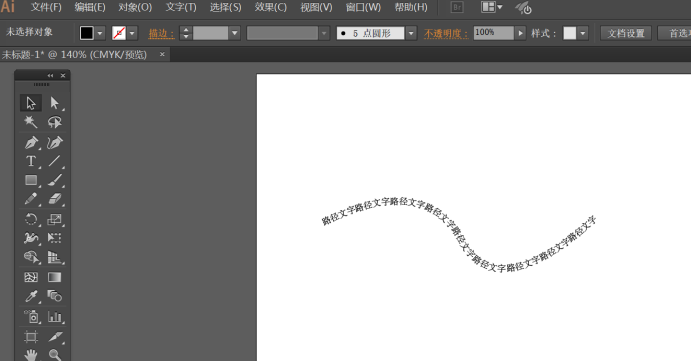
## 3. 选择并转换文字
将文字转换为路径的步骤如下:
### 3.1 选中文字
1. 采用“选择工具”(常常显示为一个箭头图标)点击文字,使其被选中。
### 3.2 转换为路径
2. 在菜单栏中找到“文字”菜单点击它,然后在下拉菜单中选择“创建轮廓”。
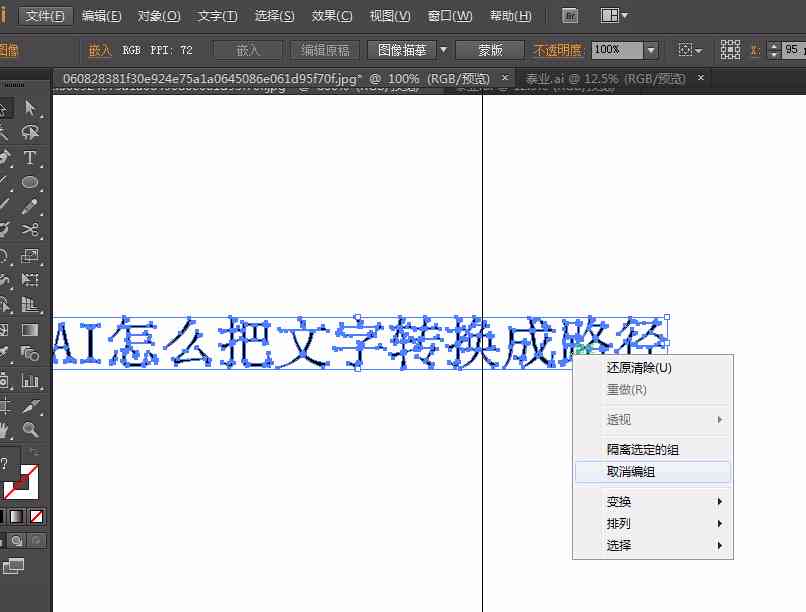
### 3.3 确认转换
3. 转换完成后文字将变成路径。此时,文字将失去编辑文本的功能,但能够获得更多编辑和变形的可能性。
## 4. 转换后的路径编辑
### 4.1 保留文字副本
1. 在转换文字之前建议保留文字的副本。这样,假若你需要在将来对文字实修改能够直接采用副本而无需重新输入。
### 4.2 路径编辑
2. 转换为路径后,你可利用中的各种工具对路径实行编辑如“直接选择工具”、“钢笔工具”等。
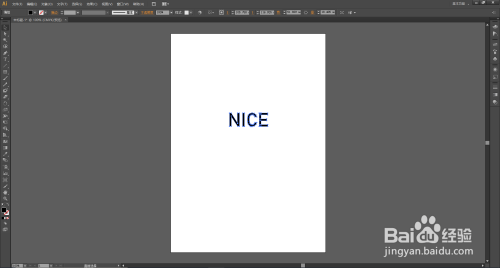
### 4.3 变形和效果
3. 转换为路径后,你能够应用各种变形和效果,如扭曲、变换、应用渐变等。
## 5. 关注事项
### 5.1 文字编辑功能丧失
1. 需要关注的是,将文字转化为路径会致使文字失去编辑文本的功能。在转换之前,请保障你已经保存了文字的副本。
### 5.2 字体兼容性
2. 转换为路径后,文字将不再依于原始字体。这意味着,即使在不存在安装原始字体的计算机上打开文件,文字的样式也不会受到作用。
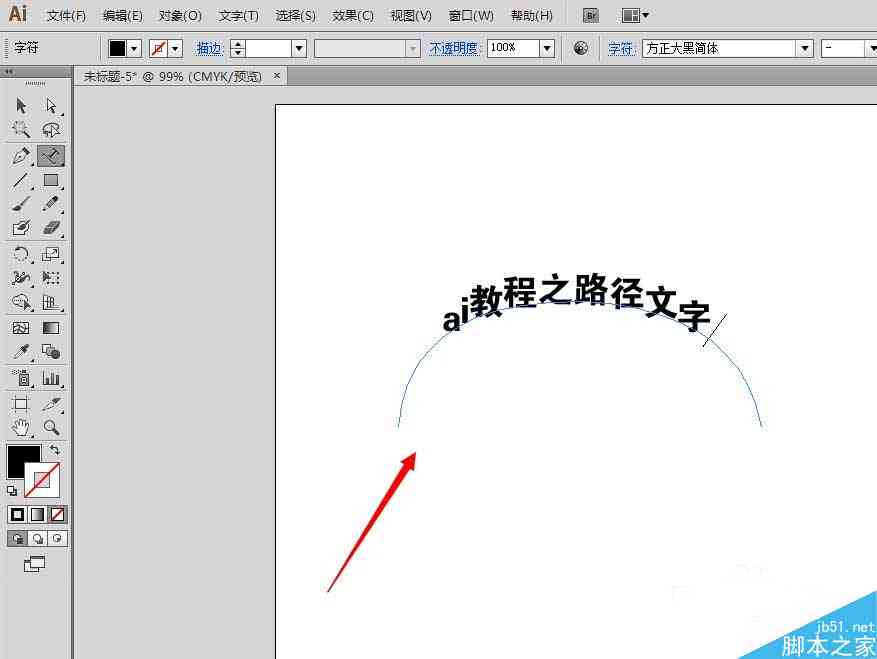
### 5.3 文件大小增加
3. 转换为路径后文件大小可能将会增加,因为路径数据往往比文本数据更复杂。
## 6. 总结
将文字转换为路径是Adobe Illustrator中的一项要紧功能它为设计师提供了更多的创作空间。通过本文的详细指南你能够轻松掌握怎样去将文字转换为路径,并利用的强大功能对路径实编辑和变形。以下是一个简要的
1. 打开Adobe Illustrator并新建文档。
2. 利用文字工具输入文字。
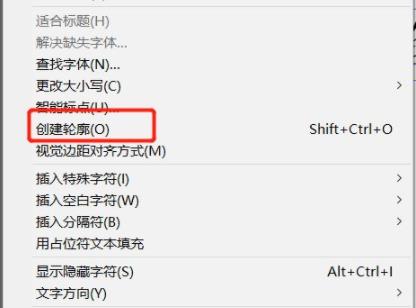
3. 选中文字并转换为路径。
4. 保留文字副本以备日后编辑。
5. 利用路径编辑和变形功能实创作。
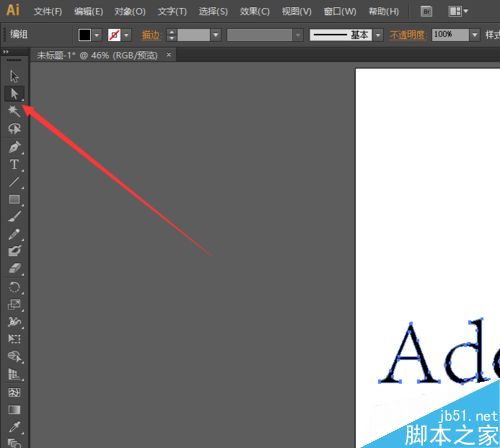
通过以上步骤,你将能够更好地利用软件,为你的设计作品增添无限可能。