 文章正文
文章正文
怎么设置文字颜色:涵渐变、深浅、浅色调整及字体颜色改变方法
一、引言
在平面设计中文字颜色的设置对整个作品的视觉效果至关必不可少。Adobe Illustrator(简称)作为一款专业的矢量图形设计软件提供了多种文字颜色设置功能,包含渐变、深浅、浅色调整以及字体颜色改变等。本文将详细介绍怎样去在中设置文字颜色,帮助设计师们更好地掌握这一技能。
二、中设置文字颜色的基本方法
1. 打开软件,选择文件-新建,新建一个文档。
2. 选择工具栏中的文字工具(如图所示),在文档的空白处添加上文字。
3. 输入文字后,默认的颜色字体是黑色的。
4. 单击工具栏中的之一个箭头,利用选择工具选中文字。
5. 在右侧的“颜色”面板中,可直接点击颜色块选择需要的颜色。
6. 要是需要更改字体背景颜色可点击“外观”面板中的“添加新效果”按,选择“填充”效果,然后在“颜色”面板中设置背景颜色。
三、设置文字渐变颜色
1. 选中需要设置渐变的文字。
2. 在“颜色”面板中点击右下角的“渐变”按,切换到渐变模式。
3. 在“渐变”面板中,可以设置渐变的类型(线性、径向等)、颜色、位置等参数。
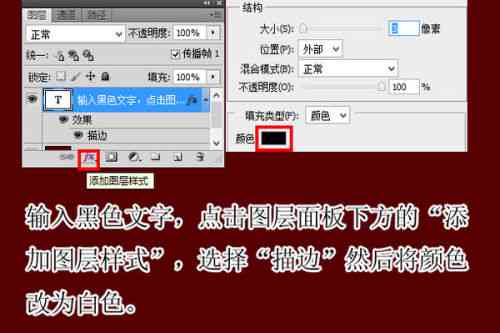
4. 若是需要自定义渐变颜色,能够点击渐变条上的颜色块,然后在“颜色”面板中选择颜色。
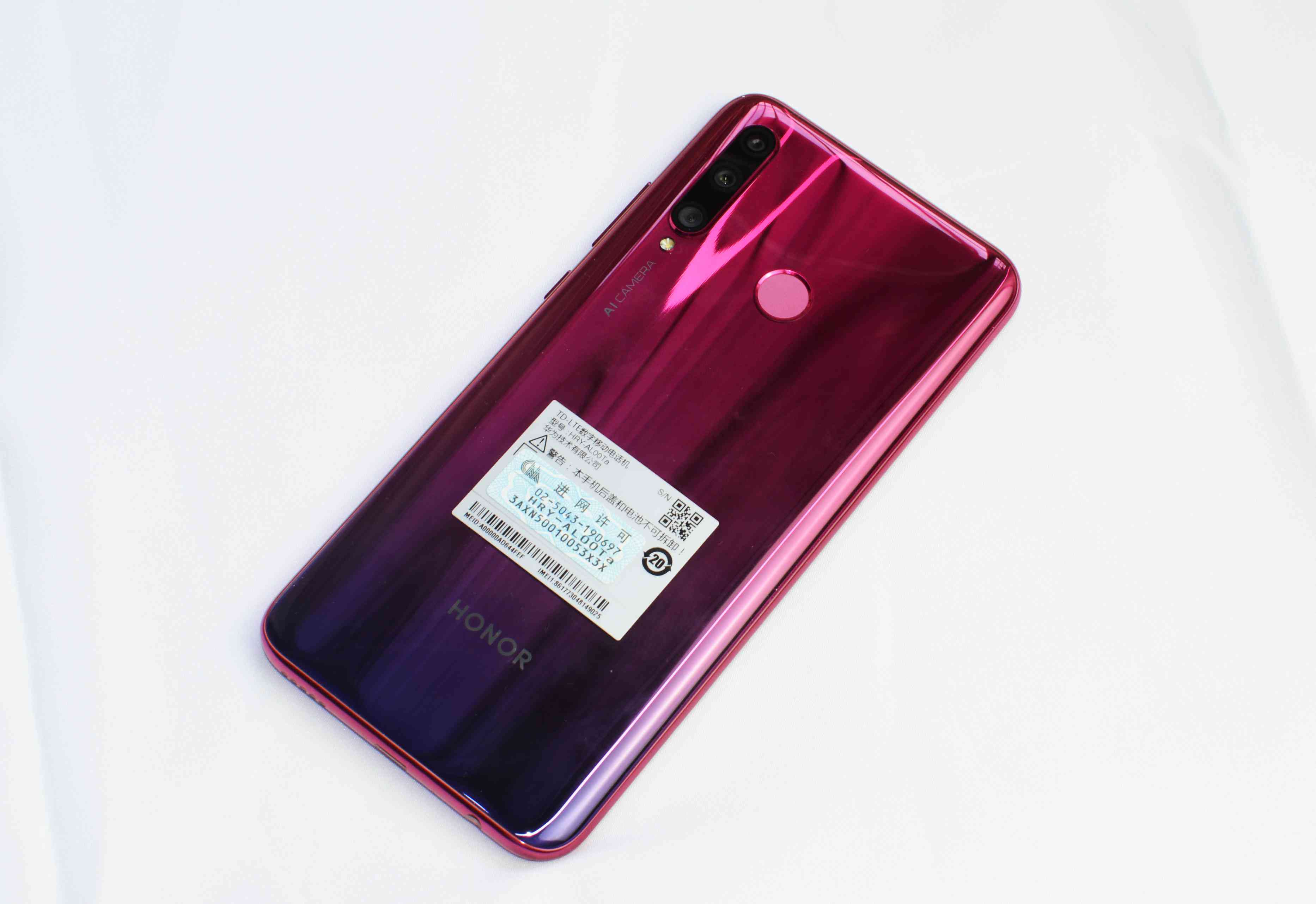
5. 调整渐变颜色块的位置,可改变渐变色的深浅。
6. 完成渐变设置后,文字将呈现出渐变效果。
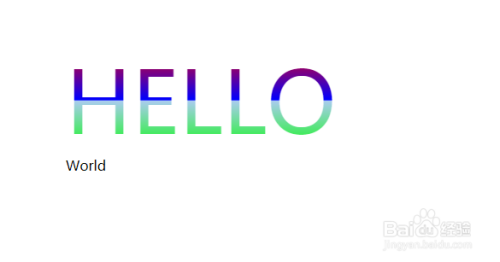
四、调整文字颜色的深浅和浅色
1. 选中需要调整颜色深浅的文字。
2. 在“颜色”面板中,能够通过拖动块或输入数值来调整颜色的深浅。
3. 若是需要调整文字的浅色能够减少颜色的饱和度或亮度。
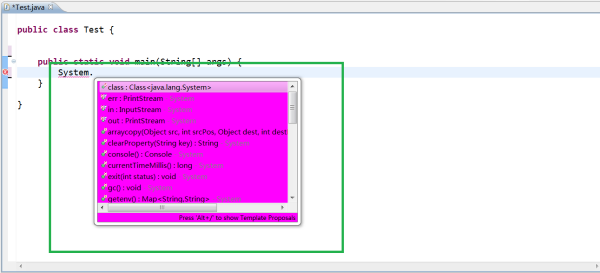
4. 调整完成后,文字的颜色将发生变化。
五、更改字体颜色
1. 选中需要更改颜色的文字。
2. 在“颜色”面板中,点击颜色块选择需要的颜色。

3. 假使需要更改字体背景颜色,能够点击“外观”面板中的“添加新效果”按,选择“填充”效果然后在“颜色”面板中设置背景颜色。
六、实际操作示例
以下是一个实际操作示例,展示怎么样在中为文字设置渐变颜色:
1. 打开软件,新建一个文档。
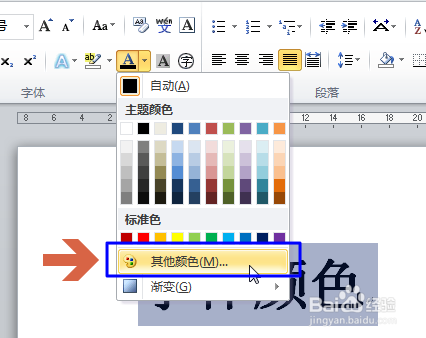
2. 利用文字工具输入文字。
3. 选中文字,切换到渐变模式。
4. 在渐变面板中设置渐变类型为线性,添加两个颜色块分别设置颜色为色和白色。
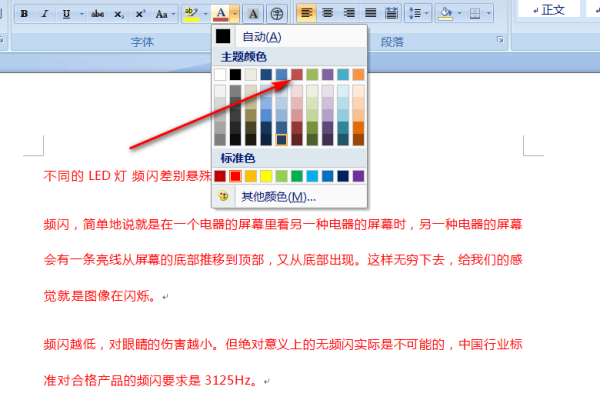
5. 调整颜色块的位置,使渐变从色过渡到白色。
6. 完成渐变设置,文字呈现出渐变效果。
七、总结
在中设置文字颜色、渐变、深浅和浅色调整等功能,能够帮助设计师创造出丰富的视觉效果。掌握这些方法,能够更好地满足设计需求,提升作品的品质。通过本文的介绍,相信读者已经对中设置文字颜色有了更深入的理解。在实际操作中,多尝试、多练,才能更好地掌握这些技能。
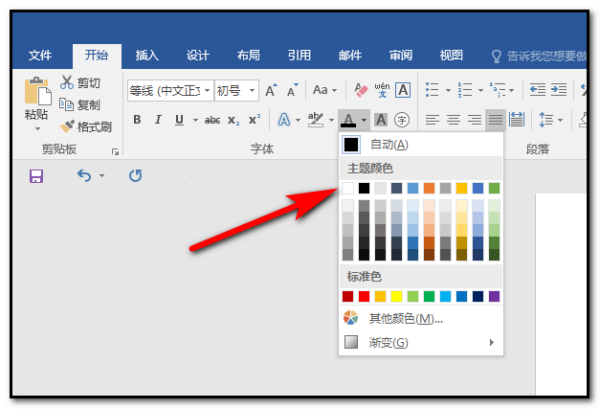
(本文约1500字,仅供参考,如有不足之处,敬请指正。)