 文章正文
文章正文
怎样去在里修改文案颜色深浅:技巧与步骤
在设计领域色彩的运用至关关键。无论是文字还是背景色彩的选择和调整都直接作用到整体的设计效果。本文将详细介绍怎样在Adobe Illustrator()中高效地修改文案颜色深浅并提供部分实用的技巧。
1. 熟悉基本概念
在开始之前咱们先理解一下与颜色相关的几个基本概念。
- 亮度:指颜色的明亮程度亮度越高颜色越亮。
- 饱和度:指颜色的纯度饱和度越高颜色越鲜艳。
- 透明度:指颜色的不透明程度透明度越低,颜色越透明。
这些参数都可以通过软件中的滑块或输入具体数值来控制。
2. 填充选项调整颜色
在中,可通过填充选项来调整文字背景颜色的深浅。
1. 打开软件,按Ctrl N新建一个空白画布。
2. 单击左侧的文字工具,输入文本内容。
3. 点击工具栏的选择工具,勾选本人喜欢的“字体颜色”。
4. 在右侧的属性面板中找到填充选项选择所需的背景色。
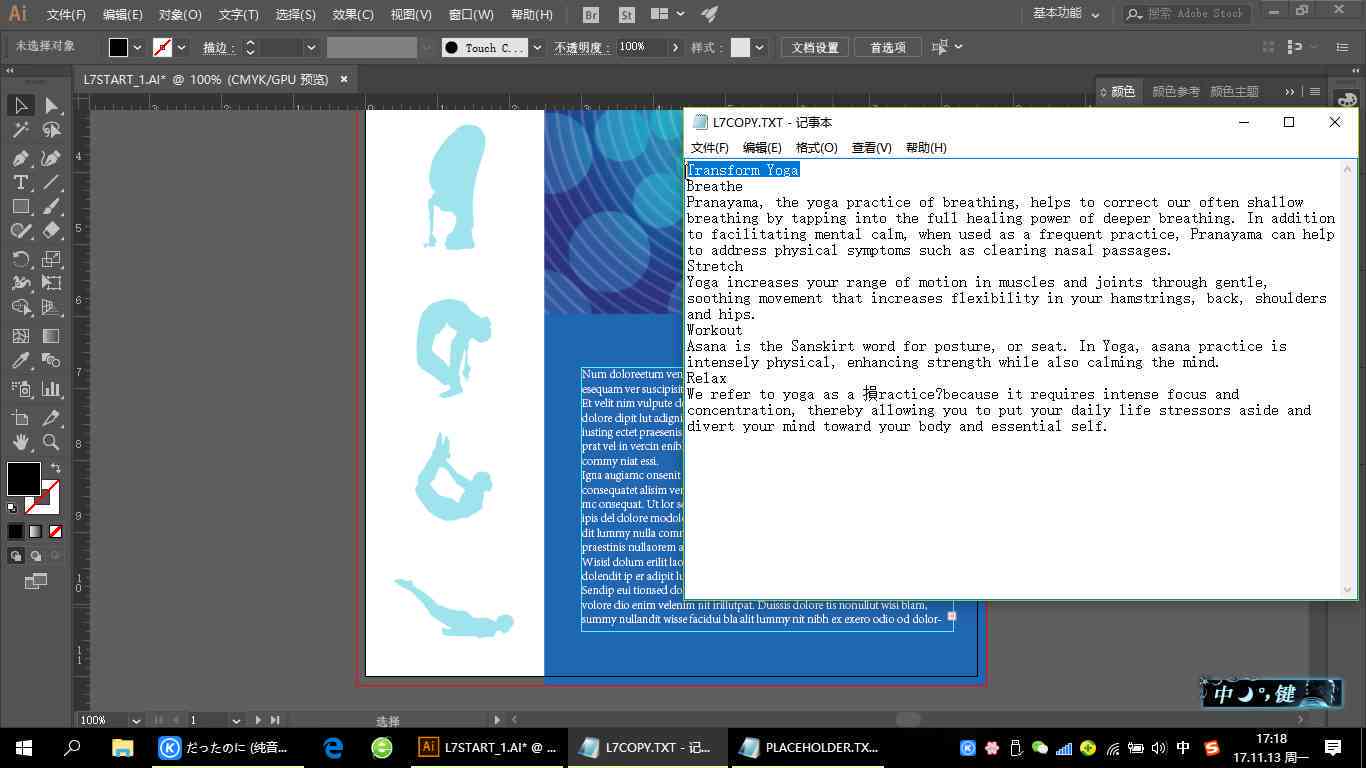
通过这类方法,能够实现文字背景颜色的更改。还能够通过滑块或输入具体数值来调整亮度、饱和度等参数,从而达到改变颜色深浅的效果。
3. 调整透明度
除了直接修改颜色外,通过调整透明度也是一种有效的方法。透明度的调整可使得文字颜色更加柔和或突出,适用于不同的设计需求。
1. 在属性面板中找到透明度选项。
2. 拖动滑块或输入具体的透明度值。
3. 观察文字颜色的变化,直到满意为止。
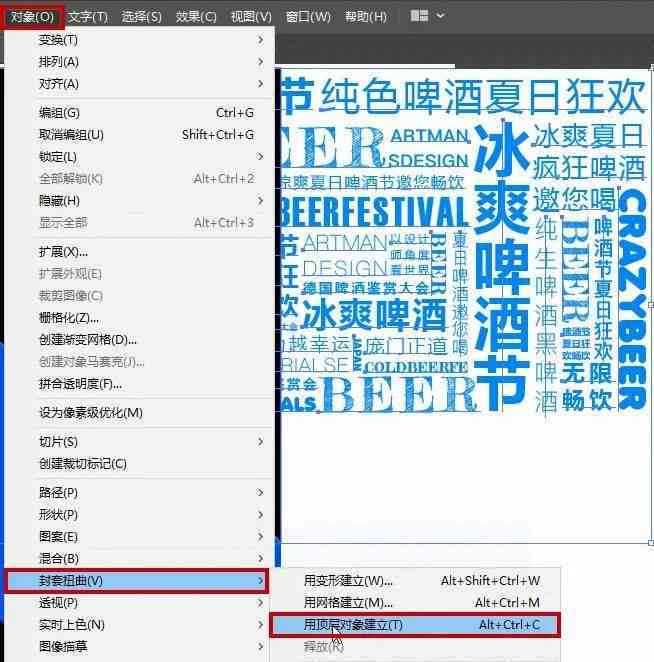
4. 采用渐变填充
渐变填充是一种常见的颜色调整方法,能够使文字颜色更加丰富和生动。
1. 新建画板,在左边的工具箱里选择文字工具。
2. 采用文字工具在绘图区输入文字,利用字符面板编辑文字的字体字号等属性。
3. 通过窗口菜单,打开渐变面板。
4. 在渐变面板中选择所需的渐变类型(线性或径向),并调整渐变的颜色和角度。
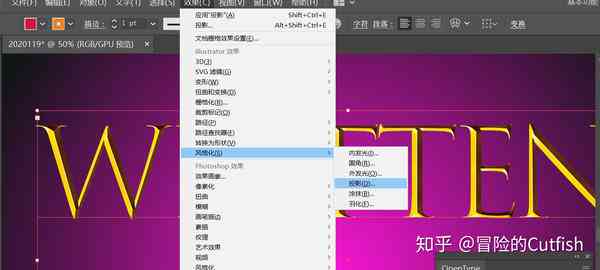
5. 应用渐变后,可看到文字颜色变得更加立体和富有层次感。
5. 利用智能识别工具
随着人工智能技术的不断发展,软件在图像解决领域的应用越来越广泛。通过智能识别工具,可快速准确地识别出文案中的字体颜色,为设计师提供便捷的颜色调整基础。
1. 打开软件,新建一个空白文档。
2. 导入需要调整颜色的图片或文件。
3. 利用智能识别工具自动识别文案中的字体颜色。
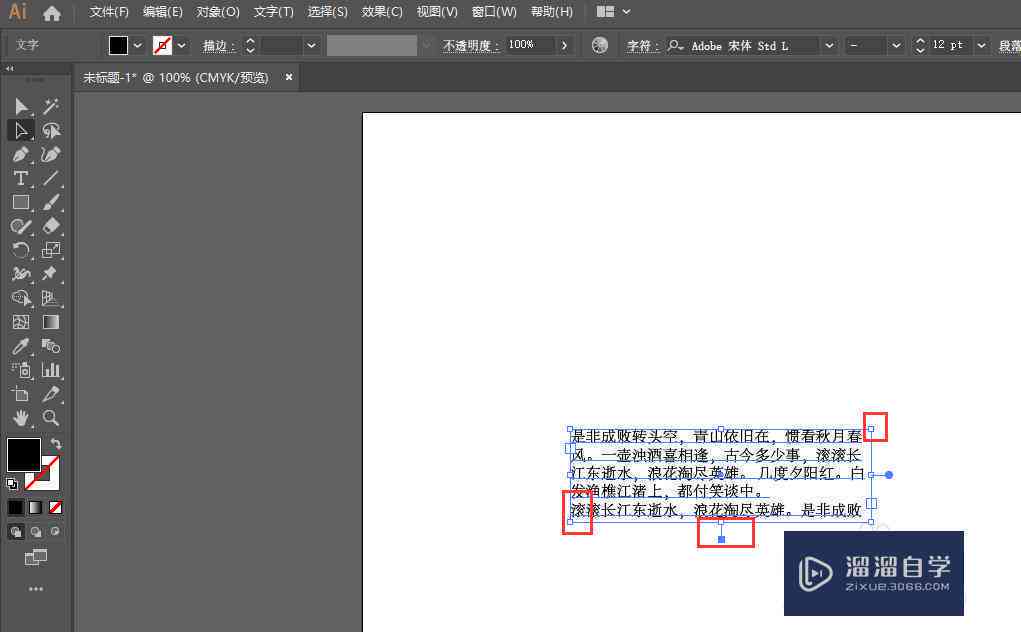
4. 依照识别结果实施相应的颜色调整。
6. 实现颜色反差效果
在某些情况下,增加颜色的对比度能够让文案更加突出。以下是在Illustrator中实现颜色反差效果的步骤:
1. 输入文字,任意画几个几何形,位置大小随便设定。
2. 选中文字和几何形,右键选择“创建轮廓”。
3. 在属性面板中找到颜色选项,选择所需的颜色。
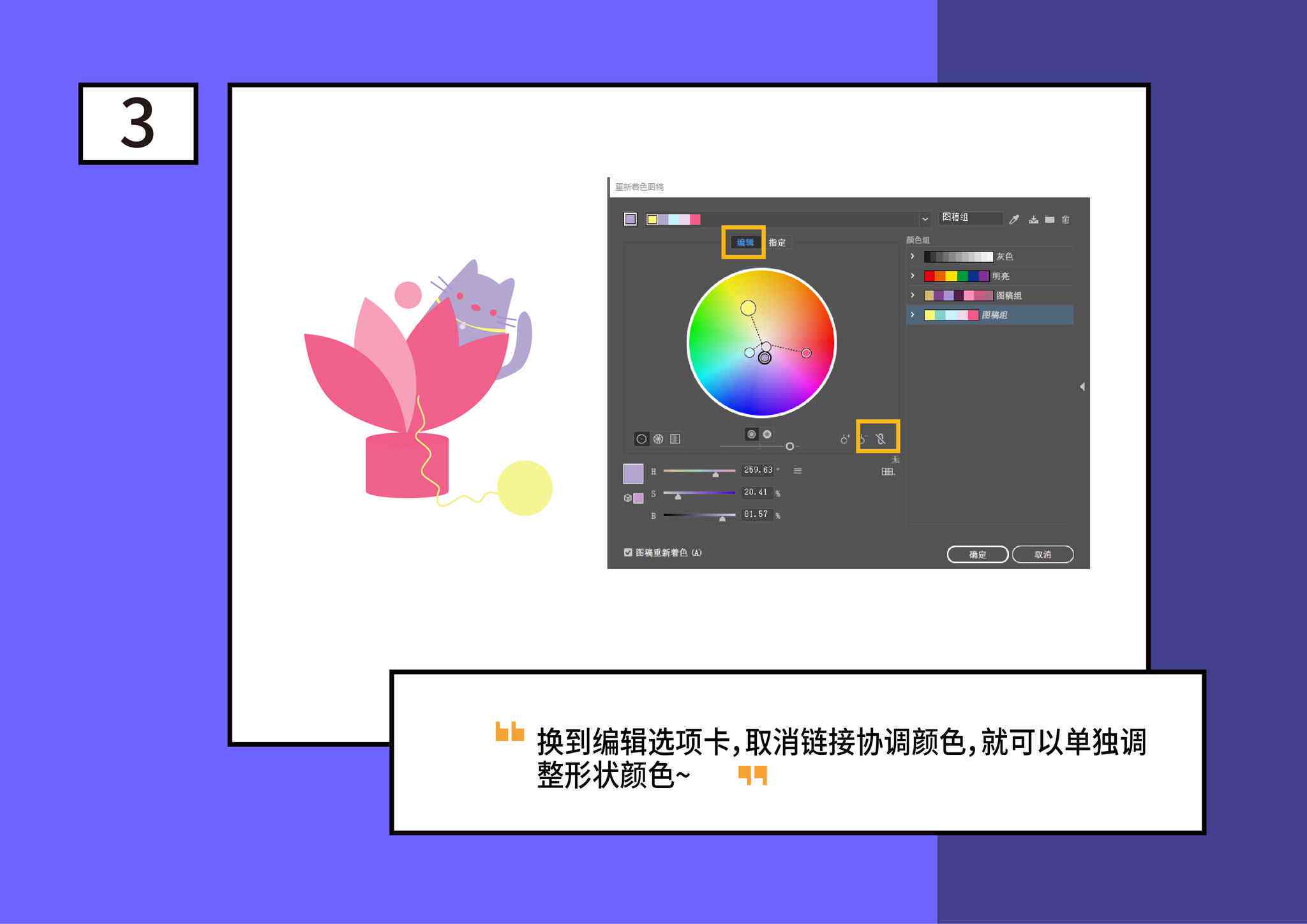
4. 通过调整亮度、饱和度等参数,使颜色达到理想的反差效果。
7. 总结
通过上述方法,咱们能够在中轻松实现对文案颜色深浅的调整。不论是简单的填充选项调整,还是复杂的渐变填充,都能让文字颜色更加丰富和生动。同时利用智能识别工具和颜色反差效果,能够进一步提升设计效果,为作品增添亮点。
期待本文介绍的技巧能帮助你在设计期间更加得心应手,创作出更出色的作品。假若你有任何疑问或建议,欢迎在评论区留言交流。